原图

最终效果

1、打开原图素材,创建可选颜色调整图层,对黄、绿、青、白、中性、黑色进行调整,参数设置如图1 - 6,确定后用黑色画笔把人物衣服部分擦出来,效果如图7。这一步把背景颜色转为紫色调。
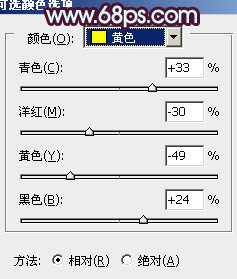
<图1>
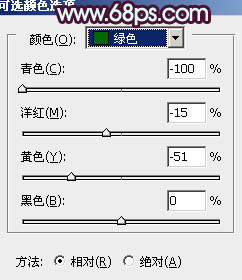
<图2>
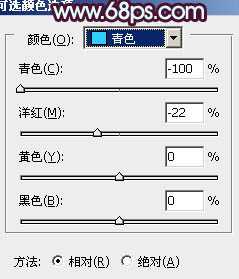
<图3>
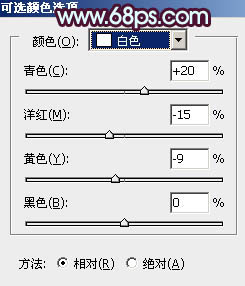
<图4>
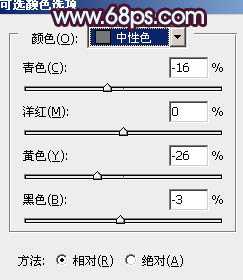
<图5>
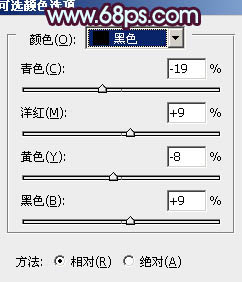
<图6>

<图7>
2、创建曲线调整图层,对蓝色进行调整,参数设置如图8,效果如图9。这一步给画面增加一些淡黄色。
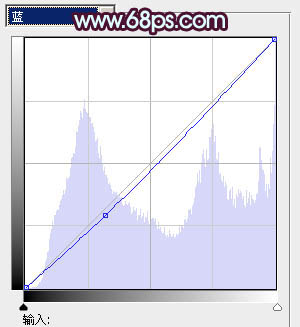
<图8>

<图9>
3、创建色彩平衡调整图层,对阴影、中间调、高光进行调整,参数设置如图10 - 12,效果如图13。这一步增加画面的紫色和淡蓝色。
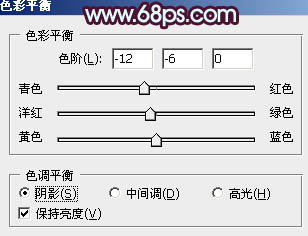
<图10>

<图11>
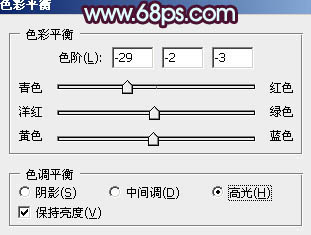
<图12>

<图13>
上一页
12 下一页 阅读全文