Photoshop将窗户上女孩图片调制出柔美的橙蓝色
(编辑:jimmy 日期: 2025/1/6 浏览:3 次 )
原图

最终效果

1、打开原图素材,把背景图层复制一层,简单的给人物磨皮,大致效果如下图。

<图1>
2、创建可选颜色调整图层,对黄、蓝、白、中性、黑色进行调整,参数设置如图2 - 6,确定后用黑色画笔把人物部分擦出来,效果如图7。这一步把背景的暗部转为蓝色,黄色部分转为橙黄色。
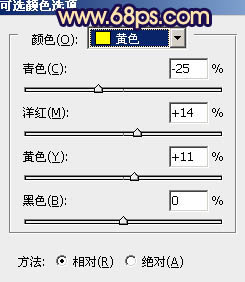
<图2>
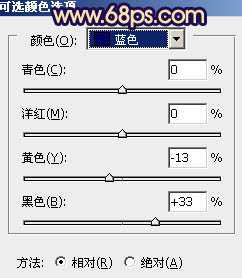
<图3>
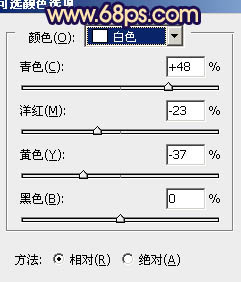
<图4>
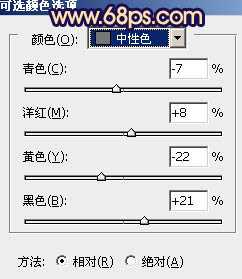
<图5>
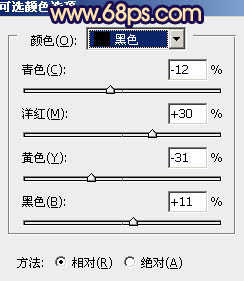
<图6>

<图7>
3、创建曲线调整图层,对蓝色进行调整,参数设置如图8,确定后用黑色画笔把人物部分擦出来,不透明度改为:50%,效果如图9。这一步增加背景部分的蓝色。
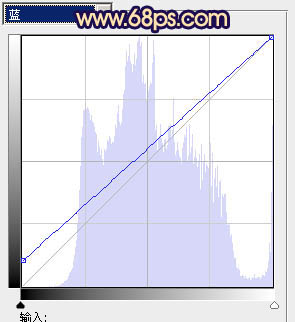
<图8>
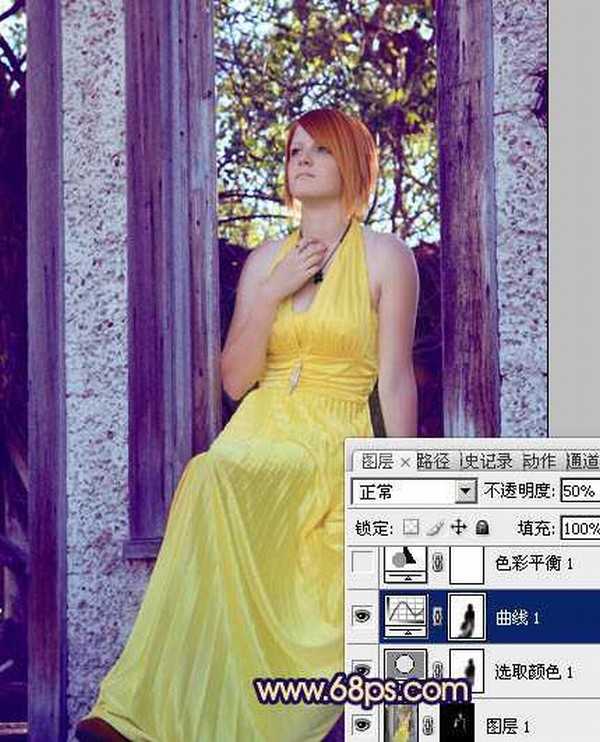
<图9>
4、创建色彩平衡调整图层,对阴影、中间调、高光进行调整,参数设置如图10 - 12,效果如图13。这一步微调整体颜色。
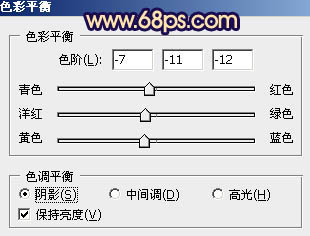
<图10>
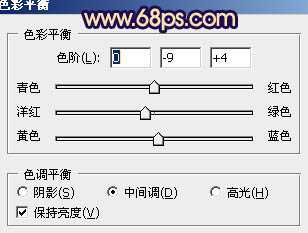
<图11>
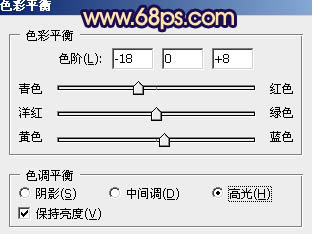
<图12>

<图13>
上一页12 下一页 阅读全文

最终效果

1、打开原图素材,把背景图层复制一层,简单的给人物磨皮,大致效果如下图。

<图1>
2、创建可选颜色调整图层,对黄、蓝、白、中性、黑色进行调整,参数设置如图2 - 6,确定后用黑色画笔把人物部分擦出来,效果如图7。这一步把背景的暗部转为蓝色,黄色部分转为橙黄色。
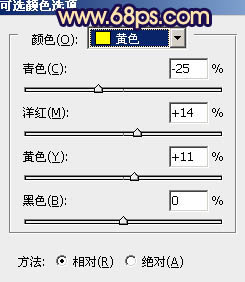
<图2>
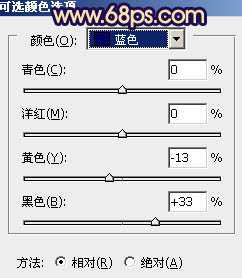
<图3>
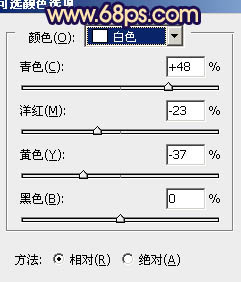
<图4>
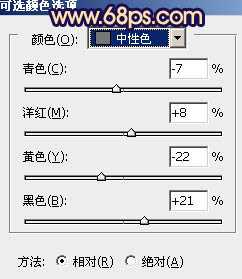
<图5>
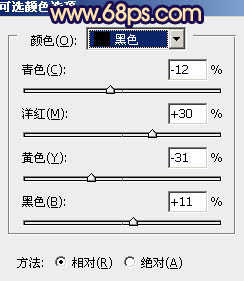
<图6>

<图7>
3、创建曲线调整图层,对蓝色进行调整,参数设置如图8,确定后用黑色画笔把人物部分擦出来,不透明度改为:50%,效果如图9。这一步增加背景部分的蓝色。
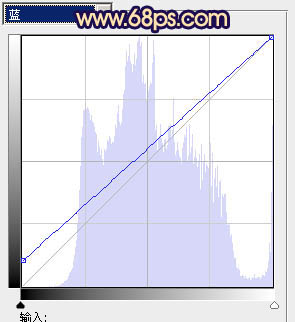
<图8>
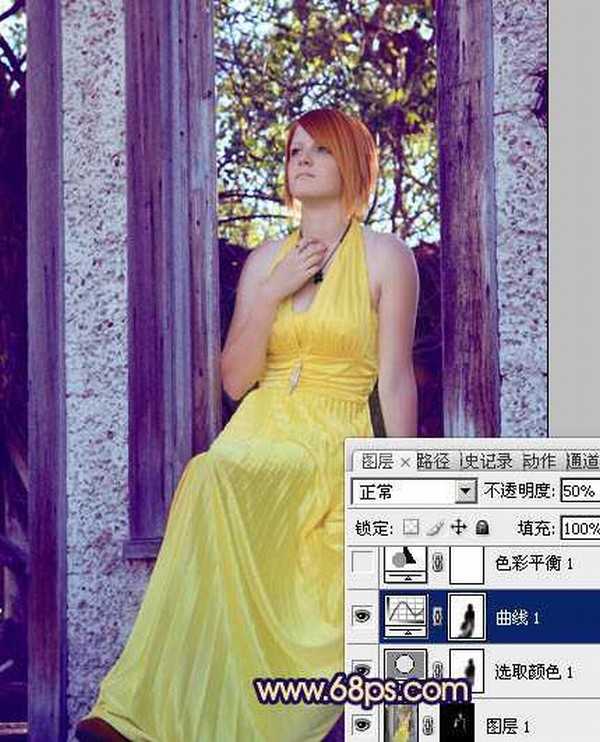
<图9>
4、创建色彩平衡调整图层,对阴影、中间调、高光进行调整,参数设置如图10 - 12,效果如图13。这一步微调整体颜色。
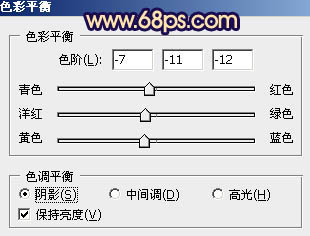
<图10>
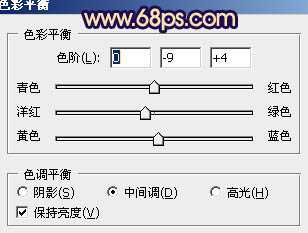
<图11>
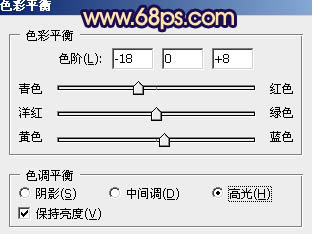
<图12>

<图13>
上一页12 下一页 阅读全文
下一篇:Photoshop制作唯美的暗蓝色外景人物图片