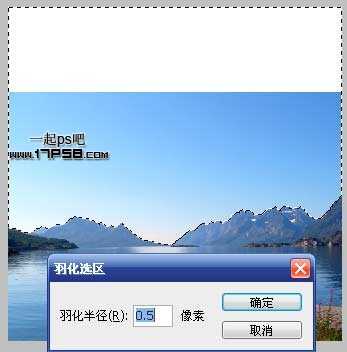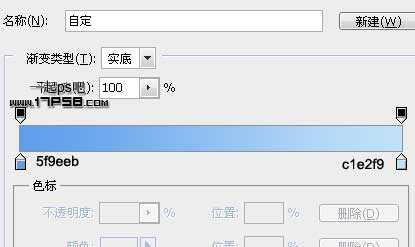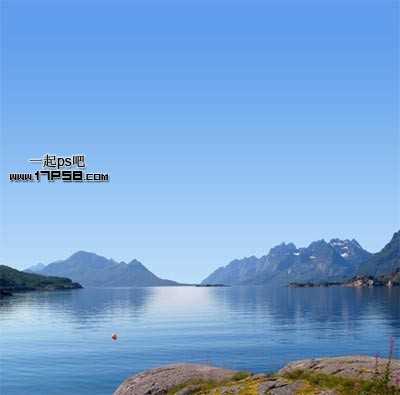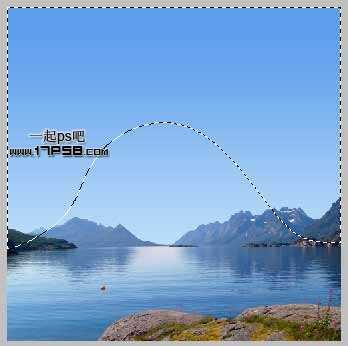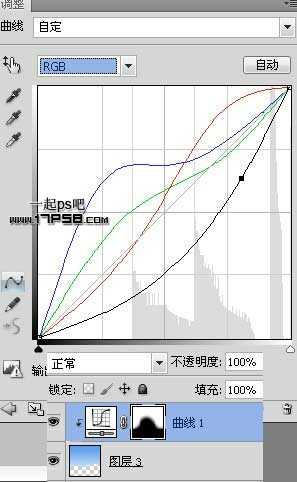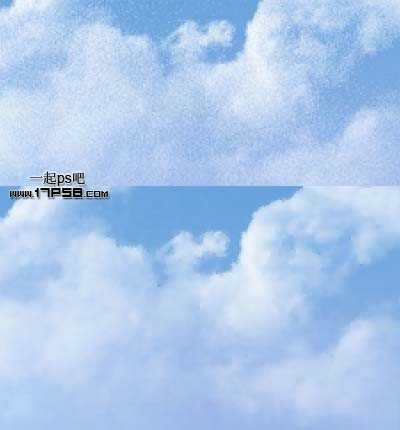photoshop合成柔和的梦幻星云场景效果
(编辑:jimmy 日期: 2025/1/6 浏览:3 次 )
先看效果图
新建文档1000x1000像素,背景白色,打开湖素材,拖入文档中,缩放位置如下。
用魔棒选择天空区域和白色部分,羽化0.5像素。
建新图层3,设置渐变工具如下。
做一直线渐变,效果如下。
用钢笔做类似下图选区,羽化40像素。
添加曲线调整层,红绿蓝三通道设置如下,形成剪贴蒙版。
得到下图效果。
建新层,导入云彩笔刷前景色白色涂抹如下,形成剪贴蒙版。
放大显示,云彩上有一些杂点,我不太喜欢,滤镜>杂色>祛斑,效果好多了。
湖面有个类似气球的东东,选择湖泊层用图章工具去掉。
建新层,做如下矩形选区,填充黑色,图层模式柔光,添加蒙版用黑色笔刷涂抹如下。
导入星云素材。
图层模式滤色,添加蒙版去除部分星云。
上一页12 下一页 阅读全文
下一篇:Photoshop将人像图片调制出超酷的质感暗紫色