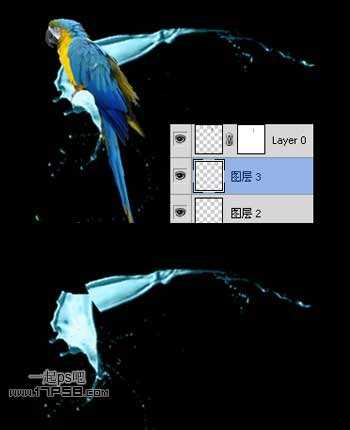photoshop将美女图片制作成飞天的效果
(编辑:jimmy 日期: 2025/1/6 浏览:3 次 )
先看效果图
打开美女图片,用快速选择工具大致抠出。
新建文档1020x1100像素,背景黑色,把美女拖入文档中。
打开鹦鹉素材。
抠出鹦鹉拖入文档中,添加蒙版去除木头支架,位置如下。
打开油漆素材。
去背拖入文档中。置于鹦鹉底层,然后用套索分为2部分,隐藏鹦鹉的效果如下。
图层5顶部建色相/饱和度调整层,使之偏蓝,然后新建图层4,前景色#f2cc00笔刷涂抹,图层模式颜色,都形成剪贴蒙版,使底部油漆发黄,把色相/饱和度调整层复制给图层3,总的效果是形成上蓝下黄的颜色。
其它油漆素材。
去背拖入文档中(图层6),添加蒙版去除右侧部分,新建图层7,前景色#dfb491画笔涂抹,图层模式颜色,形成剪贴蒙版。
打开油漆素材。
去背拖入文档中,放于美女腿部位置,添加蒙版去除多余部分。
上一页12 下一页 阅读全文
下一篇:photoshop制作出人物脸部剥皮效果