photoshop用曲线和可选颜色调整层将美女图片调出甜美的日系色调
(编辑:jimmy 日期: 2025/1/6 浏览:3 次 )
原图

效果

详细教程
1、添加一个曲线调整层,曲线参数如图

2、添加一个色彩平衡调整层,色阶 +79 +16 -43
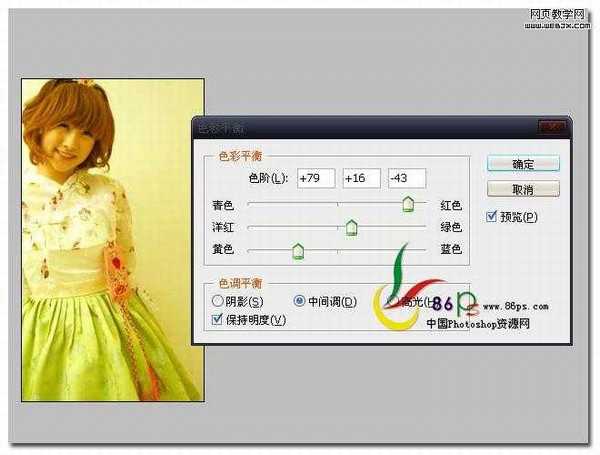
3、添加一个色阶调整层,输出色阶 0 0.67 255
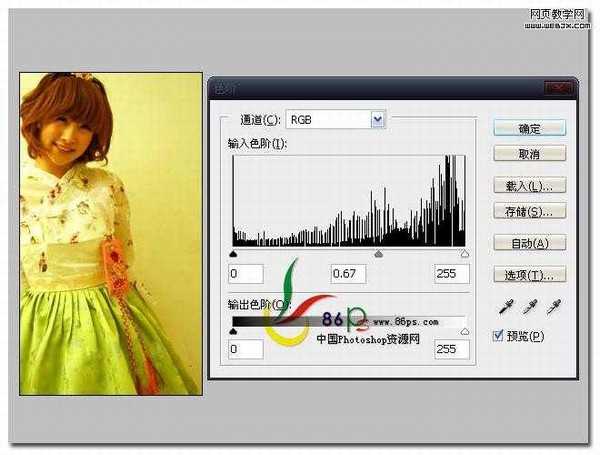
4、添加一个黑色的颜色填充层,同时设置图层的混合模式为排除,得到效果如图

5、添加一个可选颜色调整层,首先调整【红色】部分,青色 -100% 洋红 0% 黄色 +100% 黑色 0%
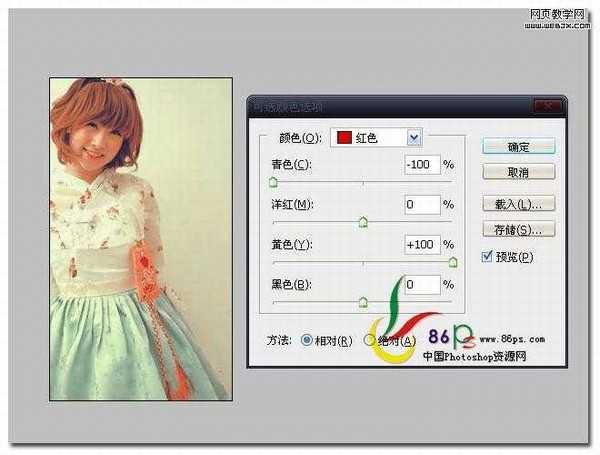
6、继续调整【黄色】部分,青色 +33% 洋红 0% 黄色 -100% 黑色 0%
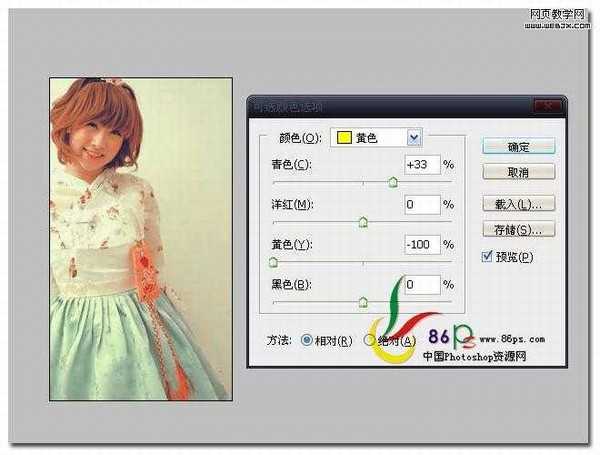
首先调整【白色】部分,青色 0% 洋红 0% 黄色 -58% 黑色 0%
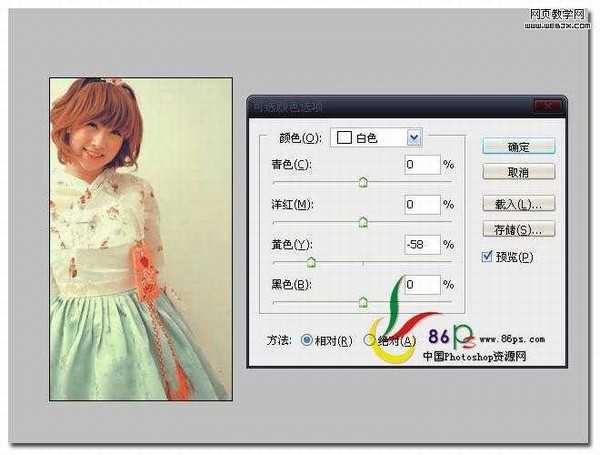
最后调整【中性色】部分,青色 +16% 洋红 0% 黄色 +15% 黑色 -29%,确定后完成效果如图
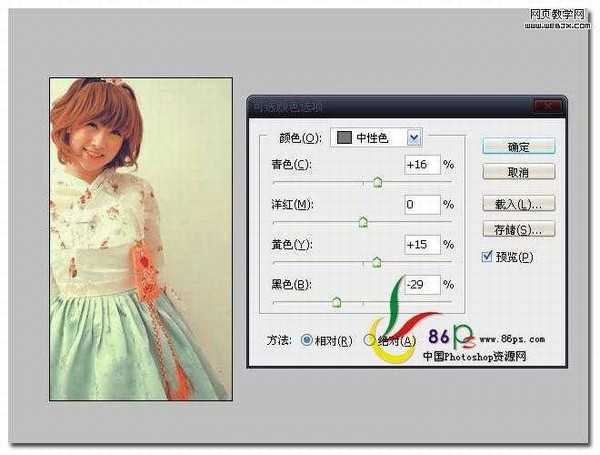
7、看人物的皮肤有点偏红,我们继续添加一个可选颜色调整层,继续调整【红色】部分
青色 +100% 洋红 +41% 黄色 +100% 黑色 0%
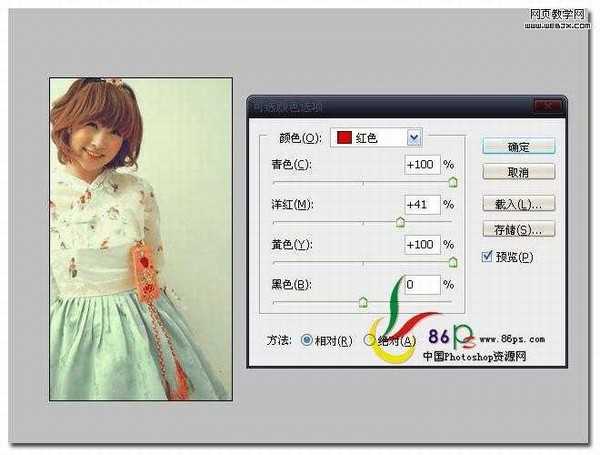
继续调整【黄色】部分,
青色 +100% 洋红 -100% 黄色 -100% 黑色 0%
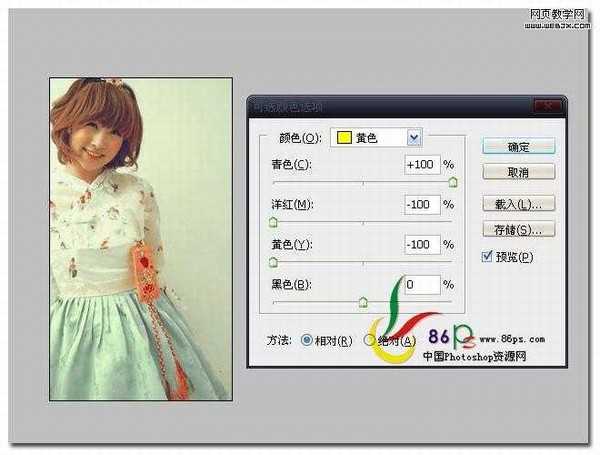
确定后,完成最终效果如下


效果

详细教程
1、添加一个曲线调整层,曲线参数如图

2、添加一个色彩平衡调整层,色阶 +79 +16 -43
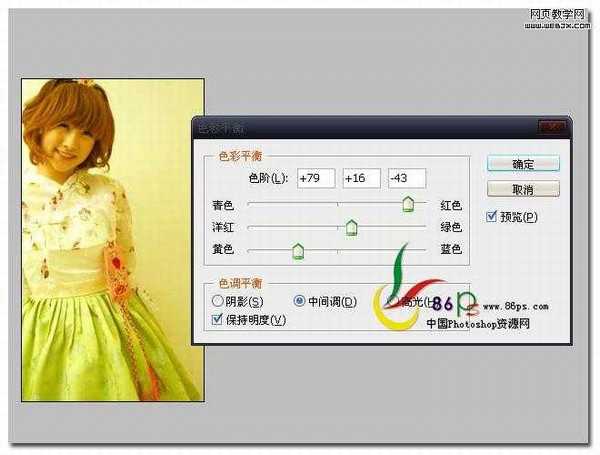
3、添加一个色阶调整层,输出色阶 0 0.67 255
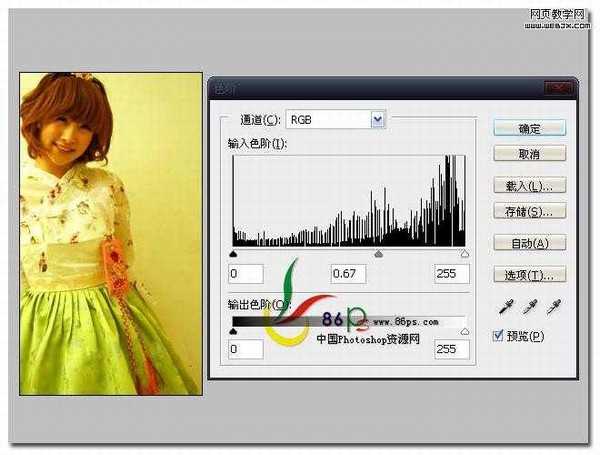
4、添加一个黑色的颜色填充层,同时设置图层的混合模式为排除,得到效果如图

5、添加一个可选颜色调整层,首先调整【红色】部分,青色 -100% 洋红 0% 黄色 +100% 黑色 0%
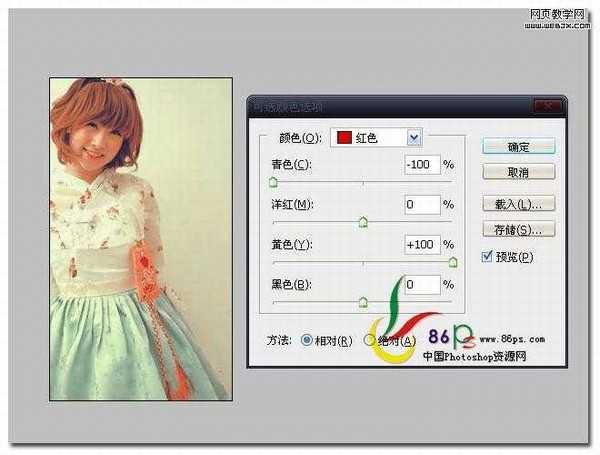
6、继续调整【黄色】部分,青色 +33% 洋红 0% 黄色 -100% 黑色 0%
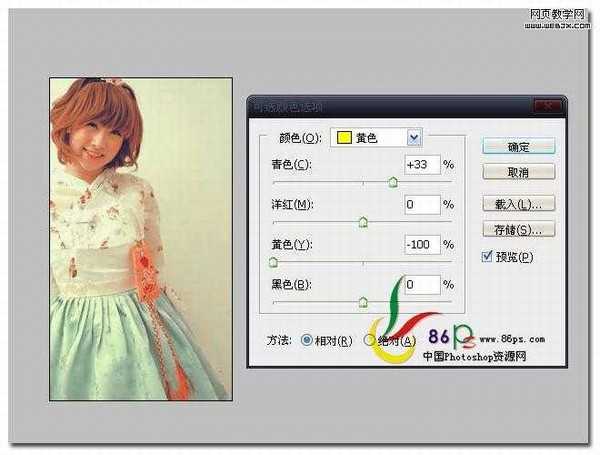
首先调整【白色】部分,青色 0% 洋红 0% 黄色 -58% 黑色 0%
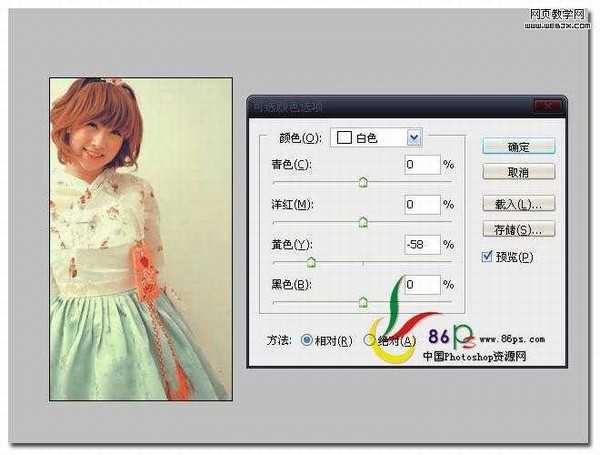
最后调整【中性色】部分,青色 +16% 洋红 0% 黄色 +15% 黑色 -29%,确定后完成效果如图
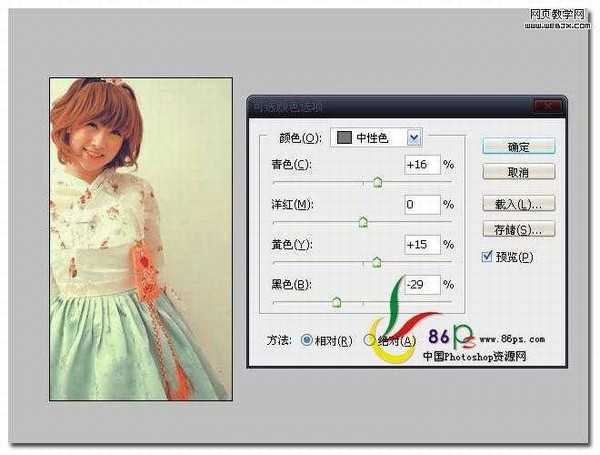
7、看人物的皮肤有点偏红,我们继续添加一个可选颜色调整层,继续调整【红色】部分
青色 +100% 洋红 +41% 黄色 +100% 黑色 0%
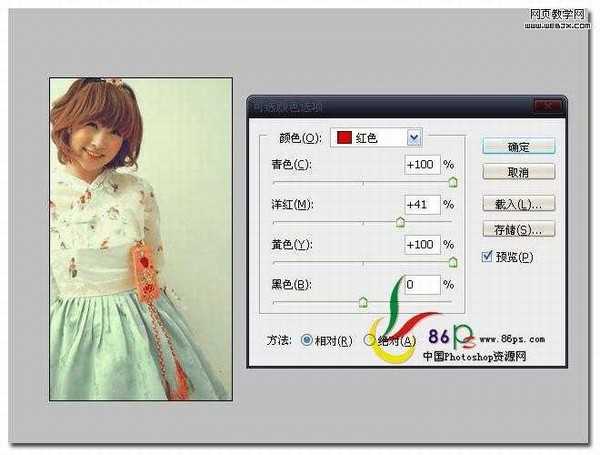
继续调整【黄色】部分,
青色 +100% 洋红 -100% 黄色 -100% 黑色 0%
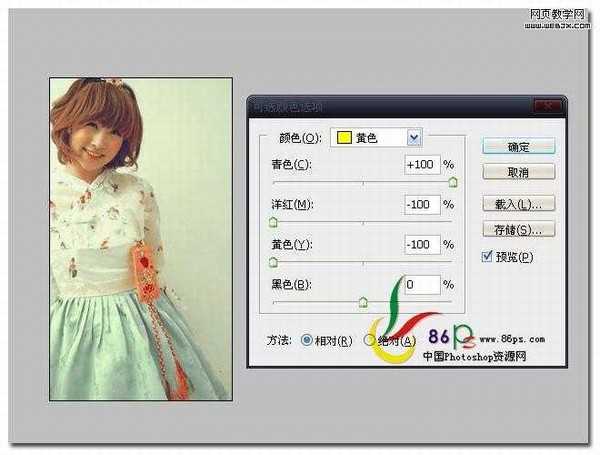
确定后,完成最终效果如下

下一篇:Photosho将街道人物图片打造出甜美紫褐色