Photoshop将街道美女图片加上淡淡的舒适的暖色调效果
(编辑:jimmy 日期: 2025/1/6 浏览:3 次 )
原图

最终效果

1、打开原图素材,创建可选颜色调整图层,对黄,绿进行调整,参数设置如图1,2,效果如图3。这一步微调皮肤及围巾部分的颜色。
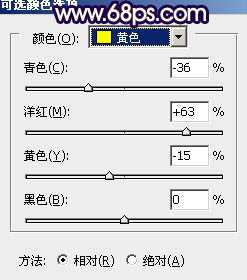
<图1>
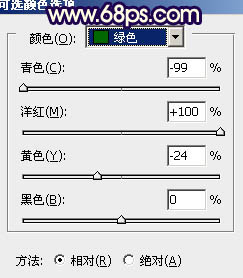
<图2>

<图3>
2、创建色彩平衡调整图层,对阴影,高光进行调整,参数设置如图4,5,效果如图6。这一步加强高光部分的颜色。
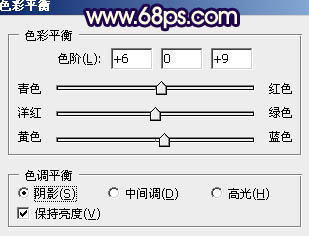
<图4>

<图5>

<图6>
3、按Ctrl + J 把当前色彩平衡调整图层复制一层,不透明度改为:40%,效果如下图。

<图7>
4、再创建可选颜色调整图层,对红、黄、白、黑进行调整,参数是设置如图8 - 11,效果如图12。这一步微调人物肤色,并给暗部增加深蓝色。
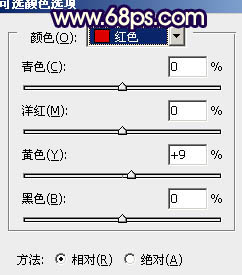
<图8>
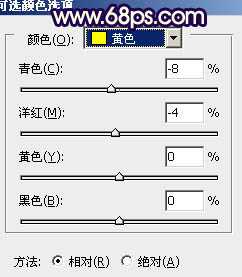
<图9>
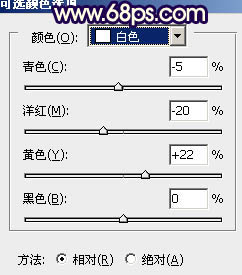
<图10>
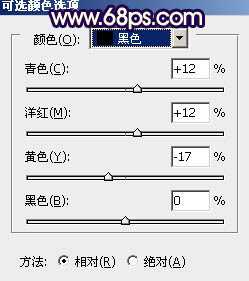
<图11>

<图12>
上一页12 下一页 阅读全文

最终效果

1、打开原图素材,创建可选颜色调整图层,对黄,绿进行调整,参数设置如图1,2,效果如图3。这一步微调皮肤及围巾部分的颜色。
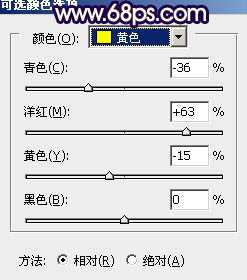
<图1>
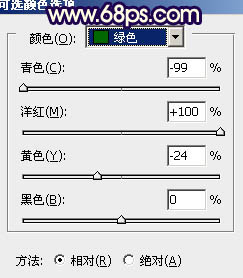
<图2>

<图3>
2、创建色彩平衡调整图层,对阴影,高光进行调整,参数设置如图4,5,效果如图6。这一步加强高光部分的颜色。
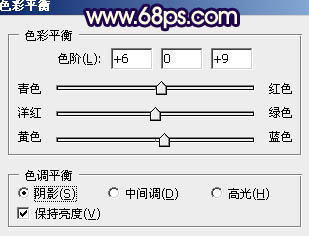
<图4>

<图5>

<图6>
3、按Ctrl + J 把当前色彩平衡调整图层复制一层,不透明度改为:40%,效果如下图。

<图7>
4、再创建可选颜色调整图层,对红、黄、白、黑进行调整,参数是设置如图8 - 11,效果如图12。这一步微调人物肤色,并给暗部增加深蓝色。
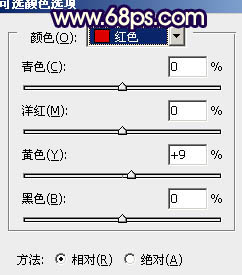
<图8>
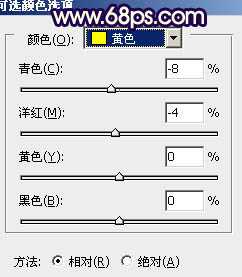
<图9>
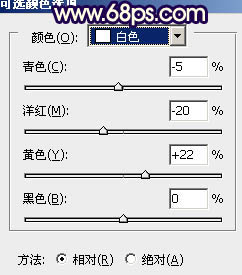
<图10>
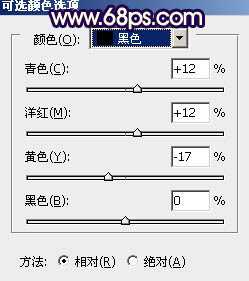
<图11>

<图12>
上一页12 下一页 阅读全文
下一篇:photoshop合成浓雾的寂静岭电影海报效果