Photoshop 仿V2经典暗调蓝紫色效果婚片
(编辑:jimmy 日期: 2025/1/4 浏览:3 次 )
原图

最终效果

1、开始教程之前需要先来抠图,需要把草地部分单独抠出来。最快的方法就是用通道抠图。进入通道面板,把红色通道复制一份,得到“红副本”通道。按Ctrl + M 调整曲线,加强一下对比。然后用黑色及白色画笔涂出下图所示的效果。

<图1>
2、回到图层面板,按Ctrl + Alt + 4 调出通道选区,按Ctrl + J 把选区部分的图像复制到新的图层。
回到背景图层,用钢笔把背景水岸部分抠出来,复制到新的图层。然后把水岸及草地部分图像合并,效果如下图。

<图2>
3、在背景图层上面创建色彩平衡调整图层,对阴影进行调整,参数设置如图2,效果如图4。这一步调整湖水的颜色。
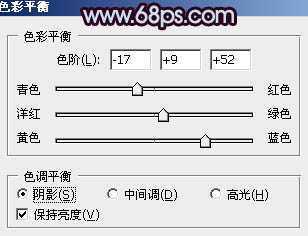
<图3>

<图4>
4、在图层的最上面创建色彩平衡调整图层,对阴影,中间调进行调整,参数设置如图5,6,确定后按Ctrl + Alt + G 创建剪切图层,效果如图7。这一步调整水面以外部分的颜色。
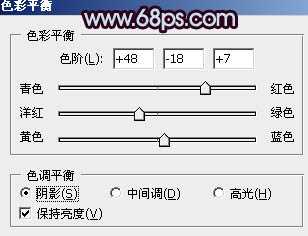
<图5>

<图6>

<图7>
5、创建可选颜色调整图层,对红,白进行调整,参数设置如图8,9,确定后也创建剪切图层,效果如图10。这两步增加画面的紫红色。

<图8>
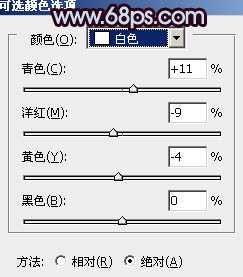
<图9>

<图10>
6、新建一个图层,混合模式改为“正片叠底”,把前景颜色设置为黑色,用透明度较低的画笔把天空部分涂暗,效果如下图。

<图11>
7、把背景图层复制一层,按Ctrl + Shift + ] 置顶,用钢笔工具把人物部分抠出来,然后添加图层蒙版,用黑色画笔把边缘部分稍微涂抹一下,效果如下图。

<图12>
上一页12 下一页 阅读全文

最终效果

1、开始教程之前需要先来抠图,需要把草地部分单独抠出来。最快的方法就是用通道抠图。进入通道面板,把红色通道复制一份,得到“红副本”通道。按Ctrl + M 调整曲线,加强一下对比。然后用黑色及白色画笔涂出下图所示的效果。

<图1>
2、回到图层面板,按Ctrl + Alt + 4 调出通道选区,按Ctrl + J 把选区部分的图像复制到新的图层。
回到背景图层,用钢笔把背景水岸部分抠出来,复制到新的图层。然后把水岸及草地部分图像合并,效果如下图。

<图2>
3、在背景图层上面创建色彩平衡调整图层,对阴影进行调整,参数设置如图2,效果如图4。这一步调整湖水的颜色。
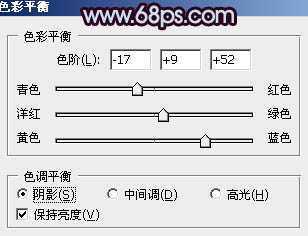
<图3>

<图4>
4、在图层的最上面创建色彩平衡调整图层,对阴影,中间调进行调整,参数设置如图5,6,确定后按Ctrl + Alt + G 创建剪切图层,效果如图7。这一步调整水面以外部分的颜色。
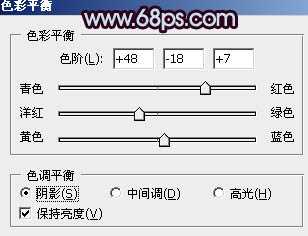
<图5>

<图6>

<图7>
5、创建可选颜色调整图层,对红,白进行调整,参数设置如图8,9,确定后也创建剪切图层,效果如图10。这两步增加画面的紫红色。

<图8>
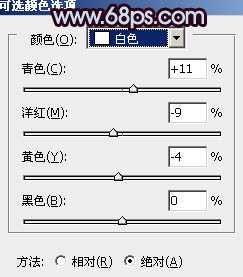
<图9>

<图10>
6、新建一个图层,混合模式改为“正片叠底”,把前景颜色设置为黑色,用透明度较低的画笔把天空部分涂暗,效果如下图。

<图11>
7、把背景图层复制一层,按Ctrl + Shift + ] 置顶,用钢笔工具把人物部分抠出来,然后添加图层蒙版,用黑色画笔把边缘部分稍微涂抹一下,效果如下图。

<图12>
上一页12 下一页 阅读全文
下一篇:Photoshop为逆光美女图片增加甜美的淡黄色效果