Photoshop为偏暗的树林朝霞图片完美修复成暖色效果
(编辑:jimmy 日期: 2025/1/4 浏览:3 次 )
原图

最终效果

1、载入选区:要把亮调部分与暗调部分分别做调整,首先要分别载入相应的选区。先来做暗调的地面。打开通道面板,分别观察红绿蓝三个通道,草地上反差最大的是红色通道。选定红色通道,在通道面板最下面单击载入选区图标,红色通道选区被载入,看到蚂蚁线了。
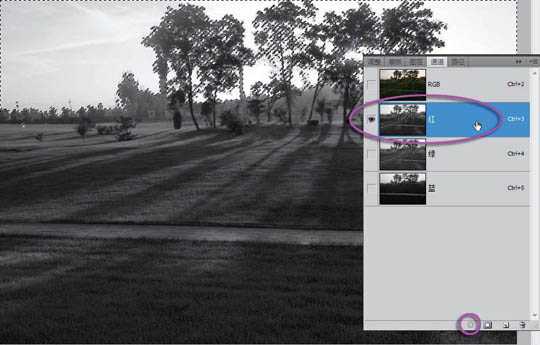
2、单击RGB复合通道,回到复合通道,看到彩色图像了。现在载入的选区是图像中的亮调部分,而要处理的是图像中的暗调部分,因此要将选区反选过来。选择“选择反向”命令,将选区反选。
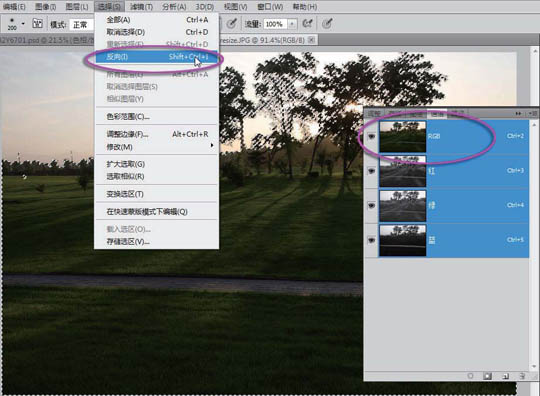
3、调整地面影调:
回到图层面板,需要建立相应的调整层。在图层面板最下面单击创建调整层图标,在弹出的菜单中选择色阶命令,建立一个色阶调整层。
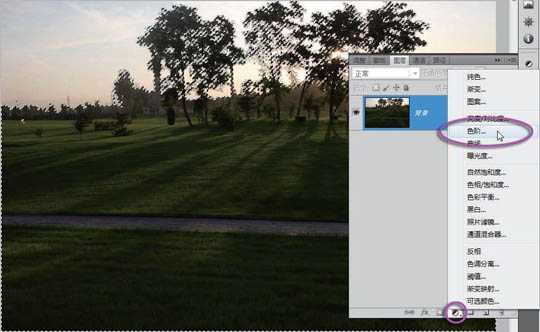
4、在弹出的色阶面板中,按照直方图的形状设置滑标。将白场滑标向左移动到直方图右侧的起点,中间灰滑标适当向右移动一点,暗调部分的大关系有了。

5、感觉草地上的反差还是太弱,需要再处理得强一些。需要再次载入选区。按住Ctrl键,用鼠标单击当前调整层的蒙版图标,蒙版的选区被载入了。这与刚才从通道中载入的选区是一致的。

6、在图层面板最下面再次单击创建调整层图标,在弹出的菜单中选择曲线命令,创建一个曲线调整层。弹出曲线面板,选择直接调整工具,以草地上最亮的点为依据,按住鼠标向上移动,图像中与此相关的亮调部分被再次提亮了。 再继续做,以草地上的暗点为依据,按住鼠标向下移动,图像中与此相关的暗调部分被处理得更暗了。这样一来,草地的反差加大了。
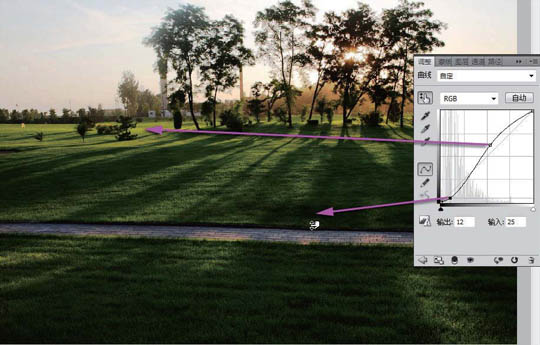
7、调整天空影调:
再来做亮调的天空,需要将天空压暗,以利于突出地面。首先在图层面板上关闭刚刚为调整地面而建立的两个调整层,使得图像恢复初始状态。再次打开通道面板,选中红色通道后单击通道面板最下面的载入选区图标,最后载入红色通道的选区。
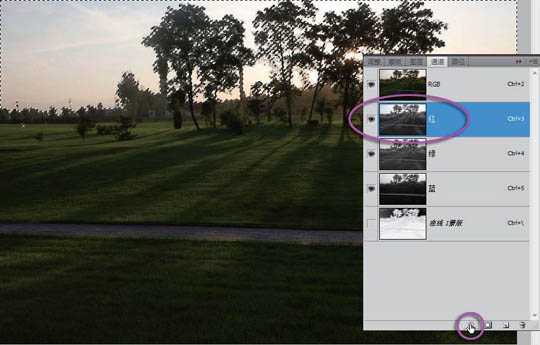
8、别忘了回到RGB复合通道。
回到图层面板,建立一个新的色阶调整层。在弹出的色阶面板中看到的直方图是图像中亮调部分的像素值。将左侧的黑场滑标向右移动到直方图左侧起点位置,将中间灰滑标稍向左移动,看到图像中天空整体暗下来了。
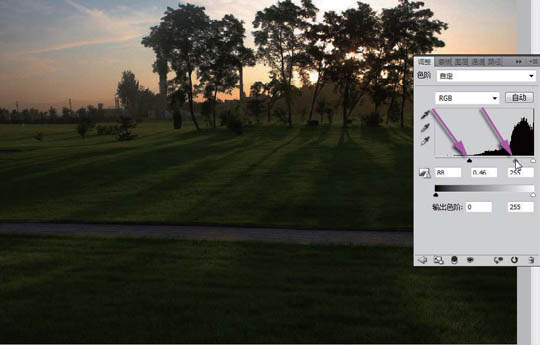
9、想把天空的暗调部分再压暗一点。
再建立一个新的曲线调整层。在弹出的面板中选中直接调整工具,在图像中最左上角较暗的天空处按住鼠标向下移动,看到曲线向下压了,天空暗下来了。
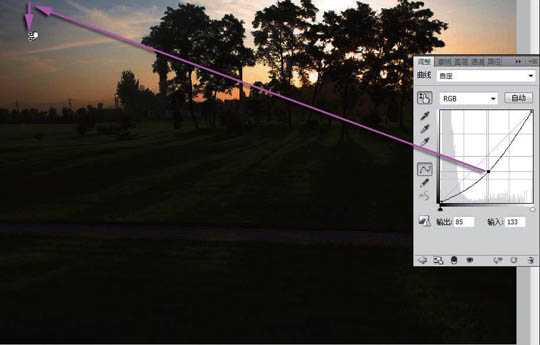
10、在工具箱中选渐变工具,默认黑白前景色和背景色。在天地交界的地方拉出渐变,上白下黑,把地面部分遮挡掉,保留天空调整部分。
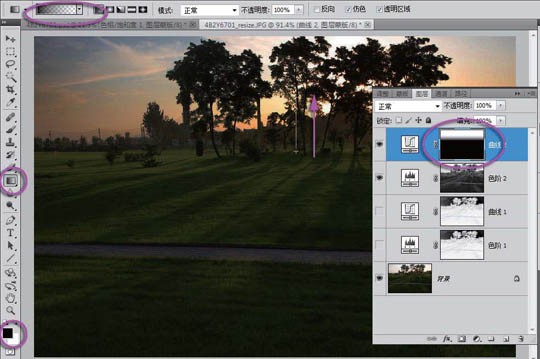
11、修饰影调色调:
在图层面板上,把刚才关闭的调整暗调地面的两个调整层重新打开。仔细观察发现,亮调选区与暗调选区交界的地方,出现了很不舒服的灰调子影像。这是因为这些地方在操作时,亮调调整和暗调调整都起作用了。这部分影像需要修饰。在图层面板上单击刚才调整暗调地面的色阶调整层的蒙版,进入暗调色阶调整蒙版操作状态。

12、在工具箱中选画笔工具,前景色为黑,选项栏中设置较大的笔刷直径和最低的硬度参数。用黑画笔在天地交界处细致涂抹,把灰影调都涂抹掉。远处景物看起来舒服多了。
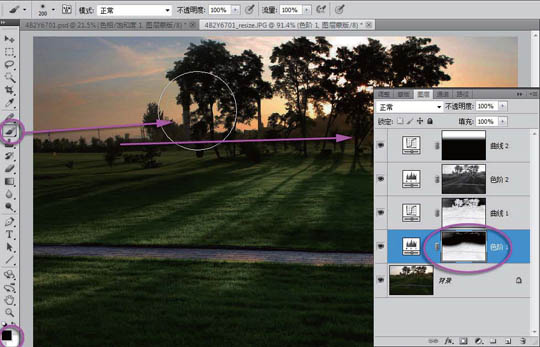
13、将工具箱中前景色设置为白色。用画笔把草地的光照效果涂抹出来。夕阳下光照的效果强烈了。
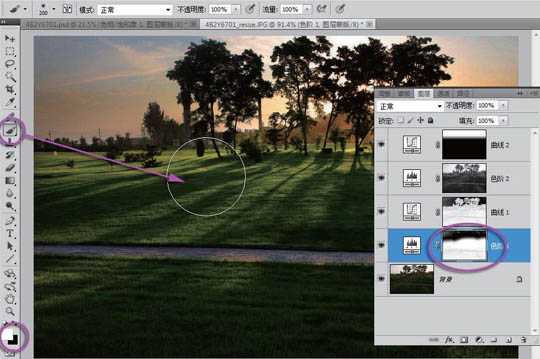
14、做最后的颜色修饰。在图层面板最下面单击创建调整层图标,在弹出的菜单中选色相/饱和度命令,建立一个新的色相/饱和度调整层。
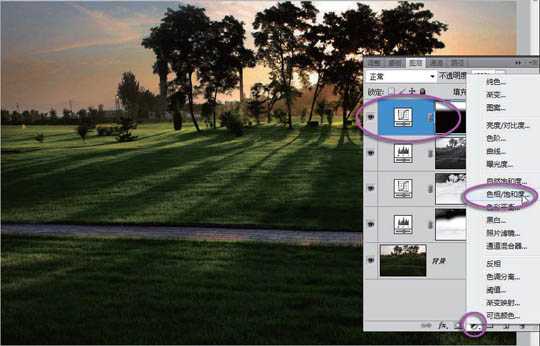
15、先将饱和度提高到25左右,整个图像颜色看起来鲜艳了。
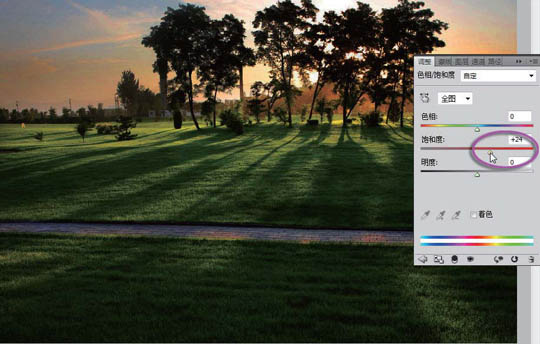
16、打开颜色通道下拉框,选择红色。将红色的饱和度提高适量。
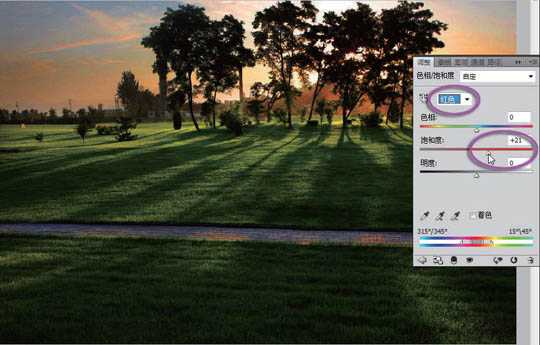
17、再打开颜色通道下拉框,选择黄色。将黄色的饱和度提高适量。提高红色和黄色的饱和度后,夕阳的暖色调更突出了,草地更显得鲜嫩了。
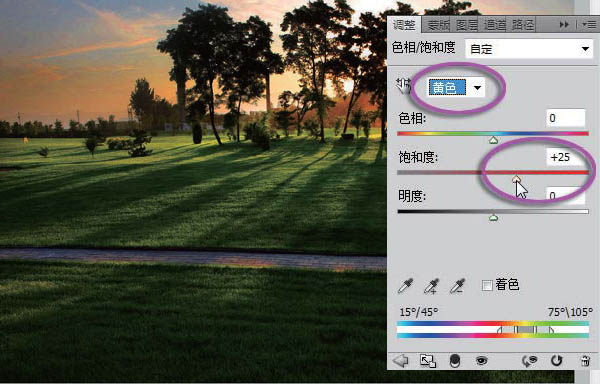
最终效果:


最终效果

1、载入选区:要把亮调部分与暗调部分分别做调整,首先要分别载入相应的选区。先来做暗调的地面。打开通道面板,分别观察红绿蓝三个通道,草地上反差最大的是红色通道。选定红色通道,在通道面板最下面单击载入选区图标,红色通道选区被载入,看到蚂蚁线了。
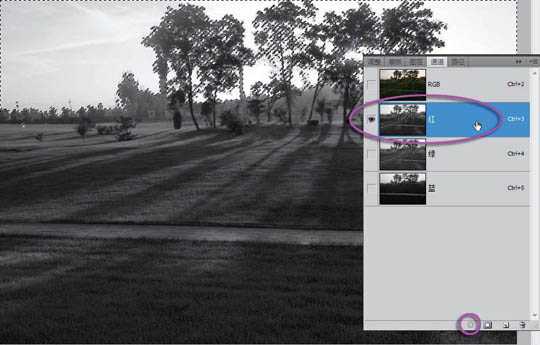
2、单击RGB复合通道,回到复合通道,看到彩色图像了。现在载入的选区是图像中的亮调部分,而要处理的是图像中的暗调部分,因此要将选区反选过来。选择“选择反向”命令,将选区反选。
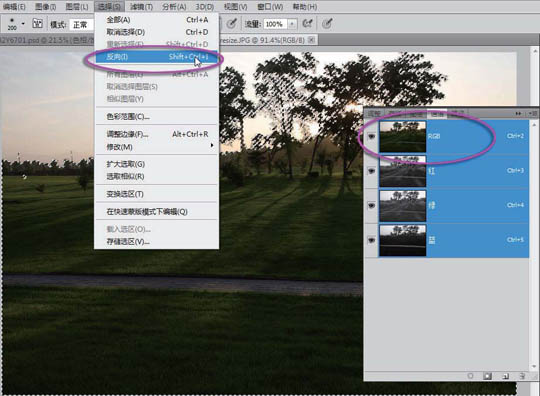
3、调整地面影调:
回到图层面板,需要建立相应的调整层。在图层面板最下面单击创建调整层图标,在弹出的菜单中选择色阶命令,建立一个色阶调整层。
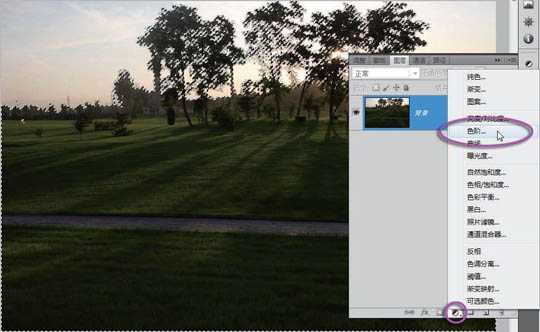
4、在弹出的色阶面板中,按照直方图的形状设置滑标。将白场滑标向左移动到直方图右侧的起点,中间灰滑标适当向右移动一点,暗调部分的大关系有了。

5、感觉草地上的反差还是太弱,需要再处理得强一些。需要再次载入选区。按住Ctrl键,用鼠标单击当前调整层的蒙版图标,蒙版的选区被载入了。这与刚才从通道中载入的选区是一致的。

6、在图层面板最下面再次单击创建调整层图标,在弹出的菜单中选择曲线命令,创建一个曲线调整层。弹出曲线面板,选择直接调整工具,以草地上最亮的点为依据,按住鼠标向上移动,图像中与此相关的亮调部分被再次提亮了。 再继续做,以草地上的暗点为依据,按住鼠标向下移动,图像中与此相关的暗调部分被处理得更暗了。这样一来,草地的反差加大了。
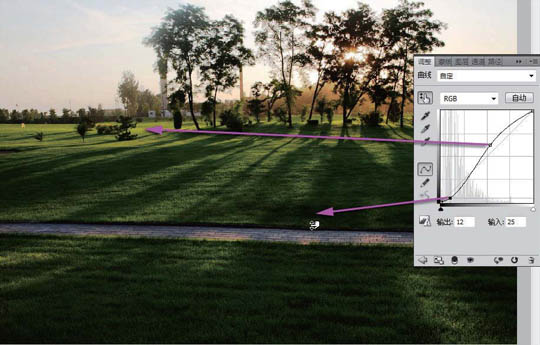
7、调整天空影调:
再来做亮调的天空,需要将天空压暗,以利于突出地面。首先在图层面板上关闭刚刚为调整地面而建立的两个调整层,使得图像恢复初始状态。再次打开通道面板,选中红色通道后单击通道面板最下面的载入选区图标,最后载入红色通道的选区。
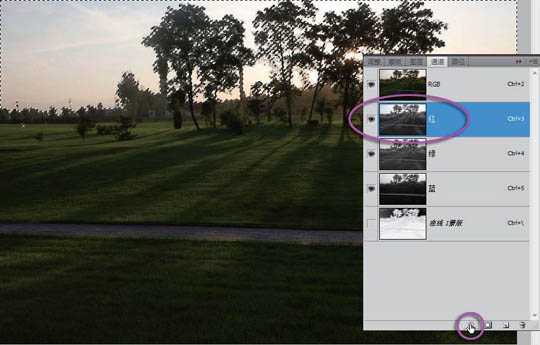
8、别忘了回到RGB复合通道。
回到图层面板,建立一个新的色阶调整层。在弹出的色阶面板中看到的直方图是图像中亮调部分的像素值。将左侧的黑场滑标向右移动到直方图左侧起点位置,将中间灰滑标稍向左移动,看到图像中天空整体暗下来了。
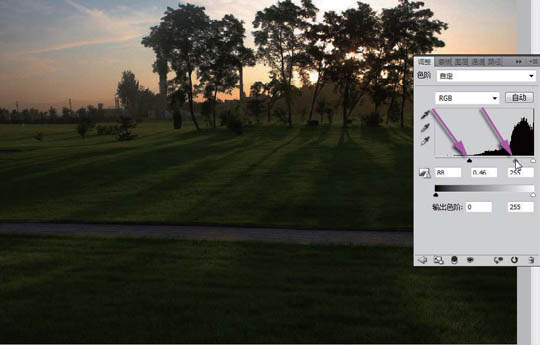
9、想把天空的暗调部分再压暗一点。
再建立一个新的曲线调整层。在弹出的面板中选中直接调整工具,在图像中最左上角较暗的天空处按住鼠标向下移动,看到曲线向下压了,天空暗下来了。
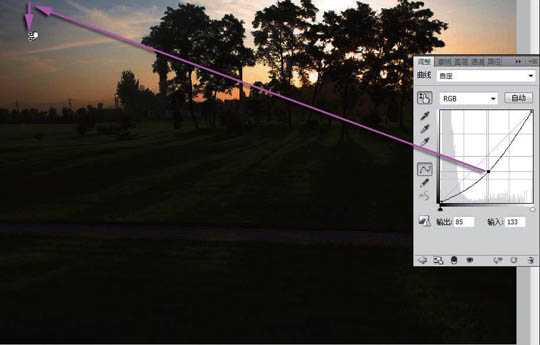
10、在工具箱中选渐变工具,默认黑白前景色和背景色。在天地交界的地方拉出渐变,上白下黑,把地面部分遮挡掉,保留天空调整部分。
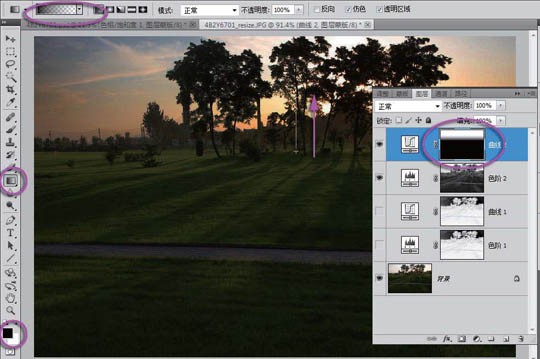
11、修饰影调色调:
在图层面板上,把刚才关闭的调整暗调地面的两个调整层重新打开。仔细观察发现,亮调选区与暗调选区交界的地方,出现了很不舒服的灰调子影像。这是因为这些地方在操作时,亮调调整和暗调调整都起作用了。这部分影像需要修饰。在图层面板上单击刚才调整暗调地面的色阶调整层的蒙版,进入暗调色阶调整蒙版操作状态。

12、在工具箱中选画笔工具,前景色为黑,选项栏中设置较大的笔刷直径和最低的硬度参数。用黑画笔在天地交界处细致涂抹,把灰影调都涂抹掉。远处景物看起来舒服多了。
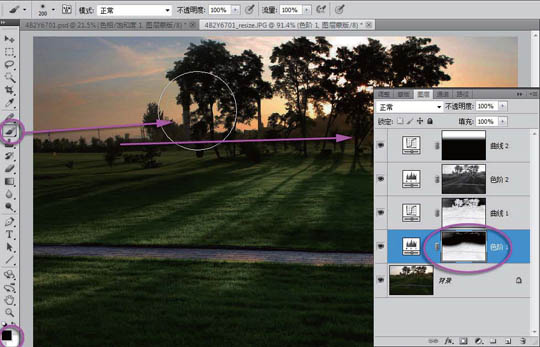
13、将工具箱中前景色设置为白色。用画笔把草地的光照效果涂抹出来。夕阳下光照的效果强烈了。
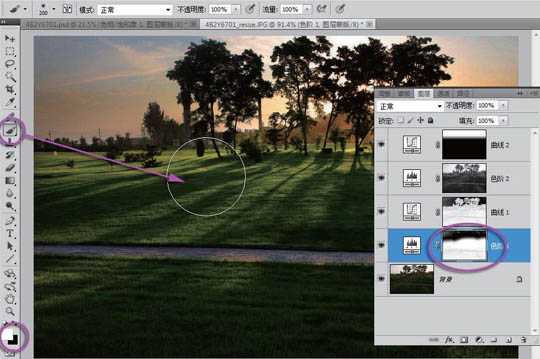
14、做最后的颜色修饰。在图层面板最下面单击创建调整层图标,在弹出的菜单中选色相/饱和度命令,建立一个新的色相/饱和度调整层。
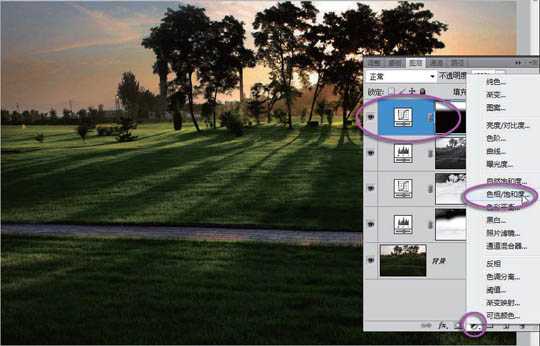
15、先将饱和度提高到25左右,整个图像颜色看起来鲜艳了。
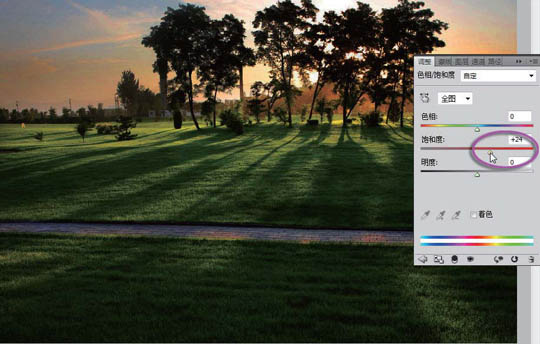
16、打开颜色通道下拉框,选择红色。将红色的饱和度提高适量。
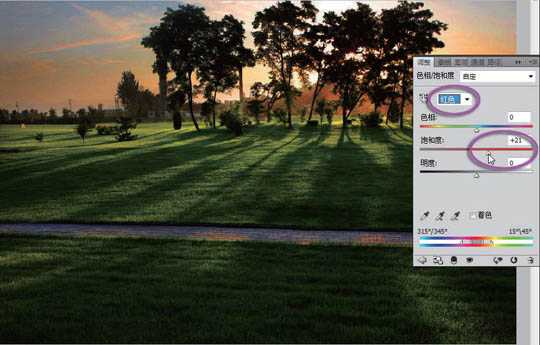
17、再打开颜色通道下拉框,选择黄色。将黄色的饱和度提高适量。提高红色和黄色的饱和度后,夕阳的暖色调更突出了,草地更显得鲜嫩了。
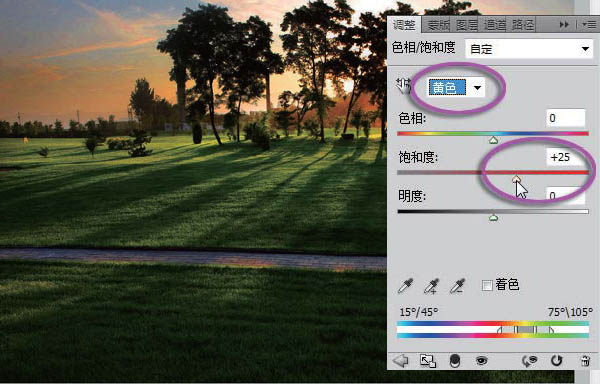
最终效果:

下一篇:Photoshop为沼泽写真图片加上柔和的暖色效果