Photoshop将普通眼睛打造出极具魅力的紫色水晶彩妆效果
(编辑:jimmy 日期: 2025/1/4 浏览:3 次 )
制作的过程有任何疑问可以加作者的QQ:464605274。
原图

最终效果

1、打开原图,复制背景层,先磨下皮,液化工具把眼睛整大点。

2、调色。
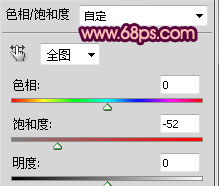
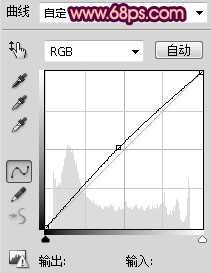
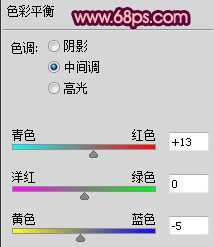
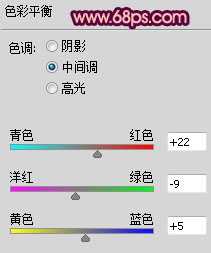
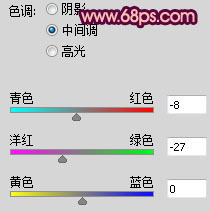
3、皮肤处理:新建一个空白图层,在拾色器里将前景色设置为#e0c3ac,CTRL+DELETE填充,将图层的填充度更改为60%。

4、加阴影,现在看起来比较丑。

5、用套索工具做出眼白的选区,新建空白图层,填充白色。


6、钢笔画出眼线的路径,新建一个空白图层,在拾色器里将前景色设置为#160e0d,笔刷的大小设置为12像素,描边路径(不要勾选模拟压力)。


7、将涂抹工具的强度设置为75%,涂抹出眼眶的形状和睫毛。同样的方法制作出下眼线和睫毛。



8、椭圆工具画出眼珠的形状,填充自己喜欢的颜色,红色,黑色,蓝色。

9、用橡皮擦修剪一下;加深工具稍微加深一下周边和眼球上部分。

10、继续。

11、用色彩平衡改了下眼珠的颜色。

12、高光。

13、眼角高光。

14、阴影。

15、眼妆。




16、新建一个空白图层,填充黑色,图层模式设置为颜色减淡,用PS自带的66号笔刷(名字:干画笔浅尖描)画亮片片。
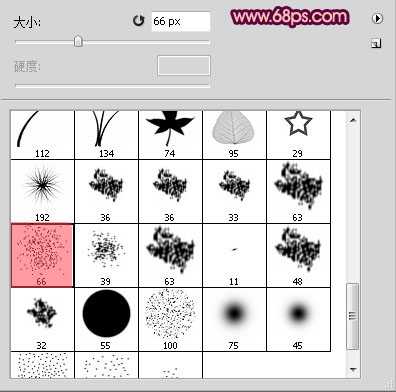



17、加头发,加装饰。

最终效果:

原图

最终效果

1、打开原图,复制背景层,先磨下皮,液化工具把眼睛整大点。

2、调色。
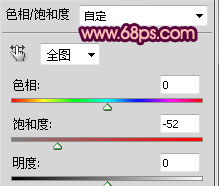
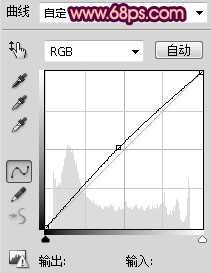
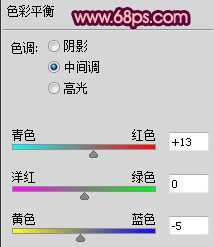
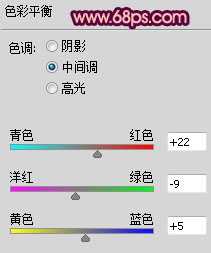
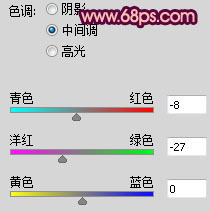
3、皮肤处理:新建一个空白图层,在拾色器里将前景色设置为#e0c3ac,CTRL+DELETE填充,将图层的填充度更改为60%。

4、加阴影,现在看起来比较丑。

5、用套索工具做出眼白的选区,新建空白图层,填充白色。


6、钢笔画出眼线的路径,新建一个空白图层,在拾色器里将前景色设置为#160e0d,笔刷的大小设置为12像素,描边路径(不要勾选模拟压力)。


7、将涂抹工具的强度设置为75%,涂抹出眼眶的形状和睫毛。同样的方法制作出下眼线和睫毛。



8、椭圆工具画出眼珠的形状,填充自己喜欢的颜色,红色,黑色,蓝色。

9、用橡皮擦修剪一下;加深工具稍微加深一下周边和眼球上部分。

10、继续。

11、用色彩平衡改了下眼珠的颜色。

12、高光。

13、眼角高光。

14、阴影。

15、眼妆。




16、新建一个空白图层,填充黑色,图层模式设置为颜色减淡,用PS自带的66号笔刷(名字:干画笔浅尖描)画亮片片。
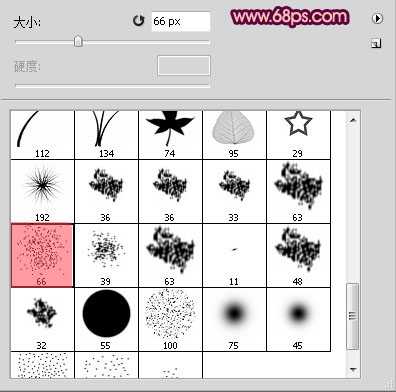



17、加头发,加装饰。

最终效果:

下一篇:Photoshop为外景婚片打造出甜美的紫色效果