Photoshop为公园美女图片增加柔和的古典橙黄色效果
(编辑:jimmy 日期: 2025/1/4 浏览:3 次 )
原图

最终效果

1、打开原图素材,创建可选颜色调整图层,对黄、绿、青、白、黑进行调整,参数设置如图1 - 5,效果如图6。这一步把图片的主色转为黄青色,人物部分会有一点偏色,后面会修复。
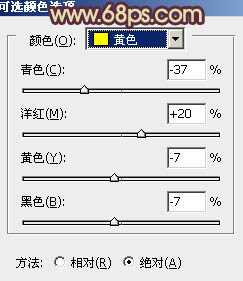
<图1>
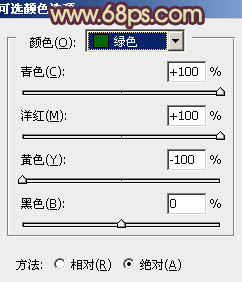
<图2>
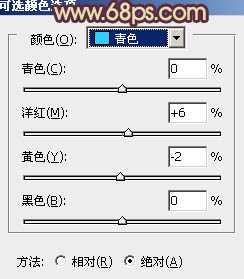
<图3>
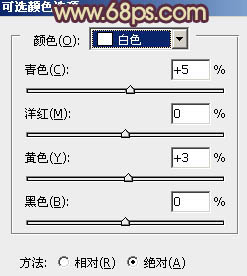
<图4>
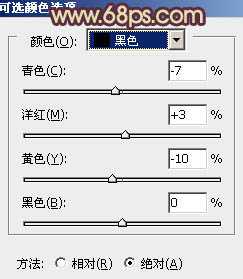
<图5>

<图6>
2、按Ctrl + J 把当前可选颜色调整图层复制一层,不透明度改为:60%,加强背景部分的颜色,效果如下图。

<图7>
3、创建曲线调整图层,对红、绿、蓝进行调整,参数设置如图8 - 10。确定后用黑色画笔把人物脸部及肤色部分擦出来,效果如图11。这一步增加图片的红褐色。
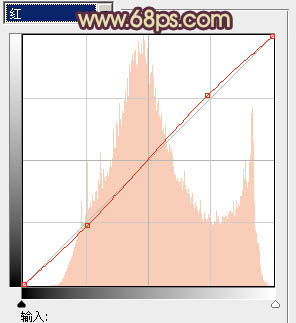
<图8>
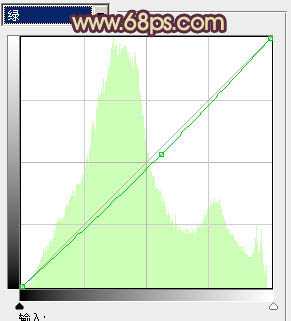
<图9>
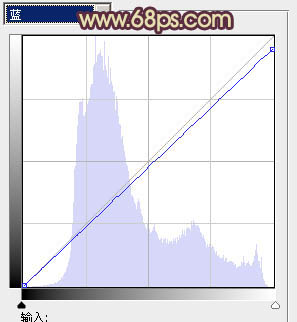
<图10>

<图11>
4、创建曲线调整图层,对RGB进行调整,稍微把图片调亮一点,参数设置如图12,确定后把蒙版填充黑色,用白色画笔把人物脸部擦出来,效果如图13。这一步增加人物脸部亮度。
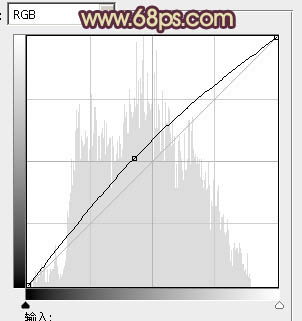
<图12>

<图13>
5、再创建曲线调整图层,对蓝色进行调整,参数设置如图14,效果如图15。这一步增加图片的蓝色和黄色。
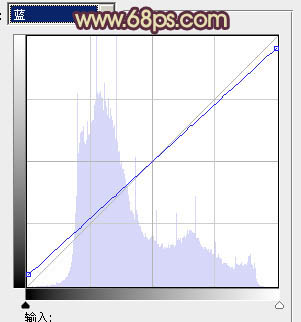
<图14>

<图15>
6、创建可选颜色调整图层,对红、黄、白、黑进行调整,参数设置如图16 - 19,效果如图20。这一步增加图片的淡黄色。
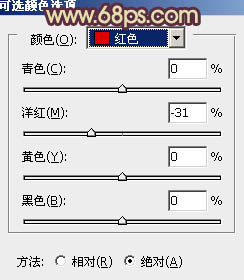
<图16>
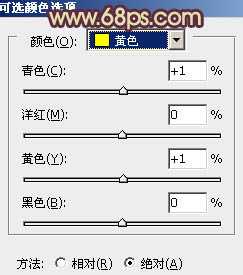
<图17>
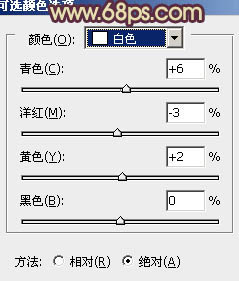
<图18>
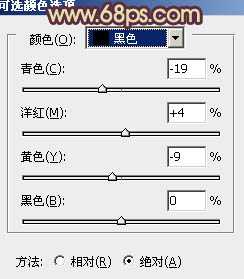
<图19>

<图20>
7、新建一个图层,按Ctrl + Alt + Shift + E 盖印图层。用自己喜欢的方法给人物简单磨皮,去掉杂色即可。

<图21>
8、调出高光选区,新建一个图层填充淡黄色:#F8CB8D,不透明度改为:20%,效果如下图。这一步增加高光部分的淡黄色,让图片更柔和。

<图22>
9、创建可选颜色调整图层,对黄、白进行调整,参数设置如图23,24,效果如图25。这一步微调高光部分的颜色。
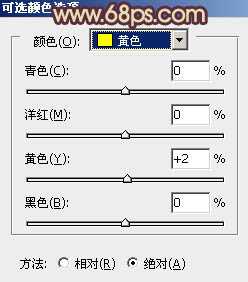
<图23>
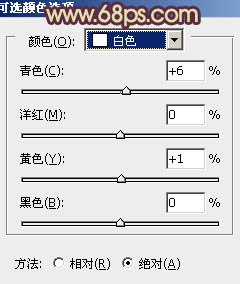
<图24>

<图25>
10、新建一个图层,填充橙黄色:#F8CB8D,混合模式改为“滤色”,按住Alt键添加图层蒙版,用白色画笔把右上角部分擦出来。这一步增加图片的高光。

<图26>
11、新建一个图层,盖印图层,简单给图片柔化处理,方法任选,大致效果如下图。

<图27>
12、创建曲线调整图层,对RGB进行调整,参数设置如图28,效果如图29。这一步稍微把图片调暗。
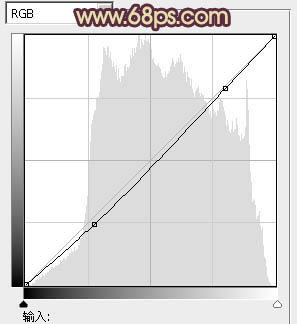
<图28>

<图29>
最后微调一下细节和整体颜色,完成最终效果。


最终效果

1、打开原图素材,创建可选颜色调整图层,对黄、绿、青、白、黑进行调整,参数设置如图1 - 5,效果如图6。这一步把图片的主色转为黄青色,人物部分会有一点偏色,后面会修复。
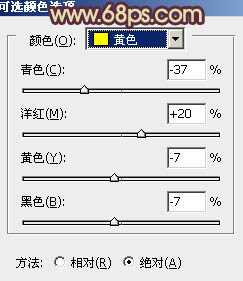
<图1>
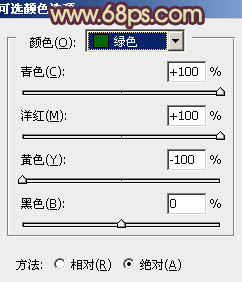
<图2>
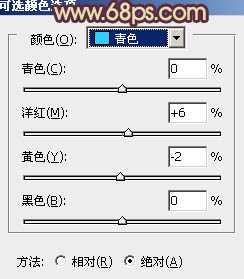
<图3>
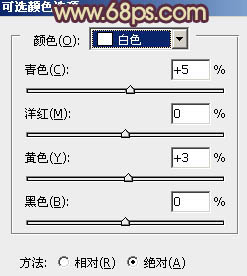
<图4>
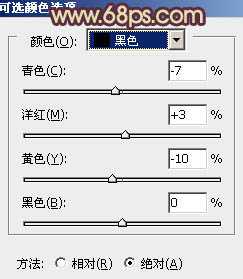
<图5>

<图6>
2、按Ctrl + J 把当前可选颜色调整图层复制一层,不透明度改为:60%,加强背景部分的颜色,效果如下图。

<图7>
3、创建曲线调整图层,对红、绿、蓝进行调整,参数设置如图8 - 10。确定后用黑色画笔把人物脸部及肤色部分擦出来,效果如图11。这一步增加图片的红褐色。
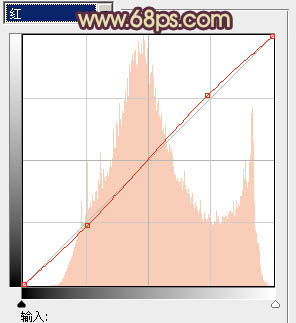
<图8>
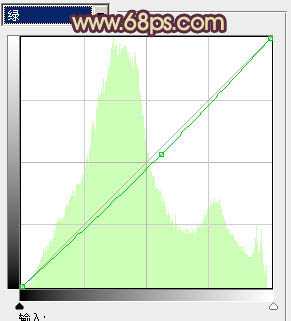
<图9>
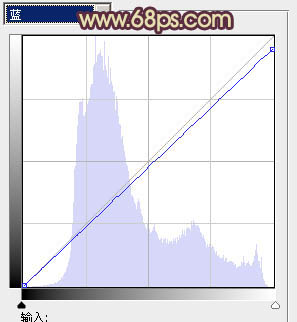
<图10>

<图11>
4、创建曲线调整图层,对RGB进行调整,稍微把图片调亮一点,参数设置如图12,确定后把蒙版填充黑色,用白色画笔把人物脸部擦出来,效果如图13。这一步增加人物脸部亮度。
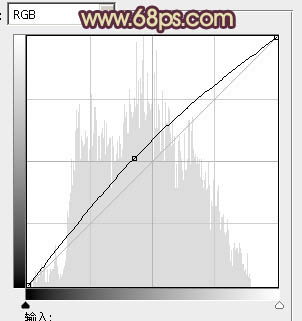
<图12>

<图13>
5、再创建曲线调整图层,对蓝色进行调整,参数设置如图14,效果如图15。这一步增加图片的蓝色和黄色。
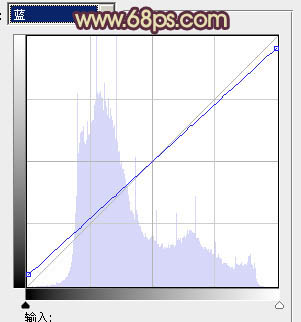
<图14>

<图15>
6、创建可选颜色调整图层,对红、黄、白、黑进行调整,参数设置如图16 - 19,效果如图20。这一步增加图片的淡黄色。
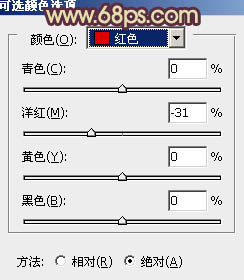
<图16>
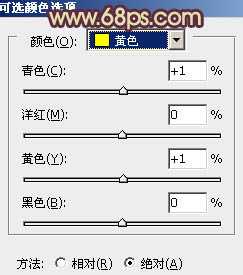
<图17>
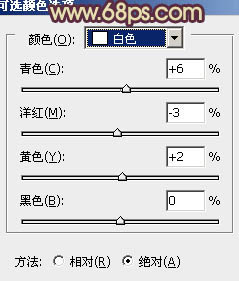
<图18>
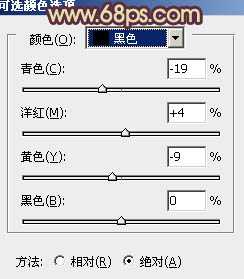
<图19>

<图20>
7、新建一个图层,按Ctrl + Alt + Shift + E 盖印图层。用自己喜欢的方法给人物简单磨皮,去掉杂色即可。

<图21>
8、调出高光选区,新建一个图层填充淡黄色:#F8CB8D,不透明度改为:20%,效果如下图。这一步增加高光部分的淡黄色,让图片更柔和。

<图22>
9、创建可选颜色调整图层,对黄、白进行调整,参数设置如图23,24,效果如图25。这一步微调高光部分的颜色。
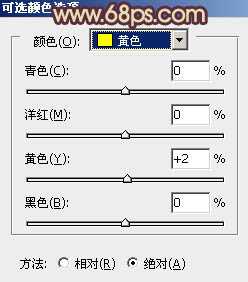
<图23>
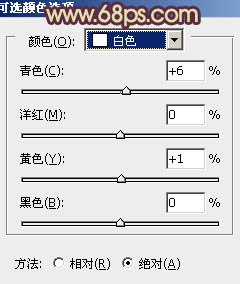
<图24>

<图25>
10、新建一个图层,填充橙黄色:#F8CB8D,混合模式改为“滤色”,按住Alt键添加图层蒙版,用白色画笔把右上角部分擦出来。这一步增加图片的高光。

<图26>
11、新建一个图层,盖印图层,简单给图片柔化处理,方法任选,大致效果如下图。

<图27>
12、创建曲线调整图层,对RGB进行调整,参数设置如图28,效果如图29。这一步稍微把图片调暗。
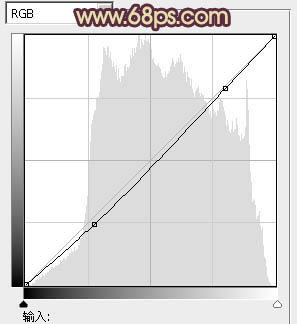
<图28>

<图29>
最后微调一下细节和整体颜色,完成最终效果。

下一篇:Photoshop将室内美女图片调制出朦胧的淡紫色效果