Photoshop将雨季写意图片增加伤感的蓝色效果
(编辑:jimmy 日期: 2025/1/2 浏览:3 次 )
原图

最终效果

1、打开素材图片,创建曲线调整图层,对RGB进行调整,提亮照片亮度,参数及效果如下图。

2、新建一个空白图层,盖印图层。按Ctrl + Shift + Alt + 2 调出图层高光选区,按Ctrl + Shift + I执行反选处理,按Ctrl + C 复制,按Ctrl + V 粘贴,得到新图层,设置图层混合模式为“叠加”,不透明度改为:40%,调整照片中的暗部。

3、创建可选颜色调整图层,选择绿色,对照片中的背景部分进行调色,参数及效果如下图。
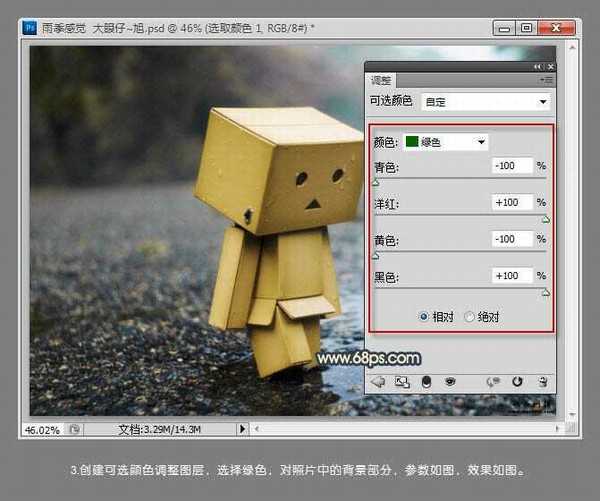
4、继续调整可选颜色调整图层,选择白色对照片中的高光部分进行调整,参数及效果如下图。

5、再次调整可选颜色,选择黄色对照片中的纸盒人物色彩进行调整,参数及效果如下图。
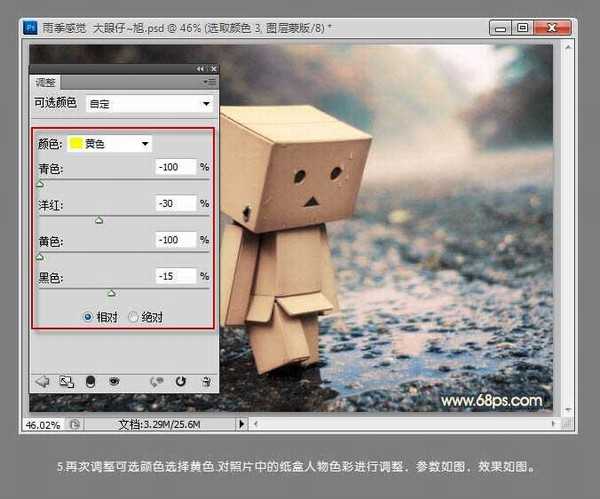
6、创建曲线调整图层,选择蓝色通道,对照片整体色彩调整,参数及效果如下图。

7、盖印图层,为照片适当锐化处理,参数及效果如下图。
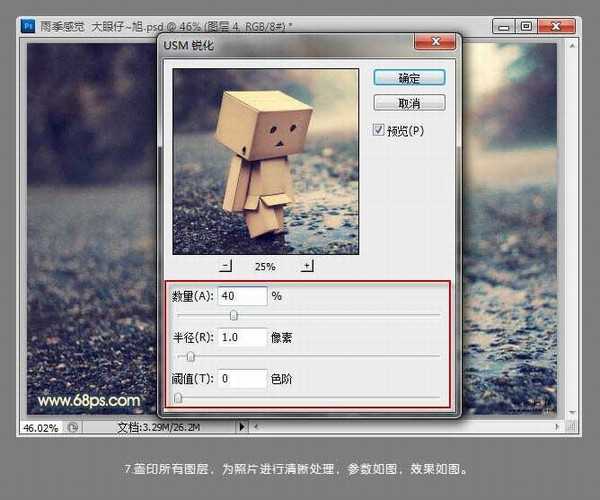
8、新建恐怖图层填充黑色,按住Alt键添加图层蒙版,用白色为其添加暗角部分,效果如下图。

最后处理细节,完成最终效果。


最终效果

1、打开素材图片,创建曲线调整图层,对RGB进行调整,提亮照片亮度,参数及效果如下图。

2、新建一个空白图层,盖印图层。按Ctrl + Shift + Alt + 2 调出图层高光选区,按Ctrl + Shift + I执行反选处理,按Ctrl + C 复制,按Ctrl + V 粘贴,得到新图层,设置图层混合模式为“叠加”,不透明度改为:40%,调整照片中的暗部。

3、创建可选颜色调整图层,选择绿色,对照片中的背景部分进行调色,参数及效果如下图。
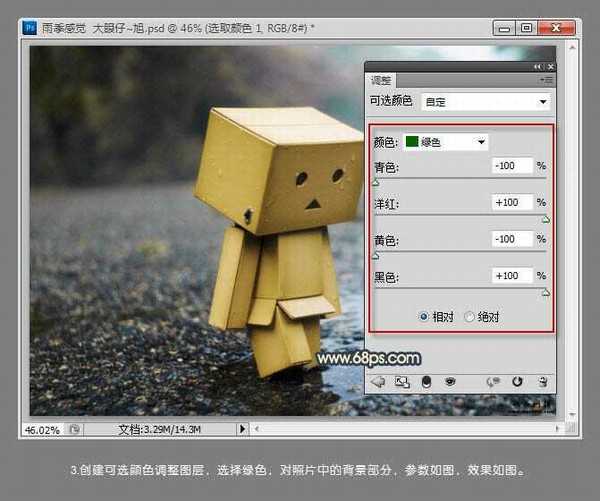
4、继续调整可选颜色调整图层,选择白色对照片中的高光部分进行调整,参数及效果如下图。

5、再次调整可选颜色,选择黄色对照片中的纸盒人物色彩进行调整,参数及效果如下图。
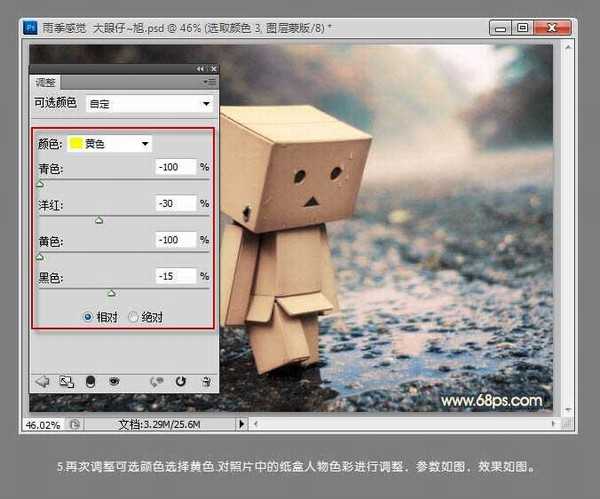
6、创建曲线调整图层,选择蓝色通道,对照片整体色彩调整,参数及效果如下图。

7、盖印图层,为照片适当锐化处理,参数及效果如下图。
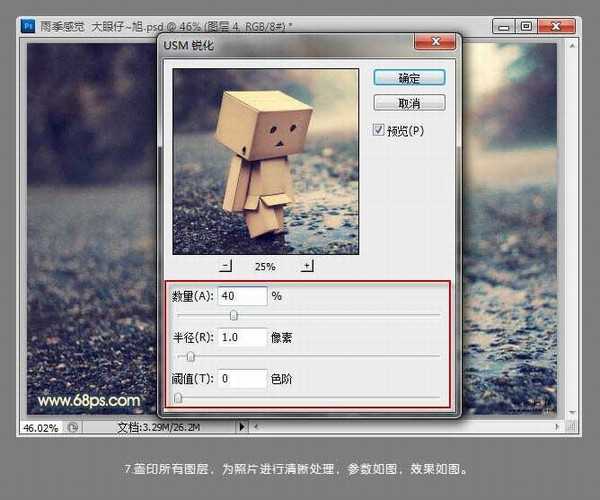
8、新建恐怖图层填充黑色,按住Alt键添加图层蒙版,用白色为其添加暗角部分,效果如下图。

最后处理细节,完成最终效果。

下一篇:Photoshop为外景美女图片调制出甜美的淡红色