Photoshop为美女图片打造出时尚的韩系青灰色效果
(编辑:jimmy 日期: 2025/1/2 浏览:3 次 )
原图

最终效果

1、打开素材图片,创建可选颜色调整图层,对红、黄、绿、洋红、白进行调整,参数设置如图1 - 5,效果如图6。这一步主要把背景颜色调成较为统一的青绿色。
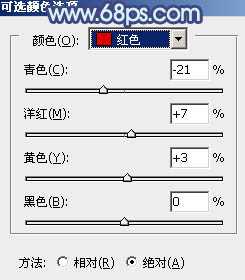
<图1>
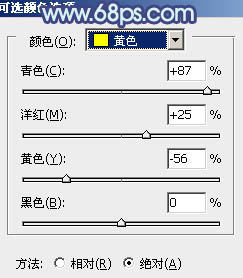
<图2>
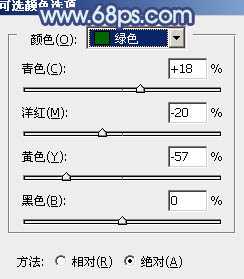
<图3>
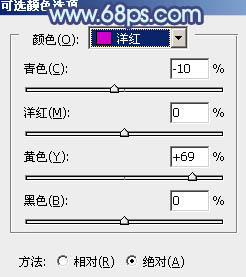
<图4>
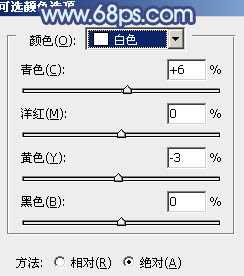
<图5>

<图6>
2、创建色彩平衡调整图层,对阴影、中间调、高光进行调整,参数设置如图7 - 9,确定后把图层不透明度改为:20%,效果如图10。这一步微调背景部分的颜色。
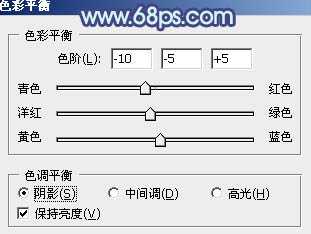
<图7>
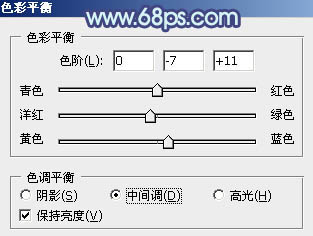
<图8>

<图9>

<图10>
3、创建曲线调整图层,对RGB、红、绿、蓝进行调整,参数设置如图11 - 14,效果如图15。这一步主要是增加图片的亮度。
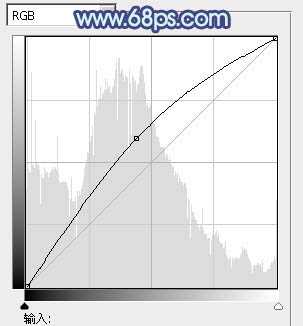
<图11>
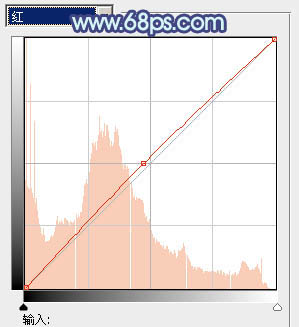
<图12>
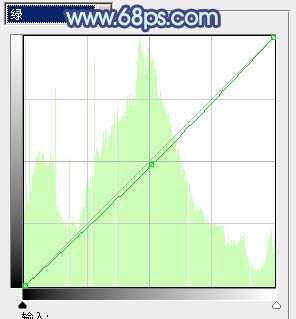
<图13>
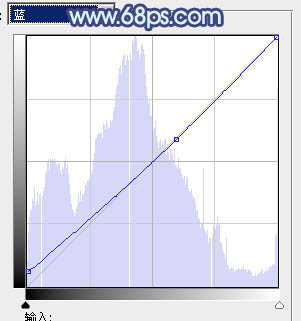
<图14>
上一页12 下一页 阅读全文

最终效果

1、打开素材图片,创建可选颜色调整图层,对红、黄、绿、洋红、白进行调整,参数设置如图1 - 5,效果如图6。这一步主要把背景颜色调成较为统一的青绿色。
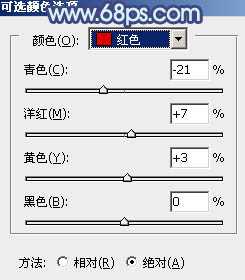
<图1>
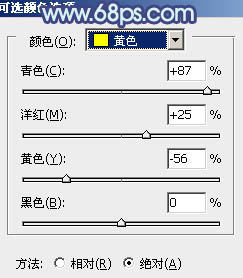
<图2>
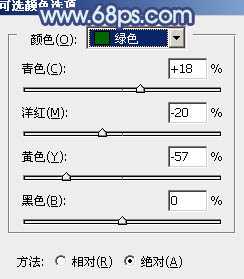
<图3>
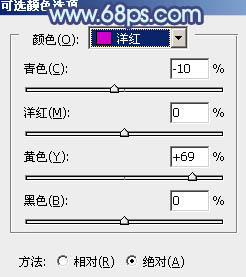
<图4>
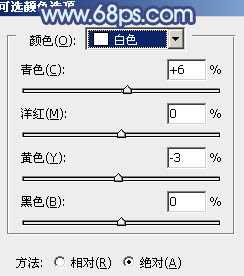
<图5>

<图6>
2、创建色彩平衡调整图层,对阴影、中间调、高光进行调整,参数设置如图7 - 9,确定后把图层不透明度改为:20%,效果如图10。这一步微调背景部分的颜色。
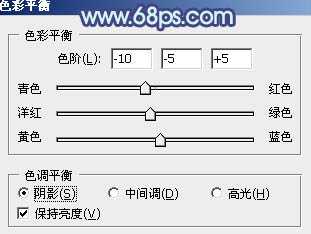
<图7>
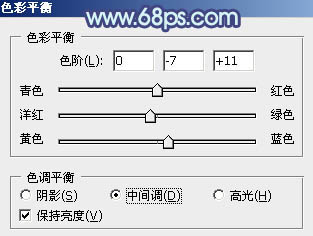
<图8>

<图9>

<图10>
3、创建曲线调整图层,对RGB、红、绿、蓝进行调整,参数设置如图11 - 14,效果如图15。这一步主要是增加图片的亮度。
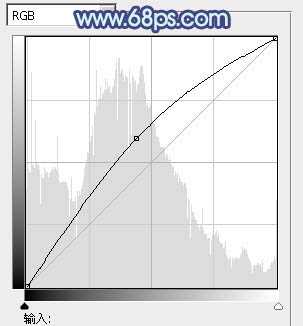
<图11>
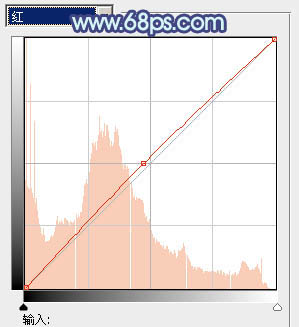
<图12>
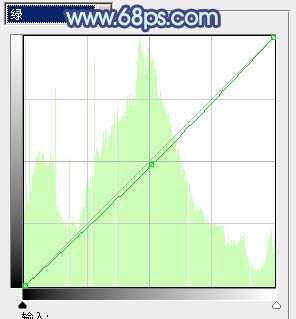
<图13>
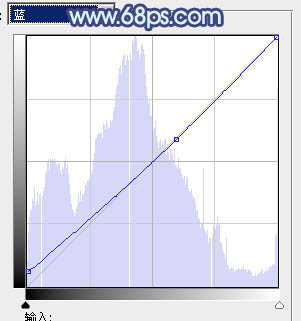
<图14>
上一页12 下一页 阅读全文
下一篇:photoshop利用滤镜给夜景灯光增加星光效果