Photoshop将树林人物图片增加上古典暗调蓝红色
(编辑:jimmy 日期: 2024/12/30 浏览:3 次 )
原图

最终效果

1、打开原图素材,创建可选颜色调整图层,对红,黄进行调整,参数设置如图1,2,效果如图3。这一步简单增加图片的暖色。
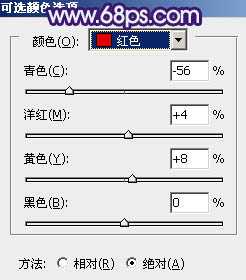
<图1>

<图2>

<图3>
2、新建一个图层,得到“图层2”,按Ctrl + Alt + Shift + E 盖印图层。进入通道面板,选择绿色通道,按Ctrl + A 全选,按Ctrl + C 复制。选择蓝色通道,按Ctrl + V 粘贴。点RGB通道返回图层面板,效果如下图。这一步减少图片的颜色,只保留青红。

<图4>
3、创建曲线调整图层,对RGB、红、绿、蓝进行调整,参数设置如图5 - 8,效果如图9。这一步给图片增加蓝色及红色。
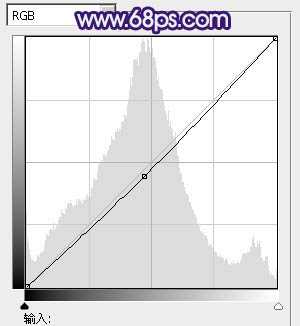
<图5>

<图6>
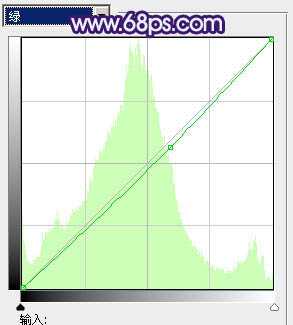
<图7>

<图8>

<图9>
4、创建色彩平衡调整图层,对阴影、中间调、高光进行调整,参数设置如图10 - 12,效果如图13。这一步主要给图片的暗部增加蓝色。

<图10>

<图11>

<图12>

<图13>
上一页12 下一页 阅读全文

最终效果

1、打开原图素材,创建可选颜色调整图层,对红,黄进行调整,参数设置如图1,2,效果如图3。这一步简单增加图片的暖色。
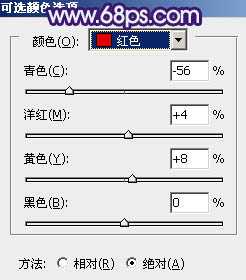
<图1>

<图2>

<图3>
2、新建一个图层,得到“图层2”,按Ctrl + Alt + Shift + E 盖印图层。进入通道面板,选择绿色通道,按Ctrl + A 全选,按Ctrl + C 复制。选择蓝色通道,按Ctrl + V 粘贴。点RGB通道返回图层面板,效果如下图。这一步减少图片的颜色,只保留青红。

<图4>
3、创建曲线调整图层,对RGB、红、绿、蓝进行调整,参数设置如图5 - 8,效果如图9。这一步给图片增加蓝色及红色。
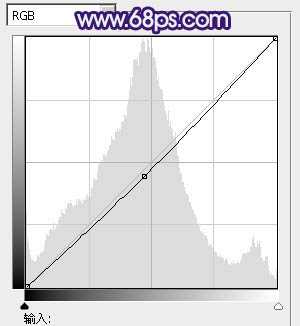
<图5>

<图6>
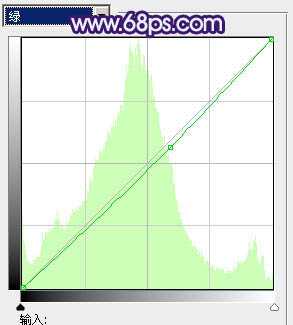
<图7>

<图8>

<图9>
4、创建色彩平衡调整图层,对阴影、中间调、高光进行调整,参数设置如图10 - 12,效果如图13。这一步主要给图片的暗部增加蓝色。

<图10>

<图11>

<图12>

<图13>
上一页12 下一页 阅读全文
下一篇:photoshop与SAI结合将手机人物转为梦幻的纯手绘效果