Photoshop将树木边的美女图片调制出纯美的秋季黄绿色效果
(编辑:jimmy 日期: 2024/12/30 浏览:3 次 )
原图

最终效果

1、打开素材图片,创建曲线调整图层,对RGB、红、绿、蓝进行调整,参数设置如图1 - 4,效果如图5。这一步简单增加图片的亮度,并给高光部分增加淡黄色。
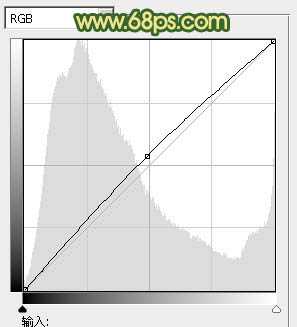
<图1>
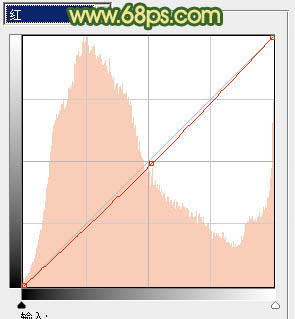
<图2>
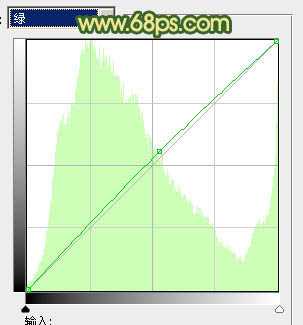
<图3>
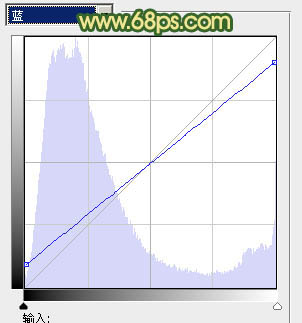
<图4>

<图5>
2、按Ctrl + J 把当前曲线调整图层复制一层,不透明度改为:30%,效果如下图。

<图6>
3、创建可选颜色调整图层,对黄、绿、中性、黑进行调整,参数设置如图7 - 10,效果如图11。这一步把背景黄绿色转为橙黄色,绿色及暗部转为青蓝色。
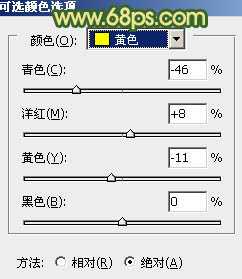
<图7>
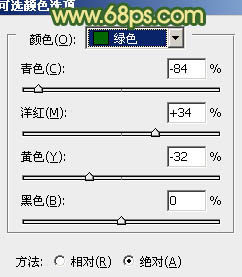
<图8>
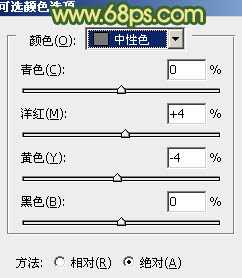
<图9>
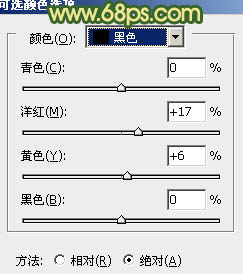
<图10>

<图11>
4、创建色彩平衡调整图层,对阴影、中间调、高光进行调整,参数设置如图12 - 14,效果如图15。这一步主要给图片的高光部分增加淡黄色,暗部增加青色。
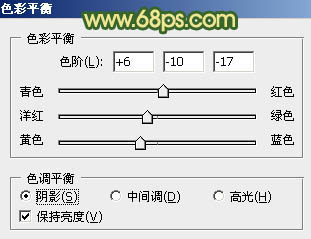
<图12>
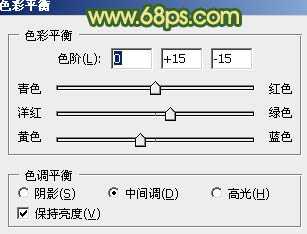
<图13>
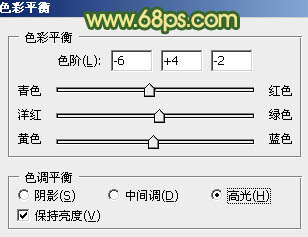
<图14>
上一页12 下一页 阅读全文

最终效果

1、打开素材图片,创建曲线调整图层,对RGB、红、绿、蓝进行调整,参数设置如图1 - 4,效果如图5。这一步简单增加图片的亮度,并给高光部分增加淡黄色。
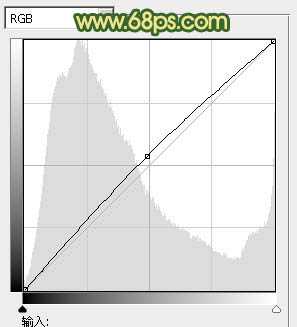
<图1>
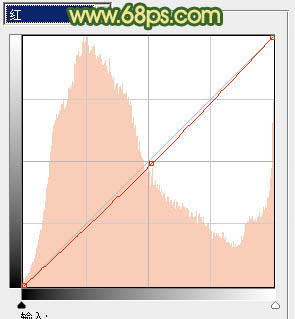
<图2>
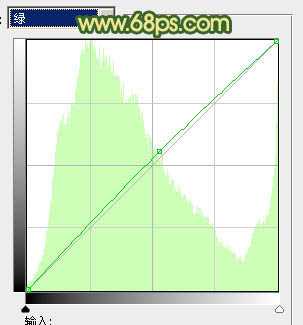
<图3>
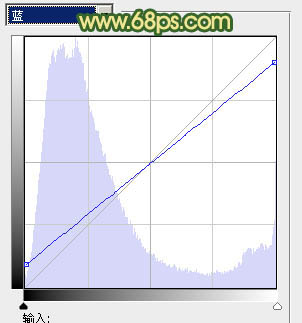
<图4>

<图5>
2、按Ctrl + J 把当前曲线调整图层复制一层,不透明度改为:30%,效果如下图。

<图6>
3、创建可选颜色调整图层,对黄、绿、中性、黑进行调整,参数设置如图7 - 10,效果如图11。这一步把背景黄绿色转为橙黄色,绿色及暗部转为青蓝色。
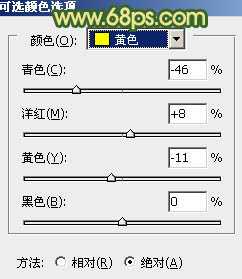
<图7>
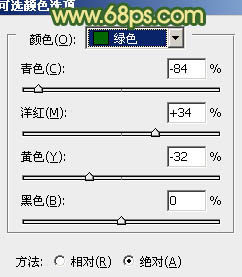
<图8>
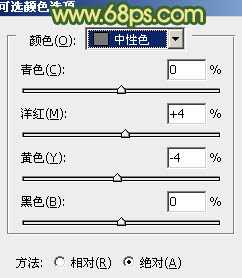
<图9>
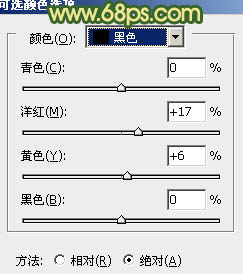
<图10>

<图11>
4、创建色彩平衡调整图层,对阴影、中间调、高光进行调整,参数设置如图12 - 14,效果如图15。这一步主要给图片的高光部分增加淡黄色,暗部增加青色。
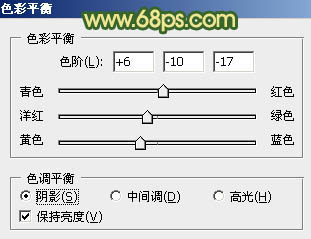
<图12>
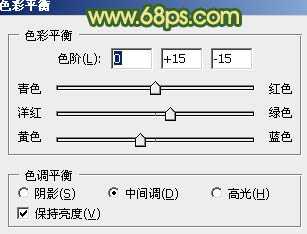
<图13>
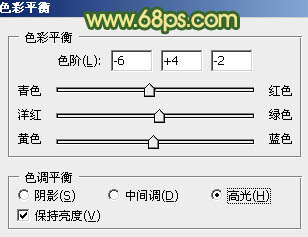
<图14>
上一页12 下一页 阅读全文
下一篇:Photoshop为清纯美女图片增加上唯美的秋季暖褐色