Photoshop将外景美女图片打造出柔美的中性黄紫色效果
(编辑:jimmy 日期: 2024/12/30 浏览:3 次 )
原图

最终效果

1、打开素材图片,创建曲线调整图层,对绿,蓝进行调整,参数设置如图1,2,效果如图3。这一步主要给图片的暗部增加一些蓝色。
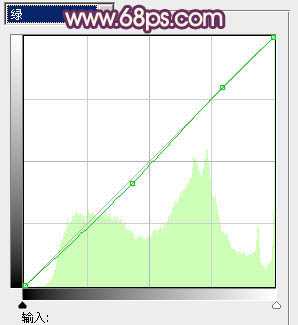
<图1>

<图2>
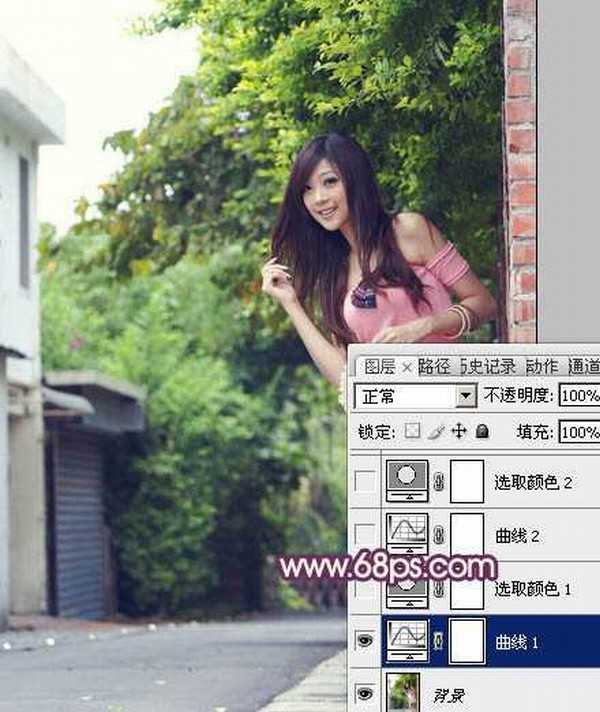
<图3>
2、创建可选颜色调整图层,对黄、绿、青、白、中性、黑进行调整,参数设置如图4 - 9,效果如图10。这一步把背景的颜色转为黄褐色。

<图4>
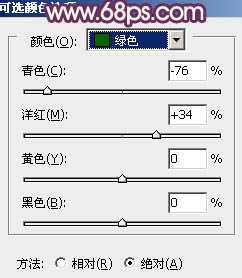
<图5>

<图6>
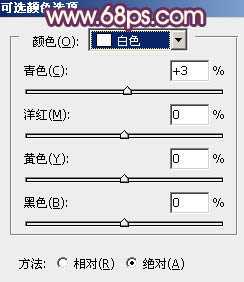
<图7>

<图8>
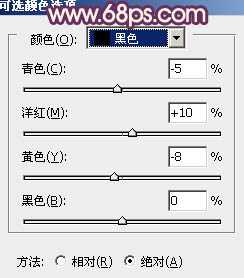
<图9>

<图10>
3、创建曲线调整图层,对蓝色进行调整,参数设置如图11,效果如图12。这一步给图片的高光增加淡黄色,暗部增加蓝色。
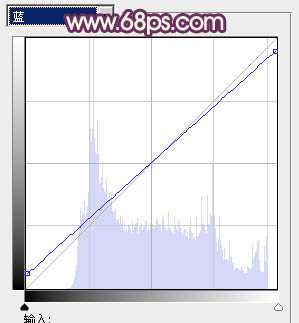
<图11>

<图12>
4、创建可选颜色调整图层,对黄、蓝、洋红、中性、黑进行调整,参数设置如图13 - 17,效果如图18。这一步主要给图片的暗部增加紫色。
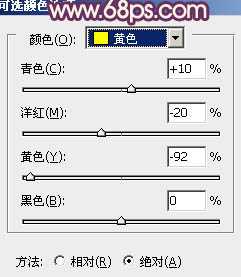
<图13>

<图14>
上一页12 下一页 阅读全文

最终效果

1、打开素材图片,创建曲线调整图层,对绿,蓝进行调整,参数设置如图1,2,效果如图3。这一步主要给图片的暗部增加一些蓝色。
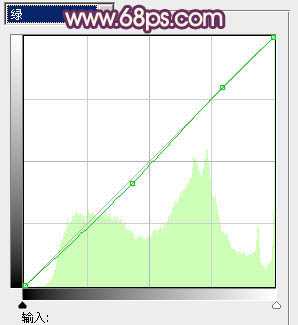
<图1>

<图2>
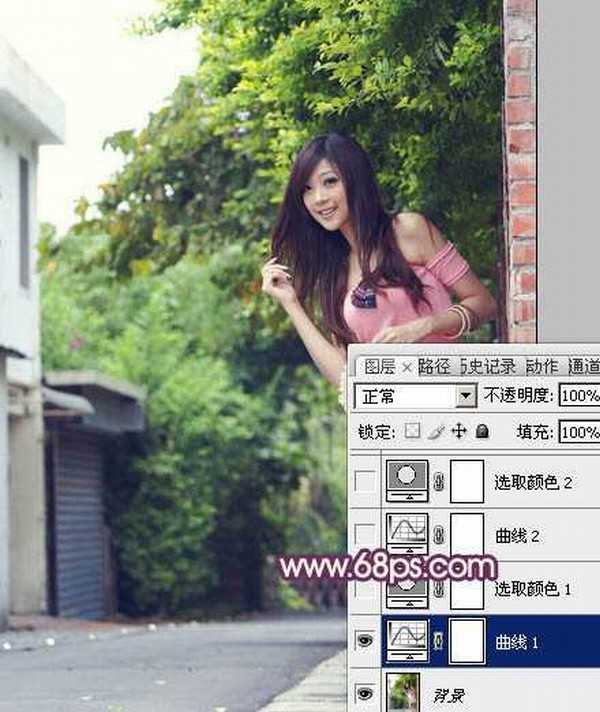
<图3>
2、创建可选颜色调整图层,对黄、绿、青、白、中性、黑进行调整,参数设置如图4 - 9,效果如图10。这一步把背景的颜色转为黄褐色。

<图4>
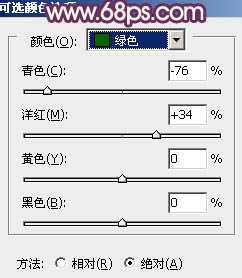
<图5>

<图6>
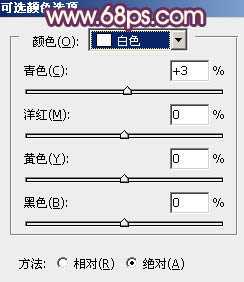
<图7>

<图8>
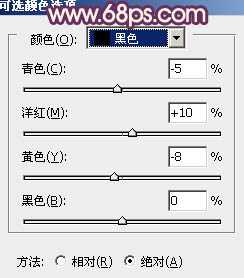
<图9>

<图10>
3、创建曲线调整图层,对蓝色进行调整,参数设置如图11,效果如图12。这一步给图片的高光增加淡黄色,暗部增加蓝色。
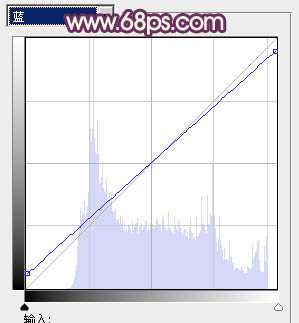
<图11>

<图12>
4、创建可选颜色调整图层,对黄、蓝、洋红、中性、黑进行调整,参数设置如图13 - 17,效果如图18。这一步主要给图片的暗部增加紫色。
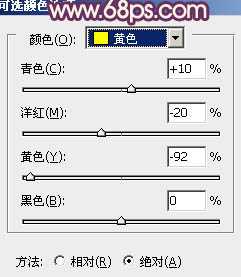
<图13>

<图14>
上一页12 下一页 阅读全文
下一篇:Photoshop为树林美女图片打造出艳丽的橙褐色效果