原图

最终效果

1、准备好素材以后,我们在photoshop将两张图片进行重叠。首先把两张图放入Photoshop中,将光斑图作为底图,复制荷花并将它放在光斑底图上作为图层一;将图层一的混合模式改为滤色,并调整透明度,在这里调整为了80%,使荷花主体比较清晰,并为花瓣制造了透明感。


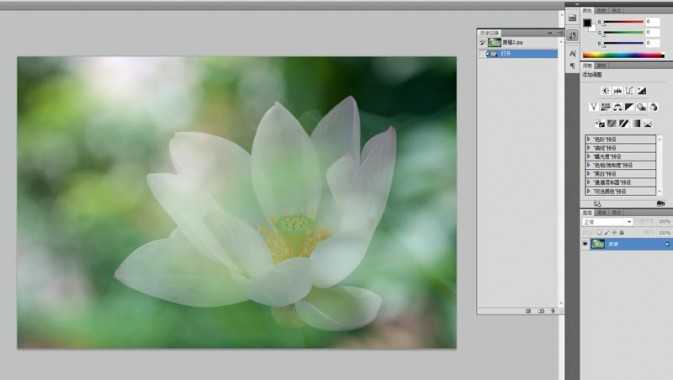
2、完成合成之后还要对其进行调色,首先通过调整曲线提亮整体画面,同时增强亮部和暗部的反差,去除灰蒙蒙的画面质感;
其次,通过调整色彩平衡来改变照片的色温,降低色温,制造冷艳感,画面会显得更加梦幻;
最后,调节整体的亮度对比度,进行完善;调整结束后,还可以根据图片的构图适当进行剪裁,从而得到梦幻荷花图。
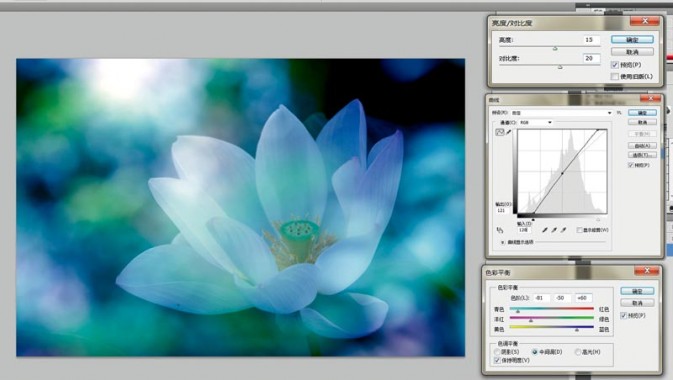
最终效果:
