PhotoShop合成制作迷雾森林中的小红帽巫女场景教程
(编辑:jimmy 日期: 2024/12/30 浏览:3 次 )
教程最终结果预览:

从原始图像中提取模型,我用的是快速选择工具,因为图中人物与背景差别较大,使用它,很容易就可以将人物提取出来。
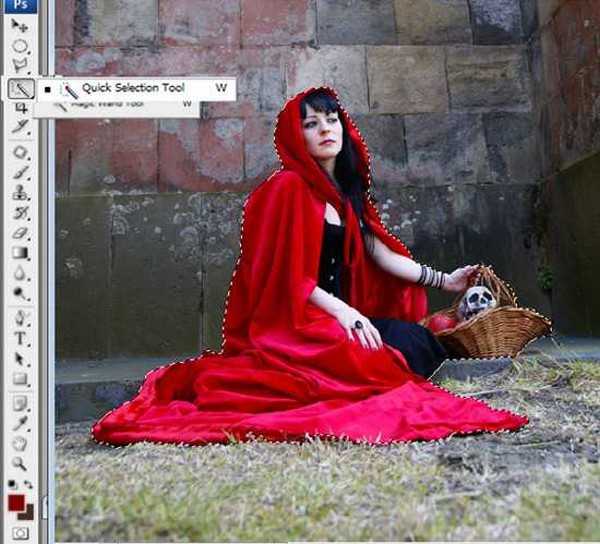
选择完成后。 按CTRL + J复制选择的内容,你就会得到下图的结果:

使用“多边形套索”工具,将篮子的细节修整好。


按Ctrl + N打开一个新文件,1500 x 1500像素。
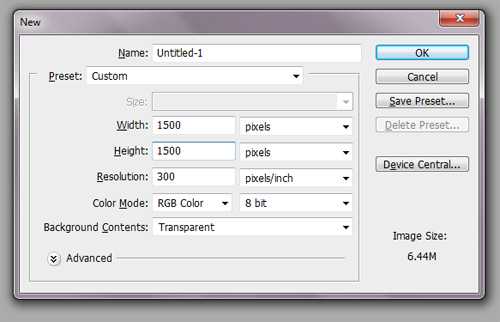
打开森林素材,并用移动工具把它放在你之前新建的文档中。

按CTRL + T,然后在选项中,将森林的素材缩小为原来的70%,然后回车enter。
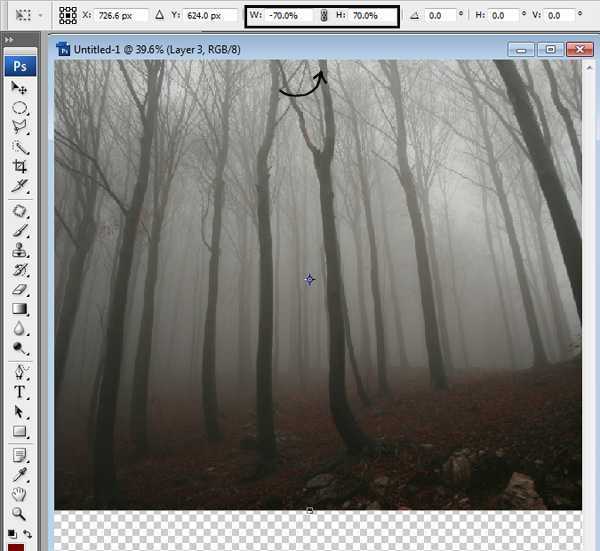
地面我使用这张素材。

用橡皮擦工具擦除多余部分。
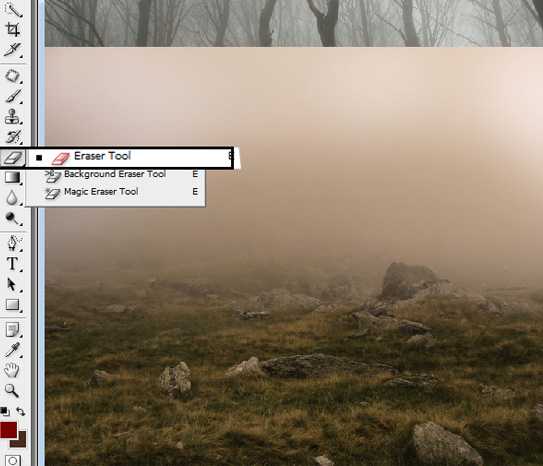
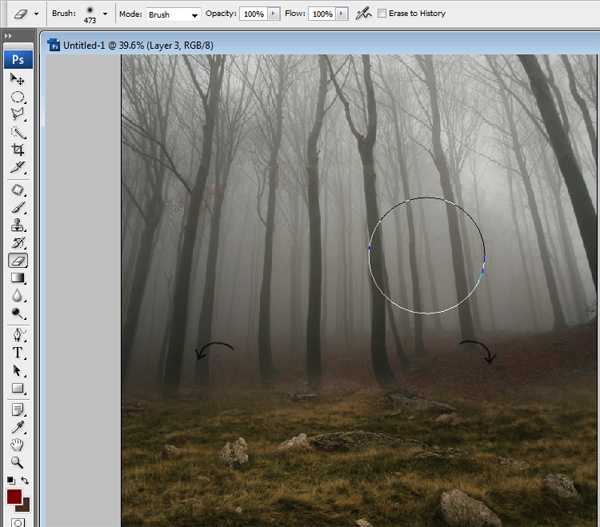
然后,你必须改变这一层的颜色。 按CTRL + U,勾选“着色”选项。
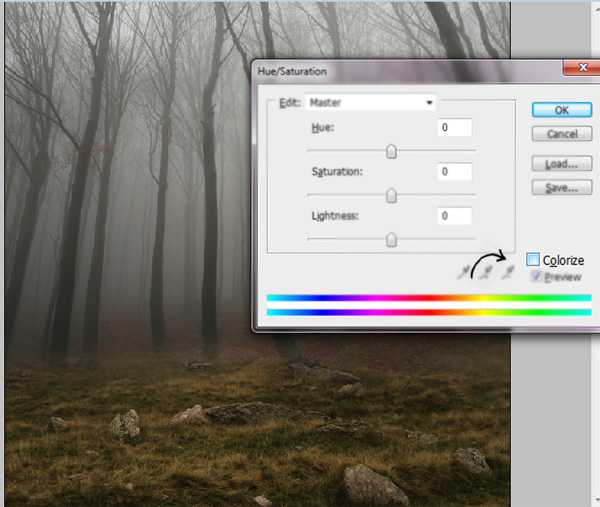
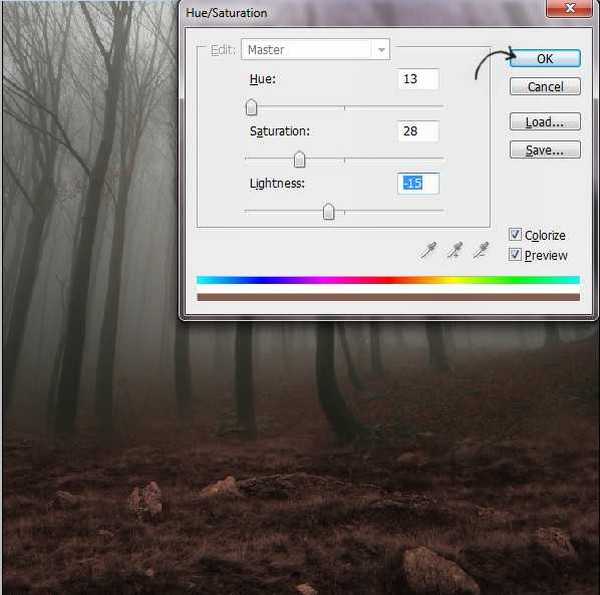
现在我们要添加一层花朵。

将花朵放入文档,再次按CTRL + T,直到你得到想要的结果。 这里,我缩小了60%。
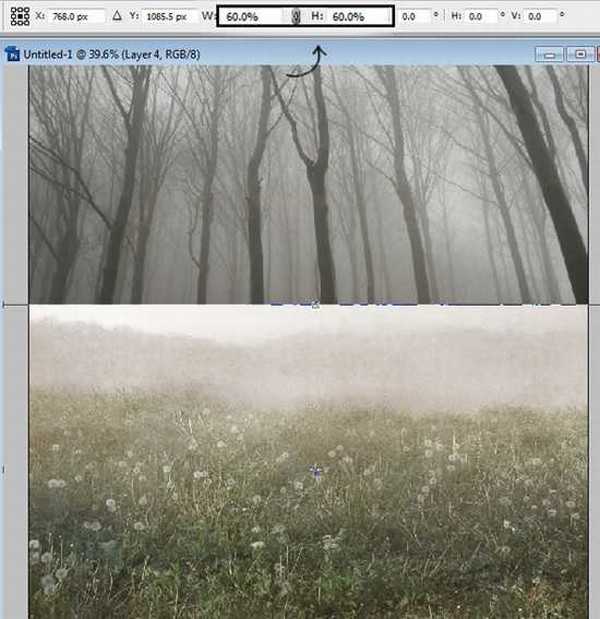
我们要将花改成棕色的色调。 按Ctrl + U,然后单击“着色。 色相16,饱和度25,亮度-5。

将花朵这层的图层混合模式调为柔光模式。

按CTRL + T将图层旋转一点点。
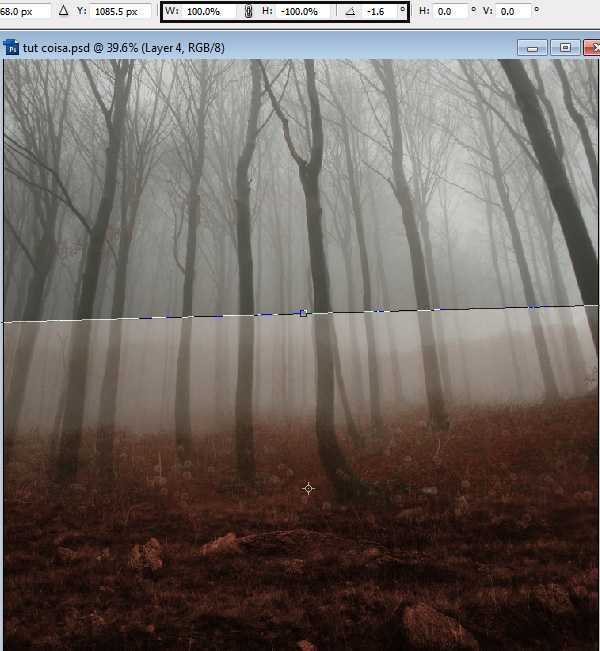
不需要的地方,使用软橡皮擦擦除。
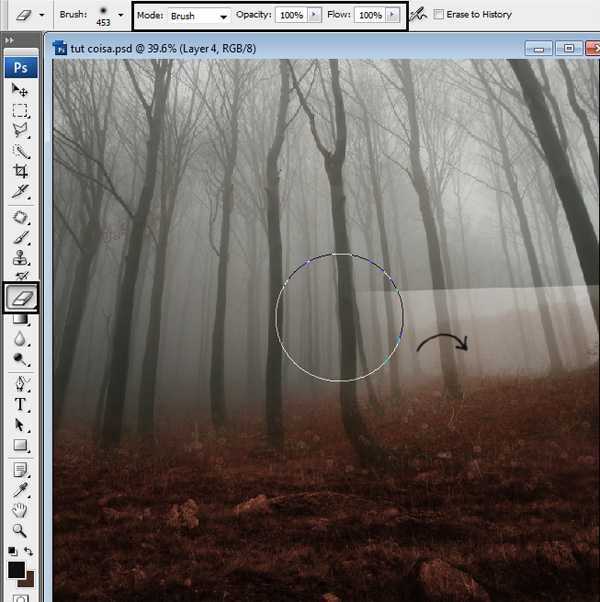
新建一个图层组。 点击屏幕下方的文件夹图标。
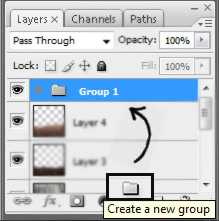
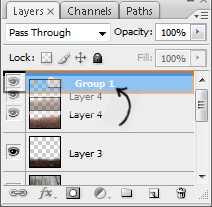
当你把所有的层都放到文件夹后,你可以将它转换成智能对象。右键文件夹,选择智能对象。
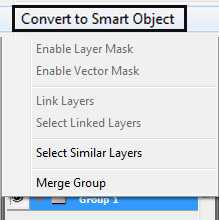
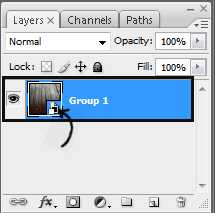
按CTRL + J复制图层,然后右键该图层,然后选择“栅格化图层”。
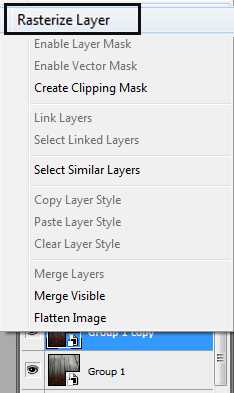
更改背景颜色,按CTRL + U,将饱和度设置为-30。

按CTRL + J复制图层,图层混合模式为柔光,不透明度为70%。
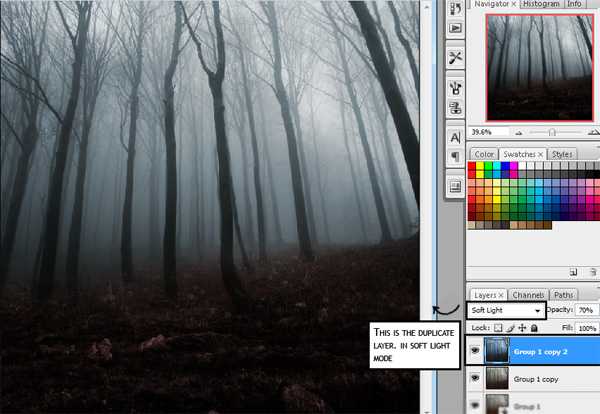
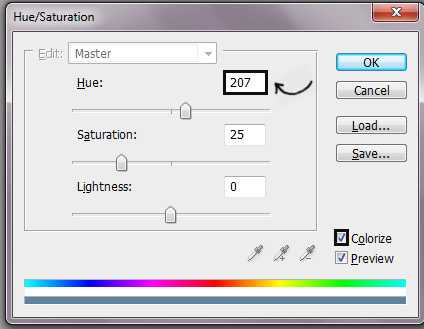
再次复制该层,更改颜色CTRL + U,将饱和度设置为30。 图层不透明度为70%。
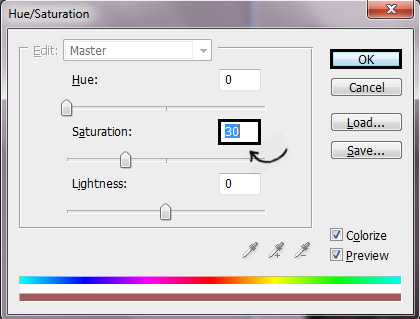

将人物放入场景,调整到合适的大小。
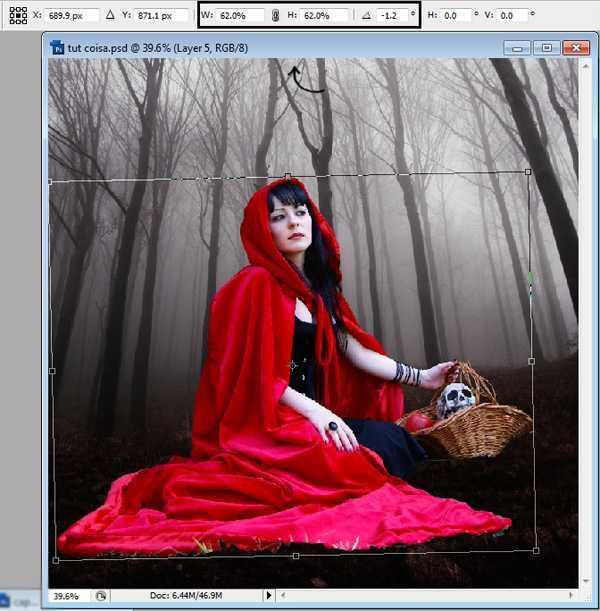
使用快速选择工具选出石头。

将石头放入场景,调整到合适的大小。
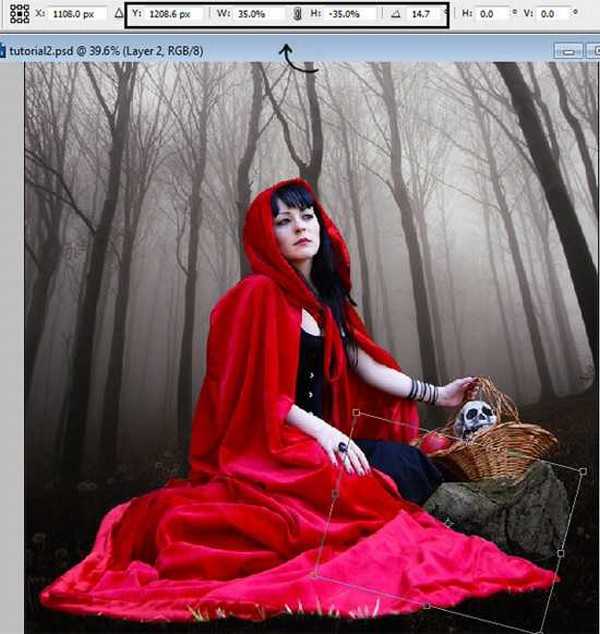
用多边形套索工具选出红色的袍子,然后CTRL + J复制图层。
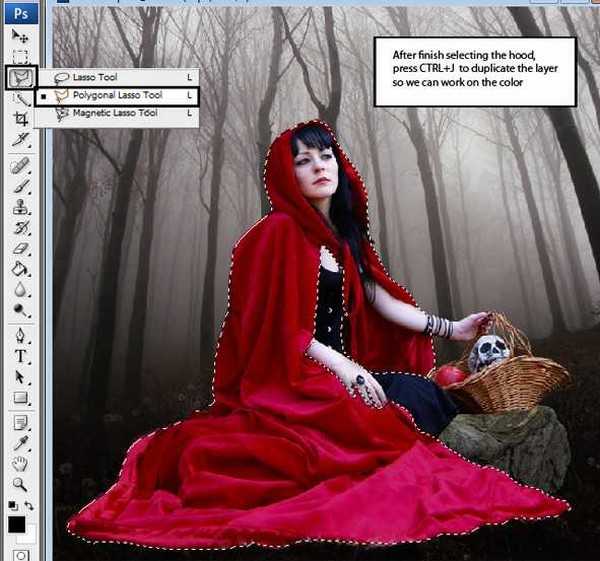
改变袍子的颜色,CTRL + U将饱和度设置为-40。
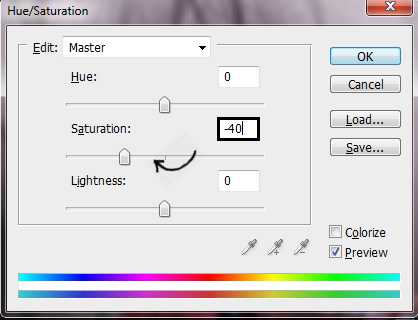

复制图层, 混合模式为正片叠底,不透明度为50%,填充为70%。

回到人物的原始层,用套索工具选中她的礼服,然后CTRL + J复制图层。
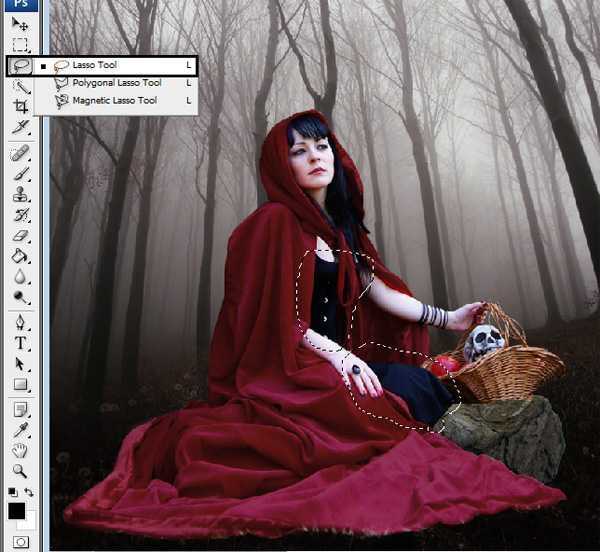
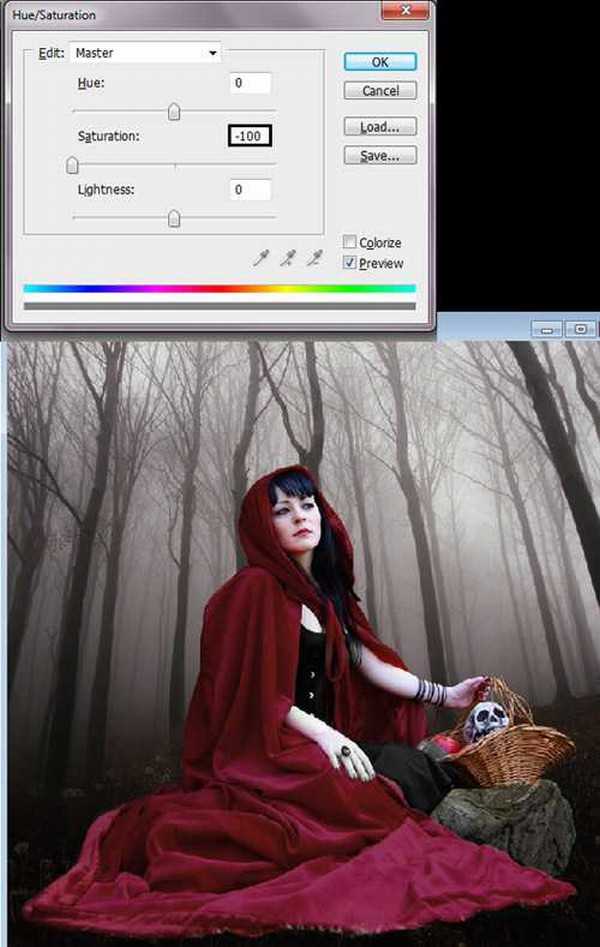
选择人物皮肤,然后按CTRL + J复制图层。
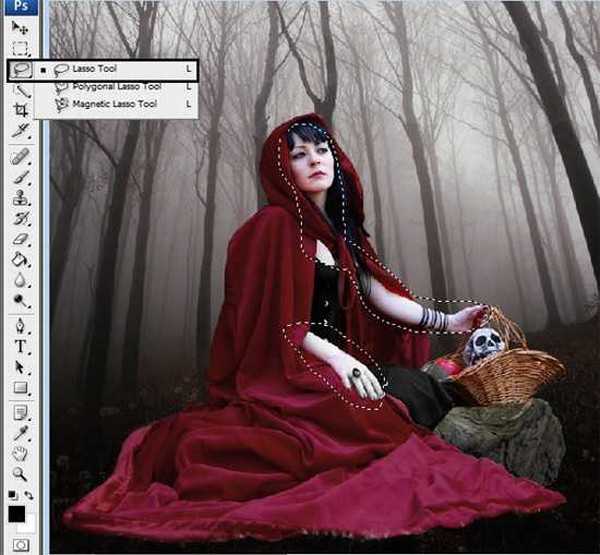
执行滤镜>模糊>表面模糊,半径和阈值为7个像素,使肌肤更柔和。
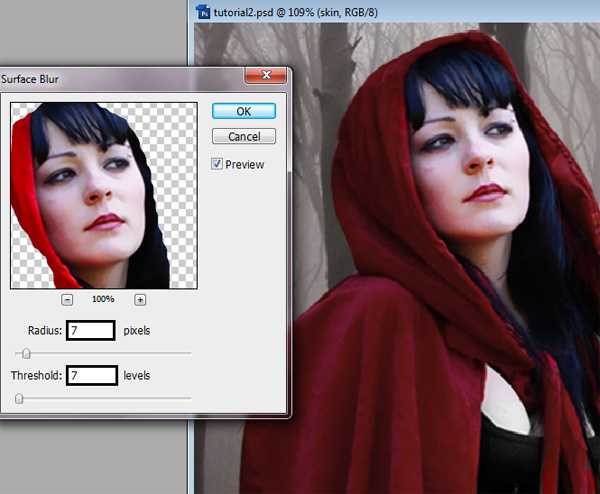
改变皮肤的颜色,按CTRL + U。 饱和度-60。

为了让眼睛更明亮,用套索工具选中眼睛,CTRL + J复制图层。 改变图层混合模式为颜色减淡。

按SHIFT + CTRL + N,创建一个新图层,用粉红色的软笔刷在人物脸颊上画出腮红。

将图层混合模式设置为正片叠底,然后执行滤镜 - >模糊 - >高斯模糊,半径为10。 图层不透明度可以根据你自己打的喜好调整。

新建图层, 使用一个柔软的圆形笔刷在人物的眼睛绘制眼影。
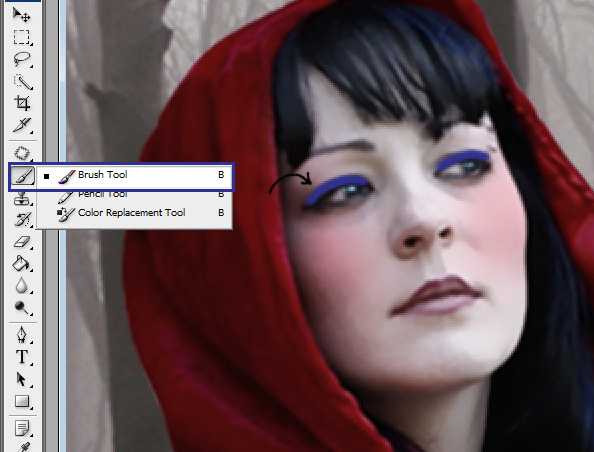

我用钢笔工具绘制头发。 新建图层,然后选择自由钢笔工具,用鼠标绘制头发。
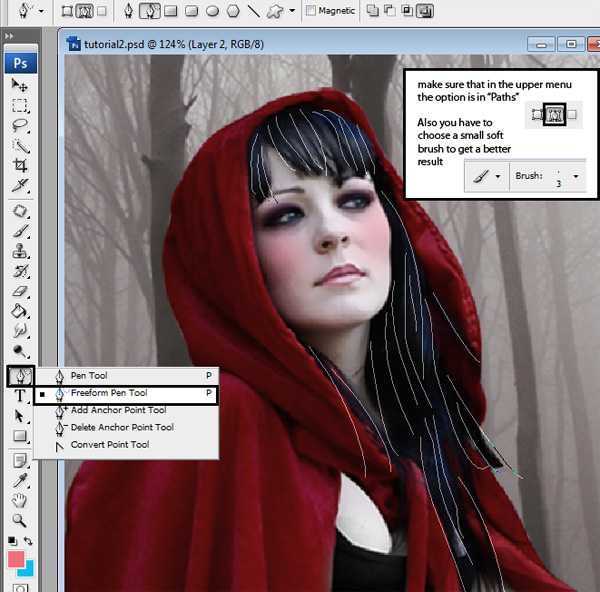
绘制完成后点击鼠标右键,选择“描边路径”选项。
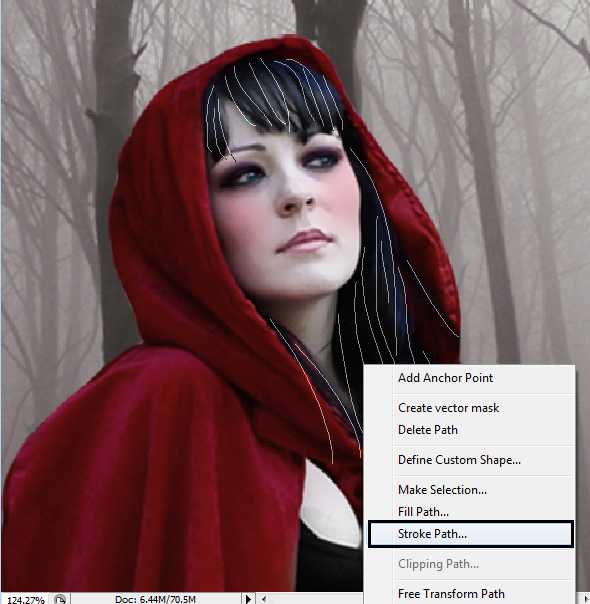
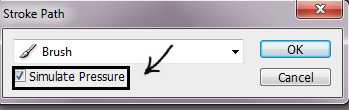

为了得到更多的头发,你可以复制你刚才的层,并使用自由变换,只是改变颜色或形状。
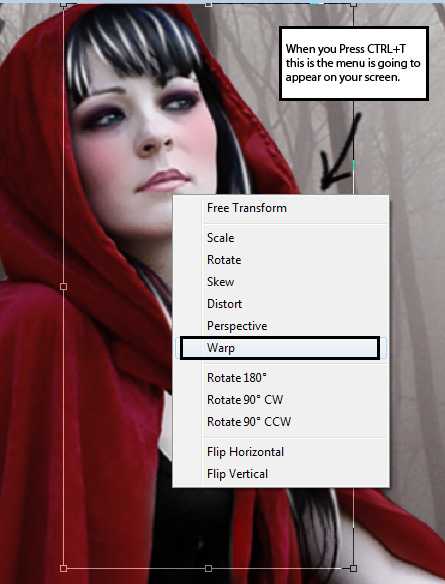

新建图层,我们给篮子添加阴影。使用软笔刷,在篮子下面绘制。

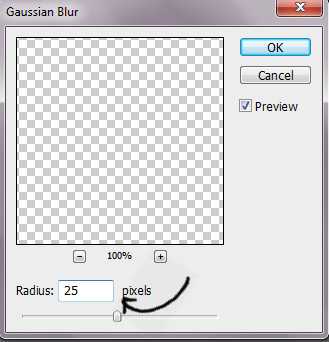

现在,我们需要解决人物的礼服底部的问题,我用橡皮擦来处理,直到得到这样的结果。

“快速选择”工具将狼选出。
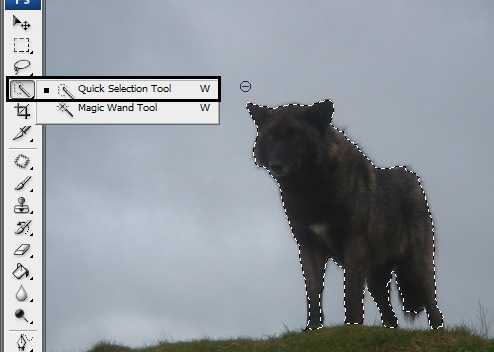
添加一些高斯模糊,滤镜 - >模糊 - 高斯模糊。
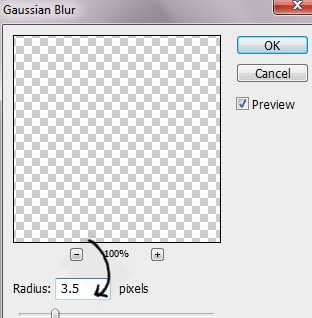
为了让空间感觉跟悠远,我们需要将树木模糊,使用套索工具,选出树木。
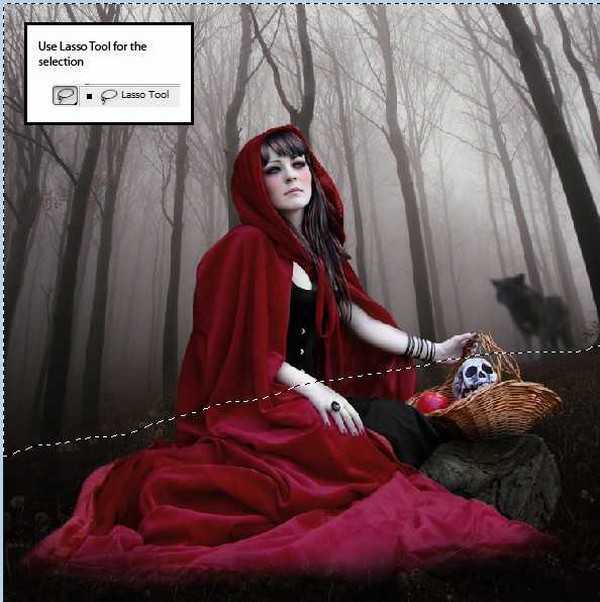

添加一些小鸟和树枝。 新层图层,挑一些鸟类和树枝的笔刷(点此下载) ,图层的不透明度为80%。

现在是照明,这部分是最重要的,因为它让画面更逼真。新建图层,用柔软的白色笔刷在人物周围绘制。


新建图层,使用渐变工具,如图:
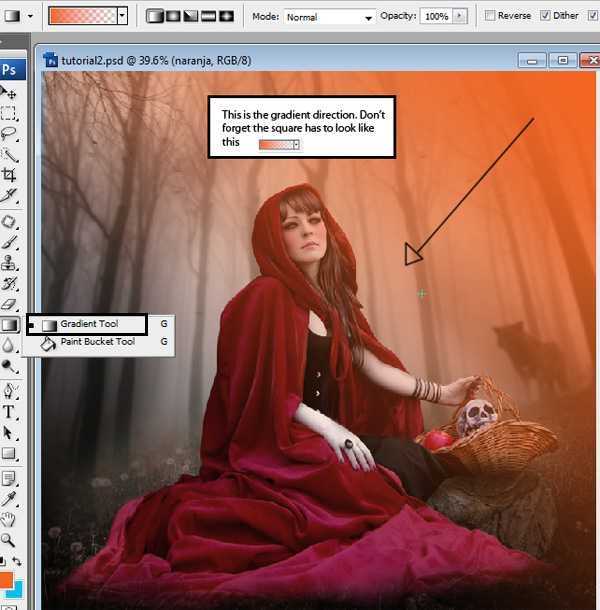

以蓝色为主调重复上一过程。
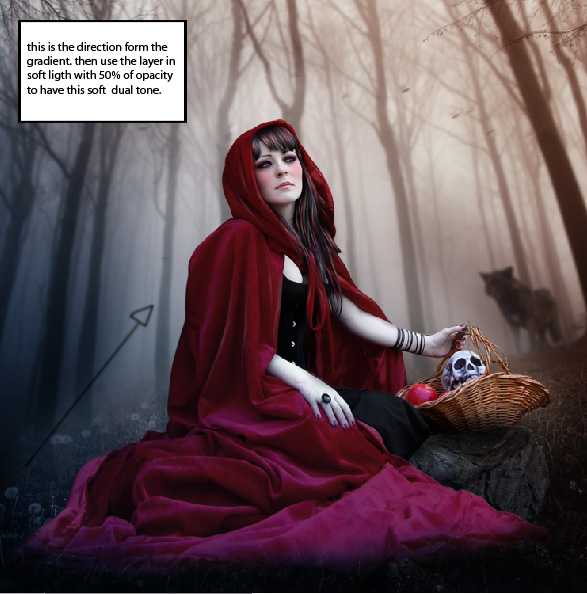
创建新的“填充或调整图层”, 选择“可选颜色”。
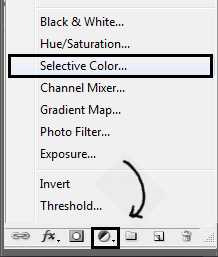

我创建了另一个渐变,来得到更好的光影效果。

新建图层,用一个黑色软刷绘制出阴影部分,再新建一个图层,用白色笔刷绘制出灯光部分。
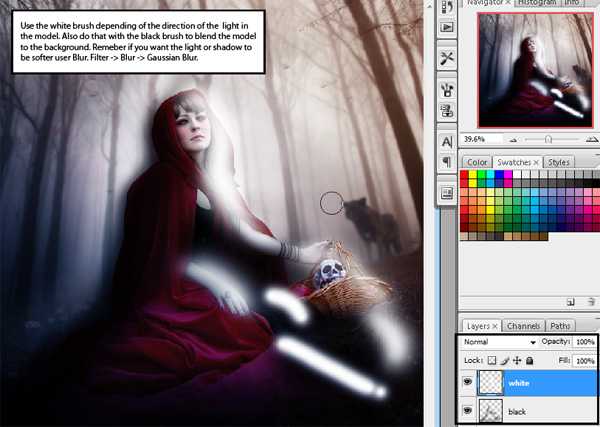
用蓝色和黄色笔刷在人物身上绘制。
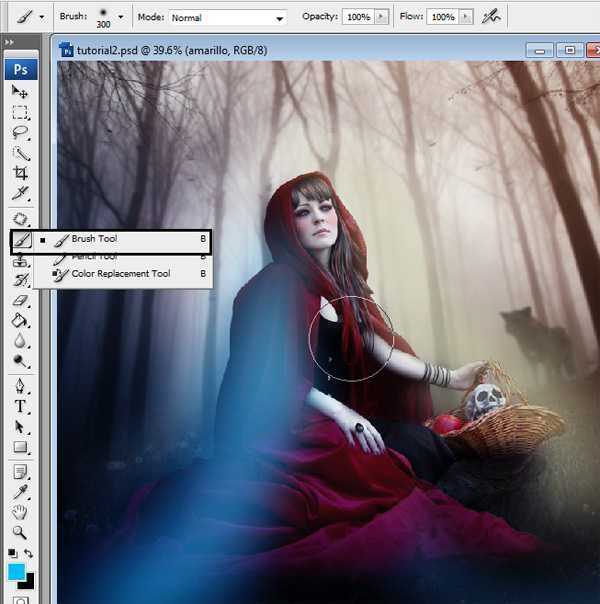

在一个新的图层,使用椭圆工具作一圆。

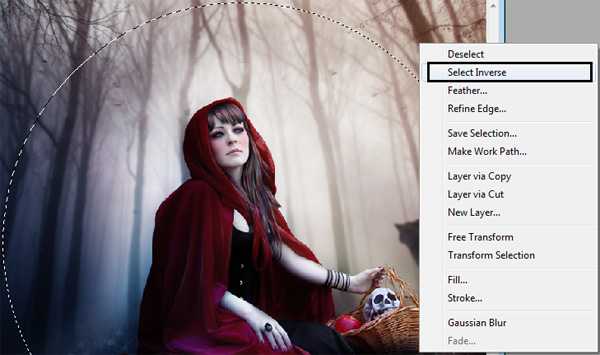

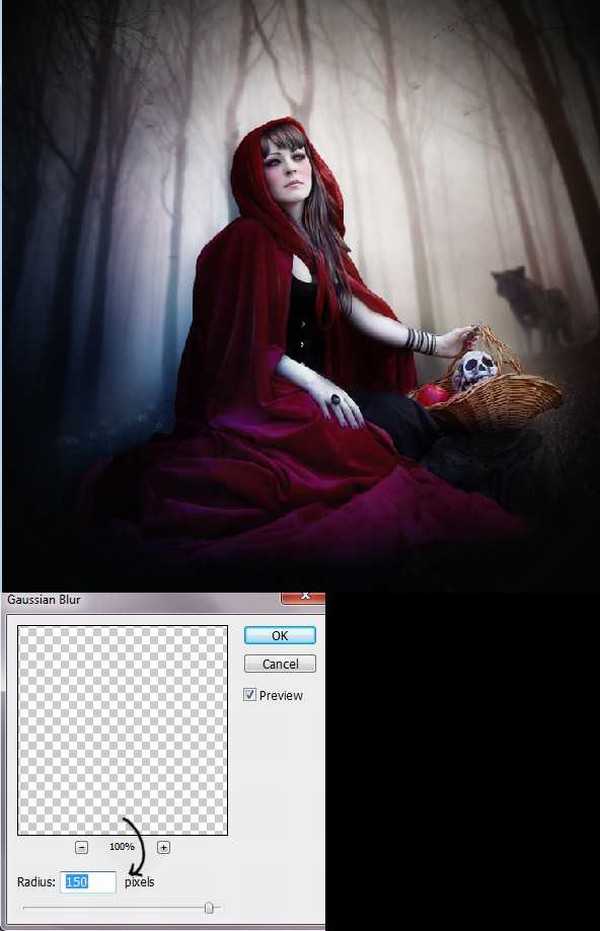
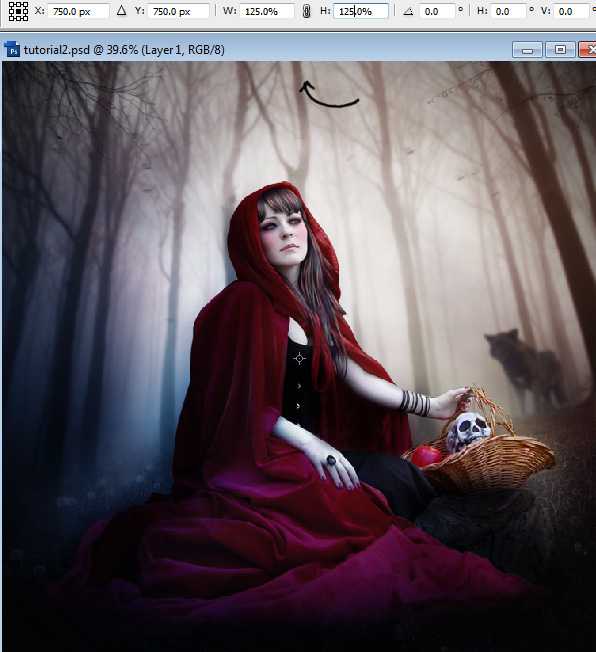


从原始图像中提取模型,我用的是快速选择工具,因为图中人物与背景差别较大,使用它,很容易就可以将人物提取出来。
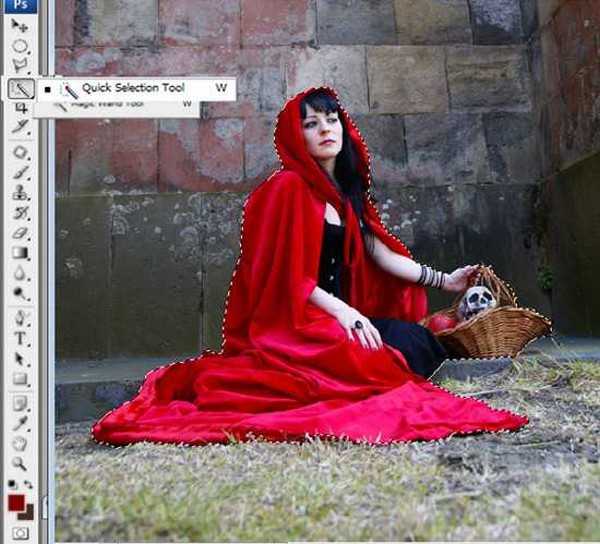
选择完成后。 按CTRL + J复制选择的内容,你就会得到下图的结果:

使用“多边形套索”工具,将篮子的细节修整好。


按Ctrl + N打开一个新文件,1500 x 1500像素。
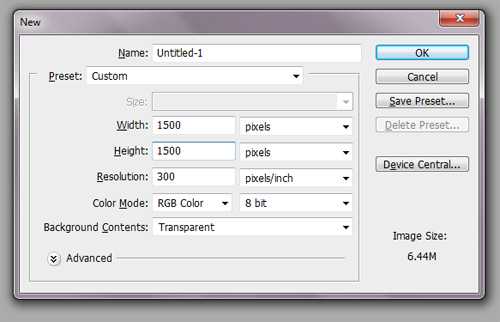
打开森林素材,并用移动工具把它放在你之前新建的文档中。

按CTRL + T,然后在选项中,将森林的素材缩小为原来的70%,然后回车enter。
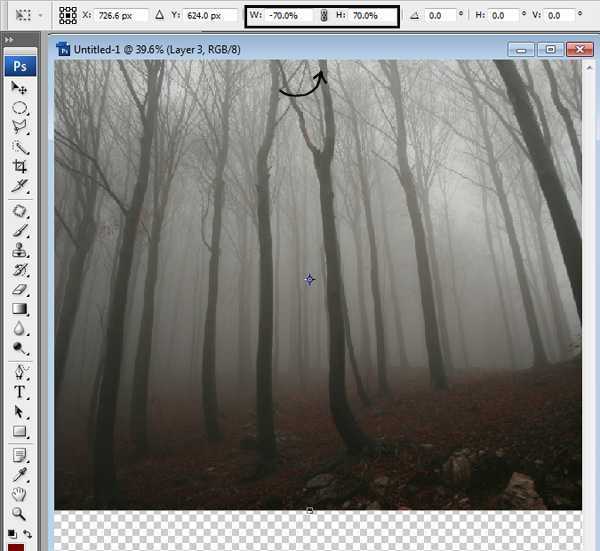
地面我使用这张素材。

用橡皮擦工具擦除多余部分。
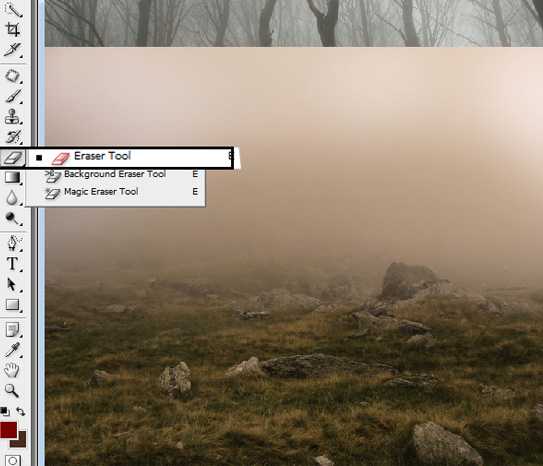
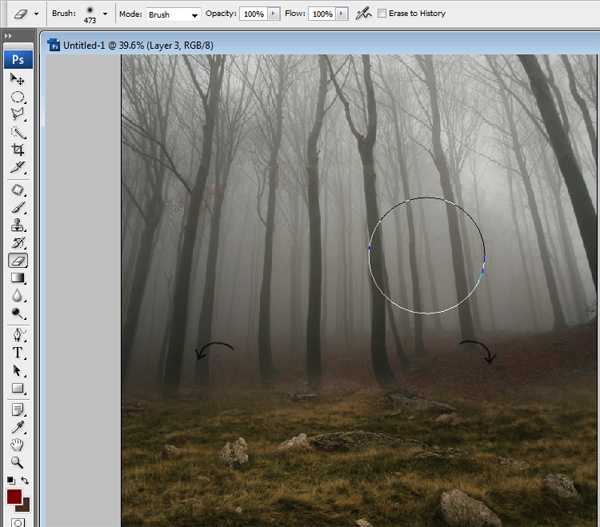
然后,你必须改变这一层的颜色。 按CTRL + U,勾选“着色”选项。
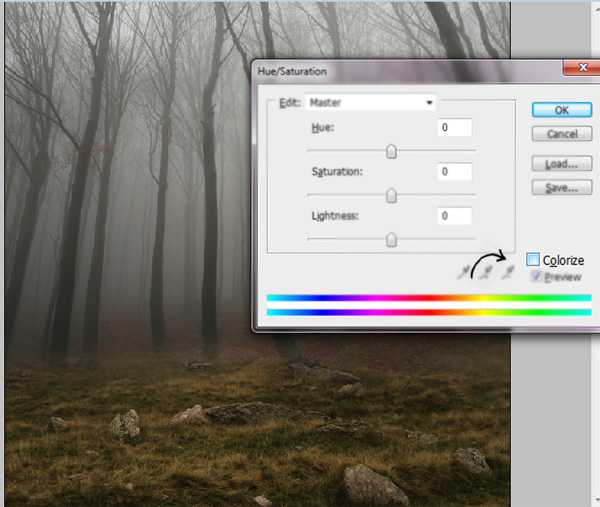
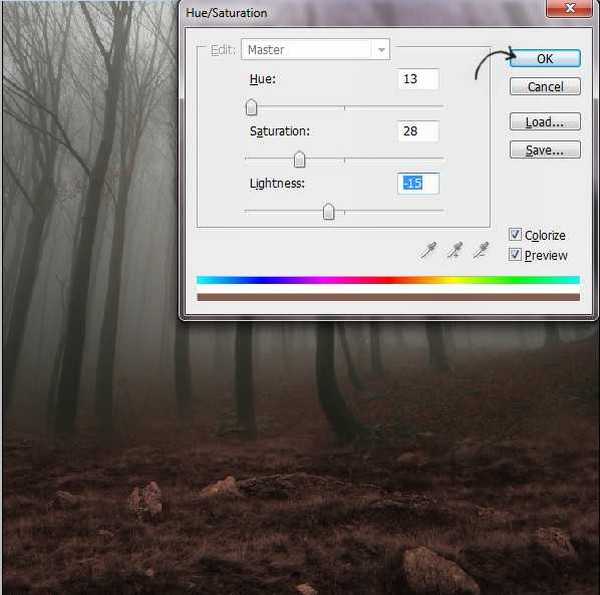
现在我们要添加一层花朵。

将花朵放入文档,再次按CTRL + T,直到你得到想要的结果。 这里,我缩小了60%。
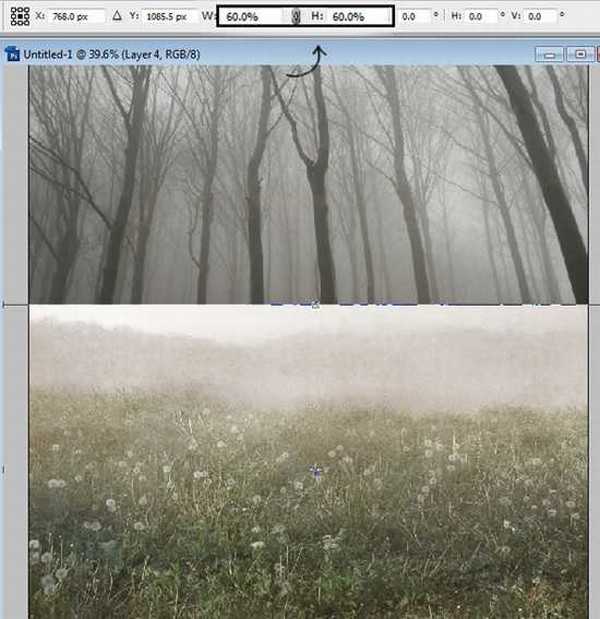
我们要将花改成棕色的色调。 按Ctrl + U,然后单击“着色。 色相16,饱和度25,亮度-5。

将花朵这层的图层混合模式调为柔光模式。

按CTRL + T将图层旋转一点点。
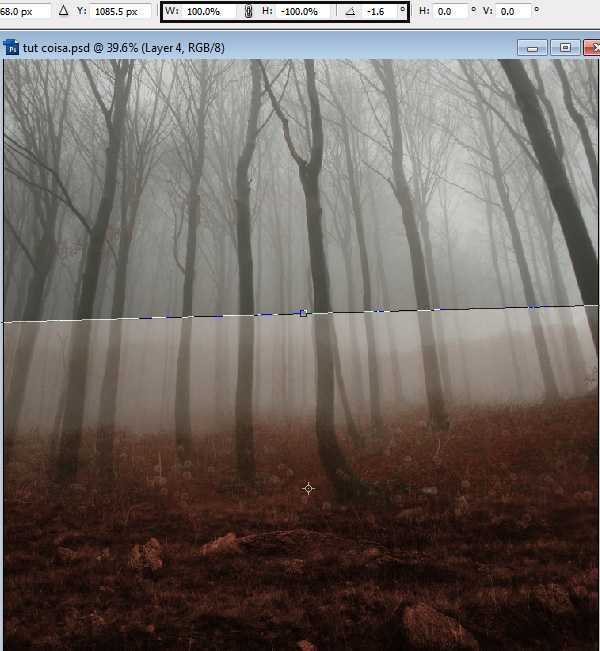
不需要的地方,使用软橡皮擦擦除。
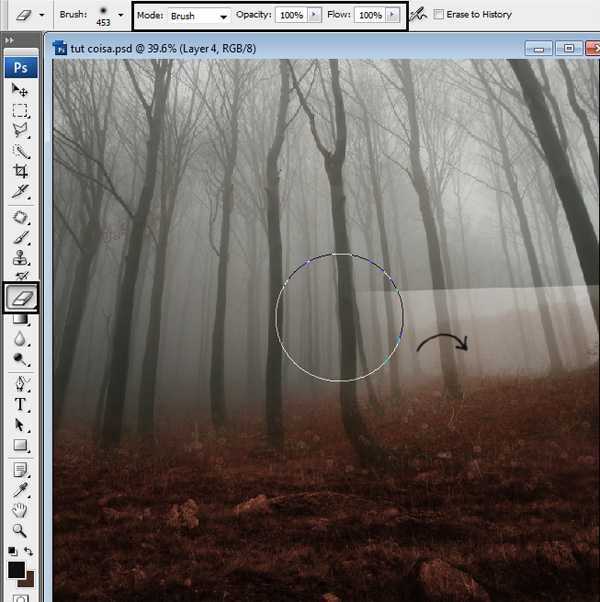
新建一个图层组。 点击屏幕下方的文件夹图标。
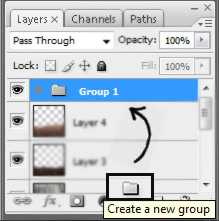
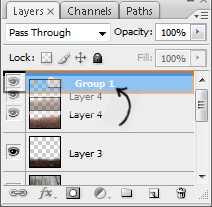
当你把所有的层都放到文件夹后,你可以将它转换成智能对象。右键文件夹,选择智能对象。
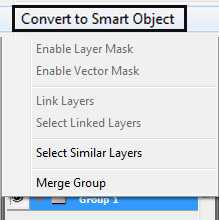
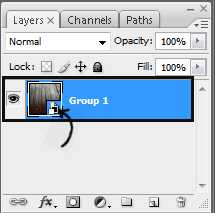
按CTRL + J复制图层,然后右键该图层,然后选择“栅格化图层”。
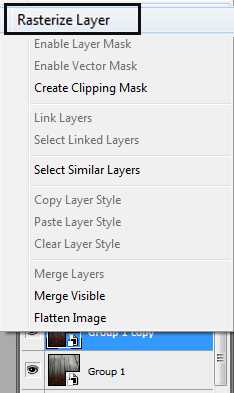
更改背景颜色,按CTRL + U,将饱和度设置为-30。

按CTRL + J复制图层,图层混合模式为柔光,不透明度为70%。
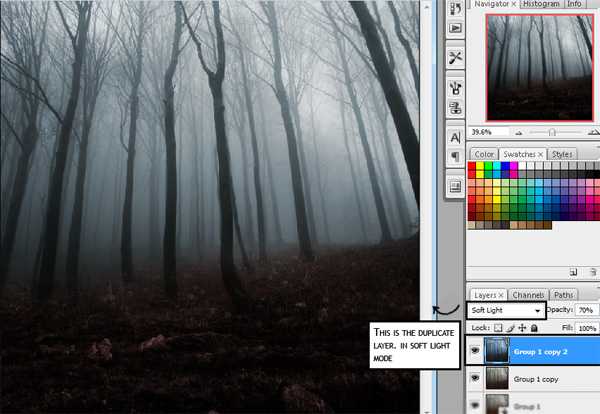
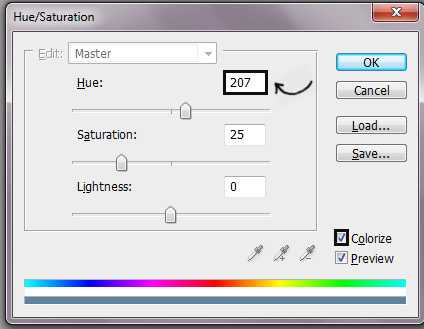
再次复制该层,更改颜色CTRL + U,将饱和度设置为30。 图层不透明度为70%。
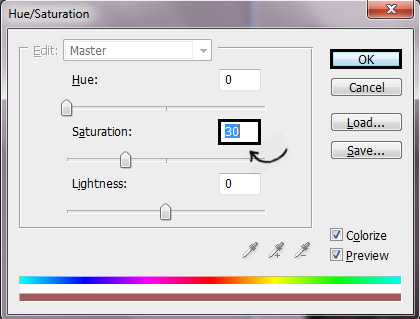

将人物放入场景,调整到合适的大小。
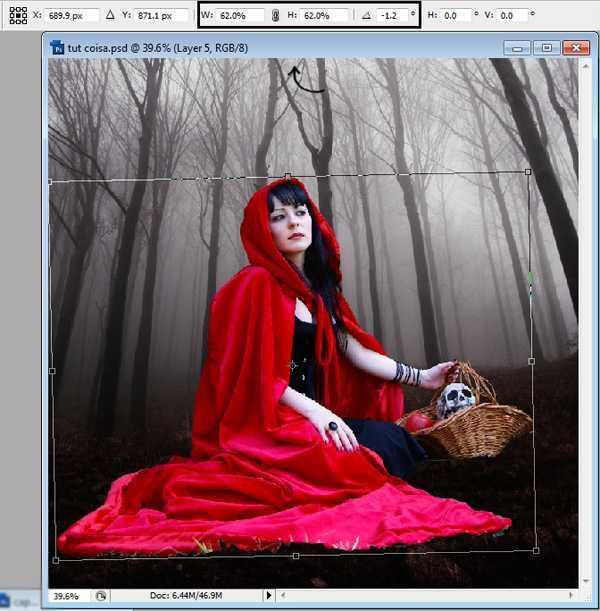
使用快速选择工具选出石头。

将石头放入场景,调整到合适的大小。
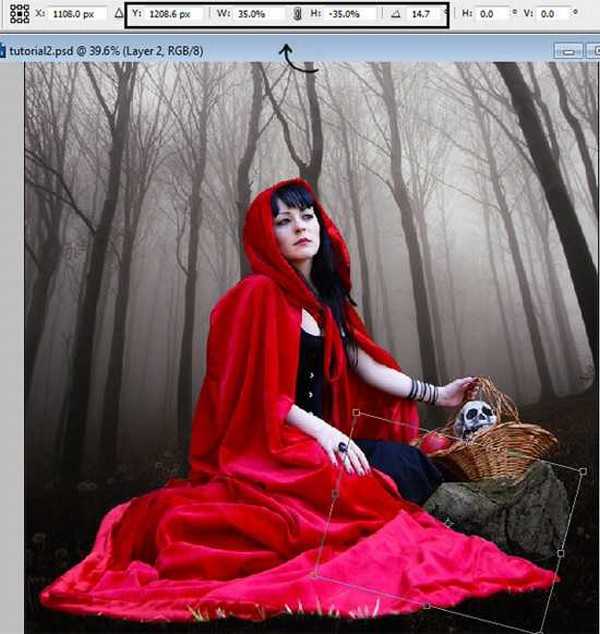
用多边形套索工具选出红色的袍子,然后CTRL + J复制图层。
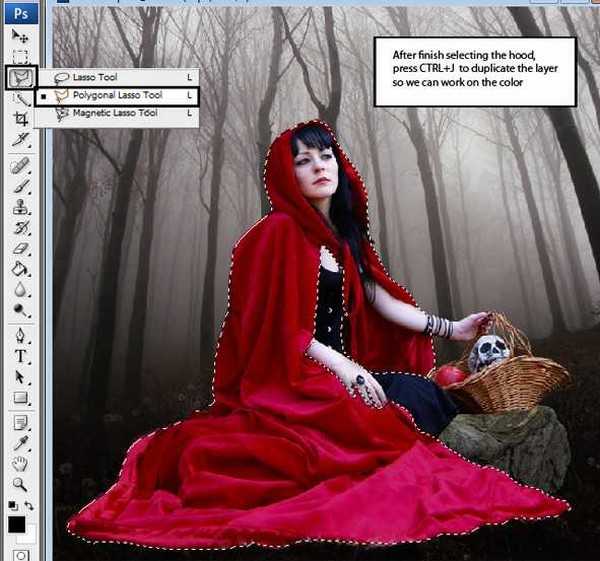
改变袍子的颜色,CTRL + U将饱和度设置为-40。
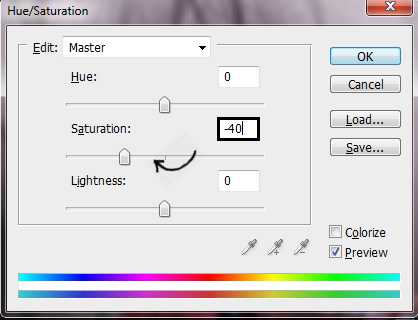

复制图层, 混合模式为正片叠底,不透明度为50%,填充为70%。

回到人物的原始层,用套索工具选中她的礼服,然后CTRL + J复制图层。
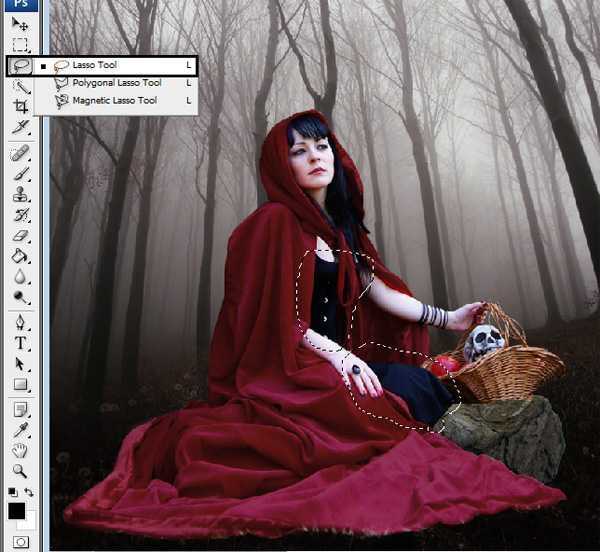
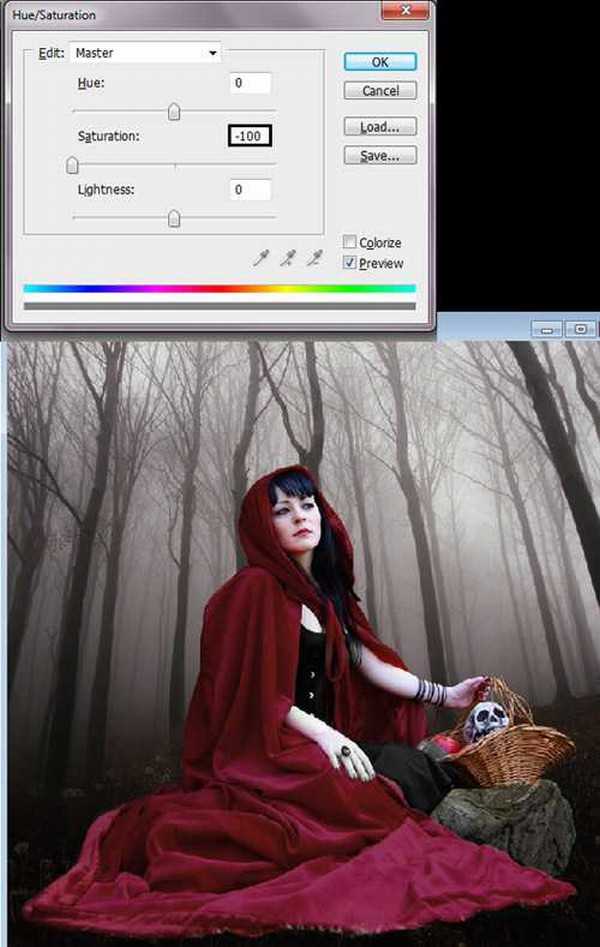
选择人物皮肤,然后按CTRL + J复制图层。
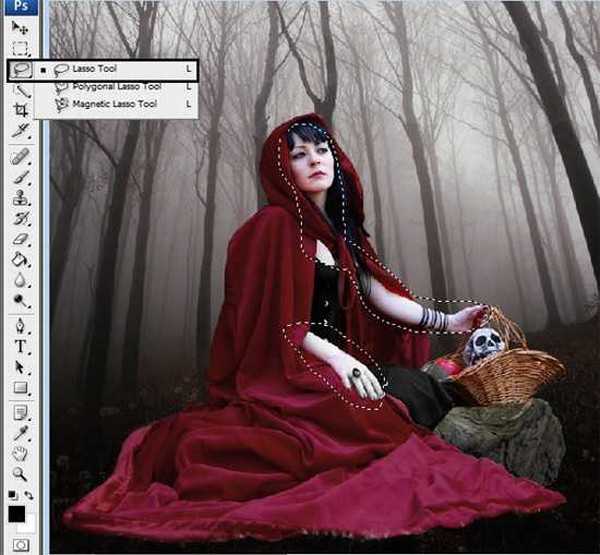
执行滤镜>模糊>表面模糊,半径和阈值为7个像素,使肌肤更柔和。
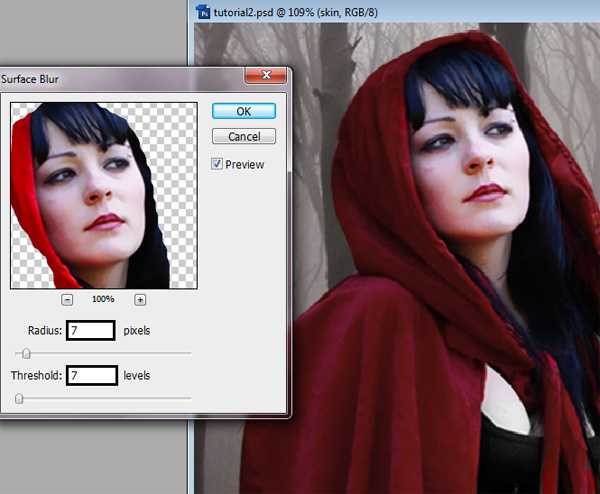
改变皮肤的颜色,按CTRL + U。 饱和度-60。

为了让眼睛更明亮,用套索工具选中眼睛,CTRL + J复制图层。 改变图层混合模式为颜色减淡。

按SHIFT + CTRL + N,创建一个新图层,用粉红色的软笔刷在人物脸颊上画出腮红。

将图层混合模式设置为正片叠底,然后执行滤镜 - >模糊 - >高斯模糊,半径为10。 图层不透明度可以根据你自己打的喜好调整。

新建图层, 使用一个柔软的圆形笔刷在人物的眼睛绘制眼影。
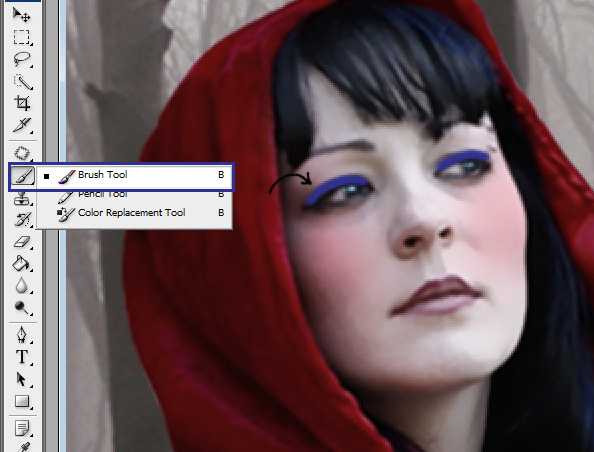

我用钢笔工具绘制头发。 新建图层,然后选择自由钢笔工具,用鼠标绘制头发。
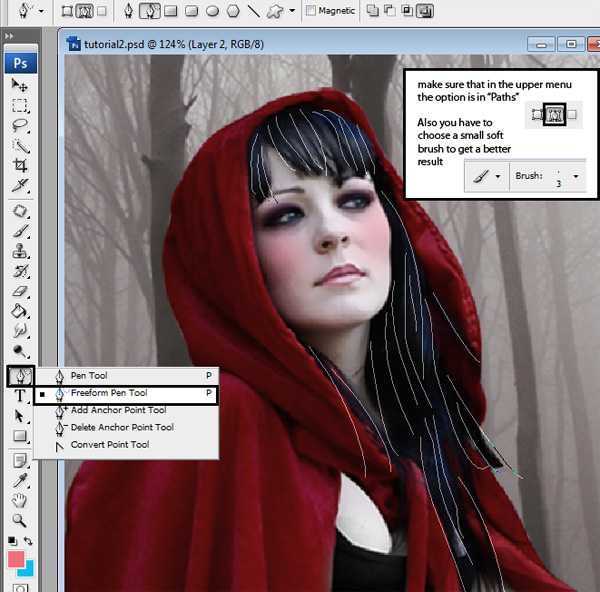
绘制完成后点击鼠标右键,选择“描边路径”选项。
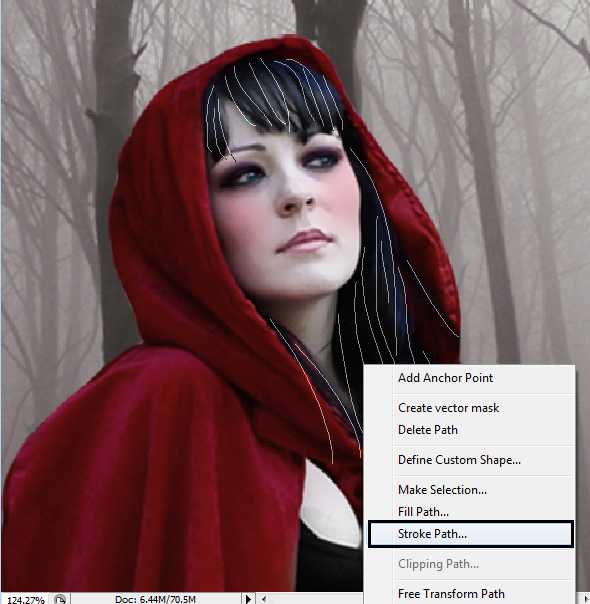
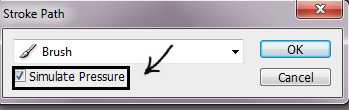

为了得到更多的头发,你可以复制你刚才的层,并使用自由变换,只是改变颜色或形状。
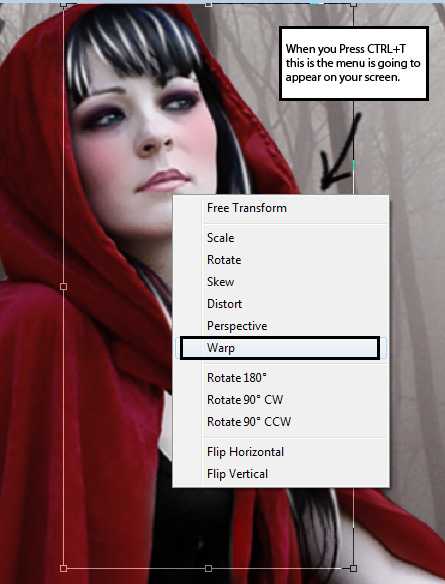

新建图层,我们给篮子添加阴影。使用软笔刷,在篮子下面绘制。

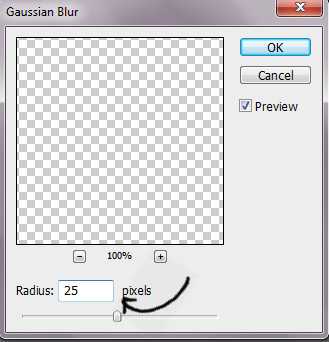

现在,我们需要解决人物的礼服底部的问题,我用橡皮擦来处理,直到得到这样的结果。

“快速选择”工具将狼选出。
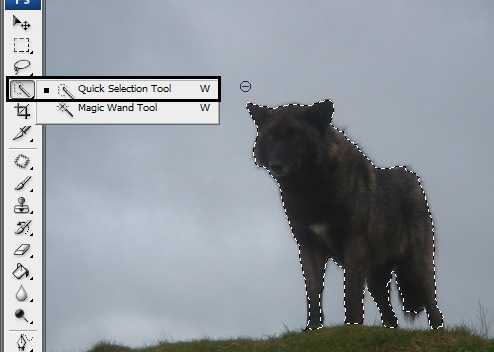
添加一些高斯模糊,滤镜 - >模糊 - 高斯模糊。
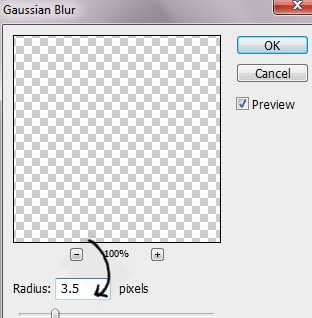
为了让空间感觉跟悠远,我们需要将树木模糊,使用套索工具,选出树木。
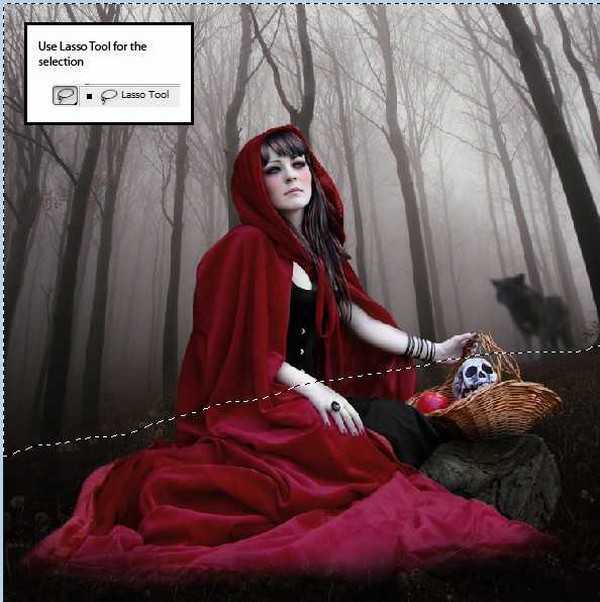

添加一些小鸟和树枝。 新层图层,挑一些鸟类和树枝的笔刷(点此下载) ,图层的不透明度为80%。

现在是照明,这部分是最重要的,因为它让画面更逼真。新建图层,用柔软的白色笔刷在人物周围绘制。


新建图层,使用渐变工具,如图:
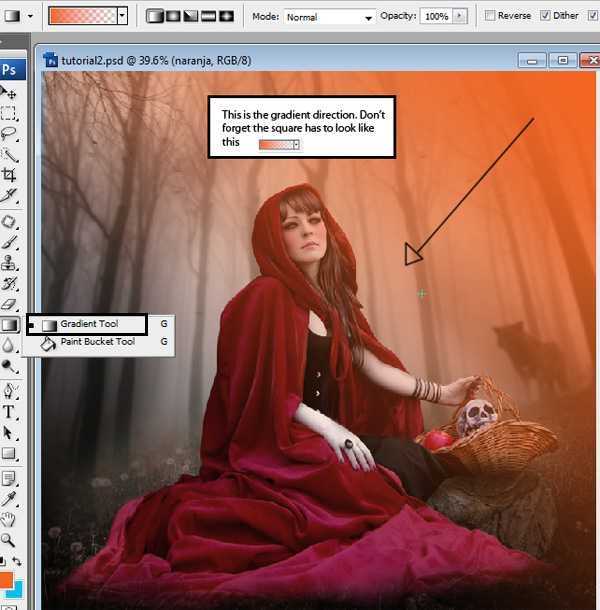

以蓝色为主调重复上一过程。
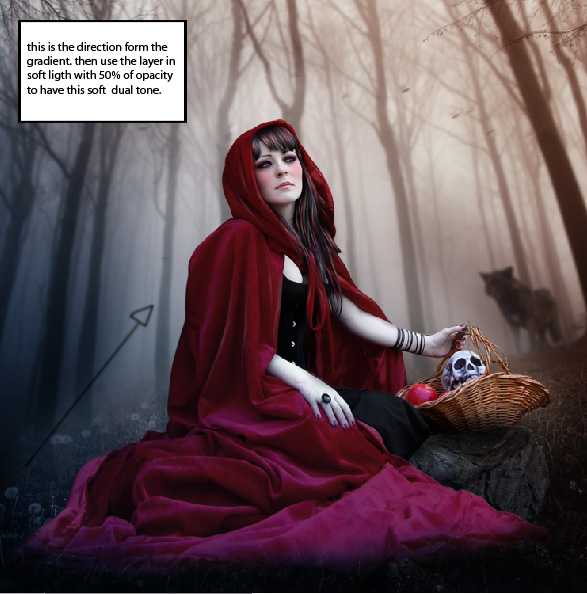
创建新的“填充或调整图层”, 选择“可选颜色”。
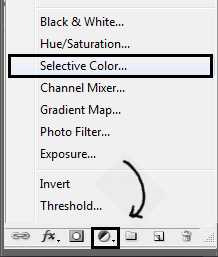

我创建了另一个渐变,来得到更好的光影效果。

新建图层,用一个黑色软刷绘制出阴影部分,再新建一个图层,用白色笔刷绘制出灯光部分。
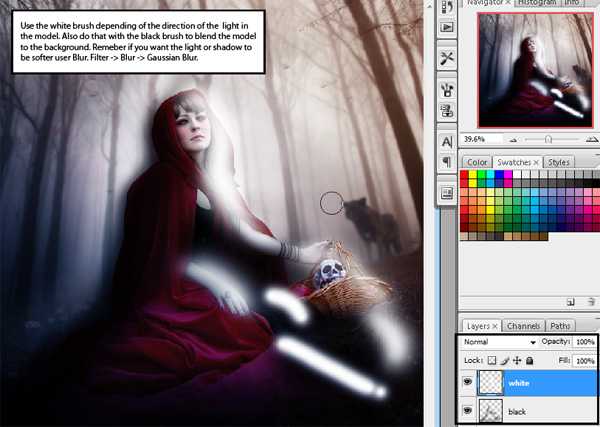
用蓝色和黄色笔刷在人物身上绘制。
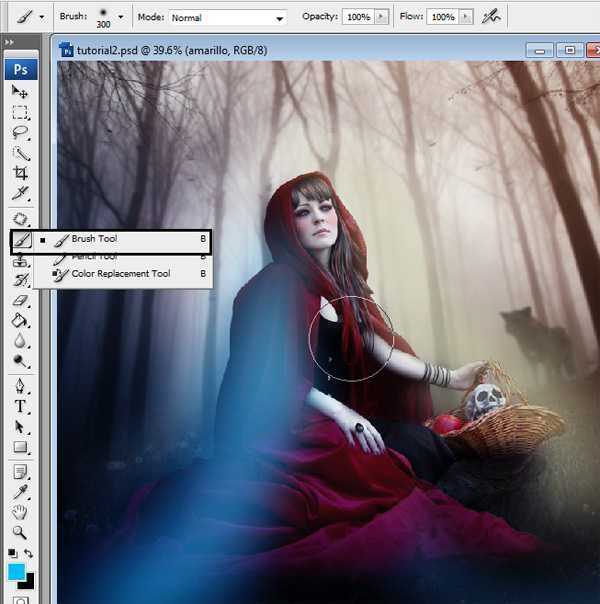

在一个新的图层,使用椭圆工具作一圆。

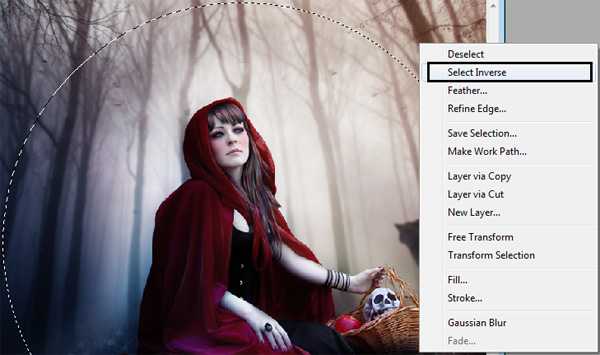

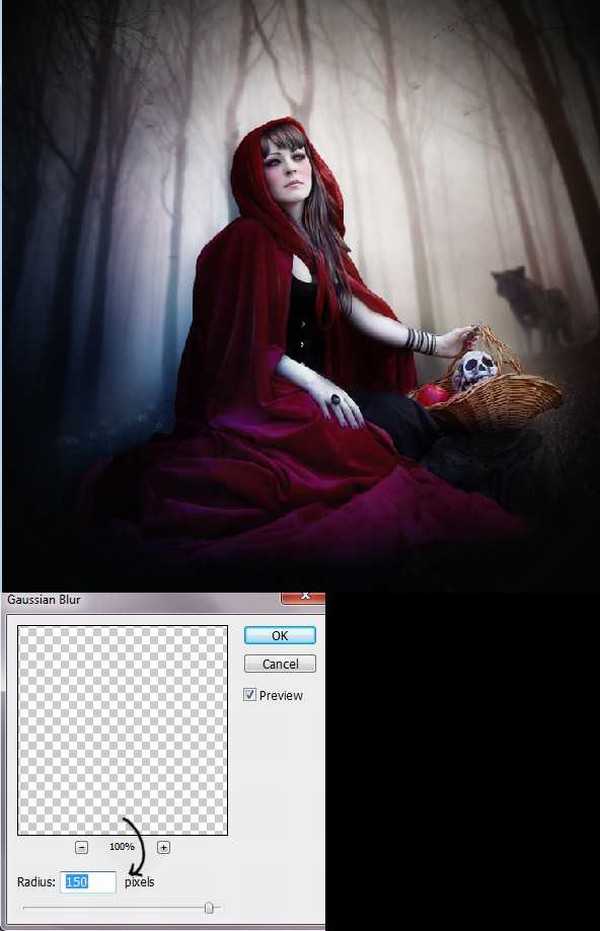
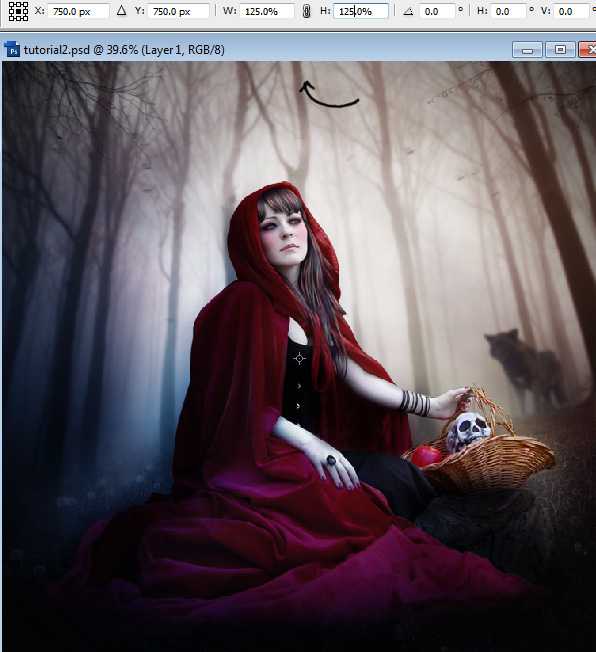

下一篇:Photoshop将树林婚片增加上清爽的淡橙色效果