photoshop为灰蒙蒙的风景片添上浓郁的春天色彩
(编辑:jimmy 日期: 2024/12/29 浏览:3 次 )
原片


打开图像,Ctrl+j复制一层.

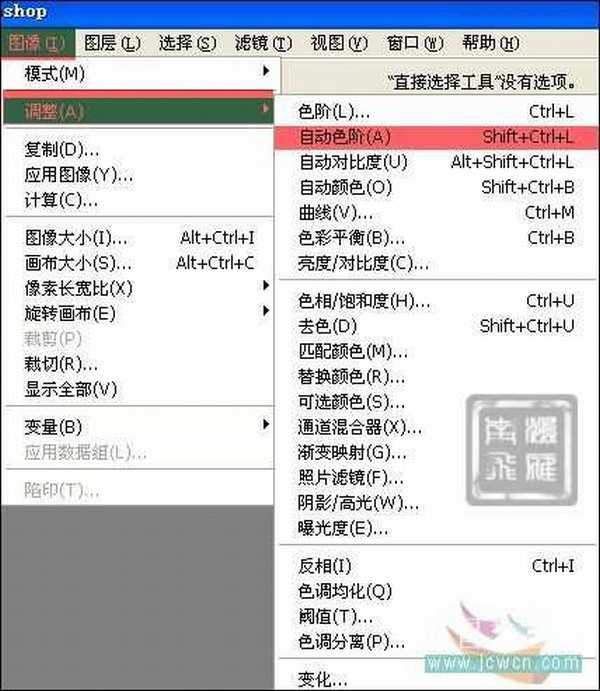
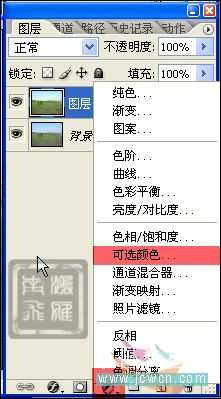











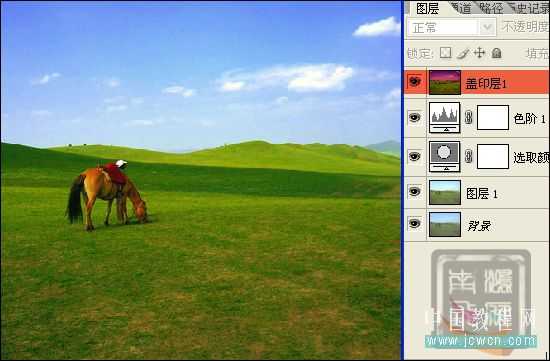
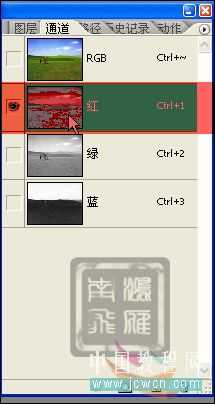
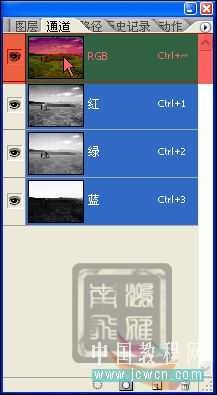
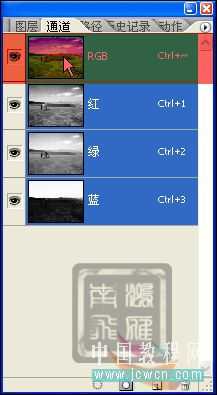

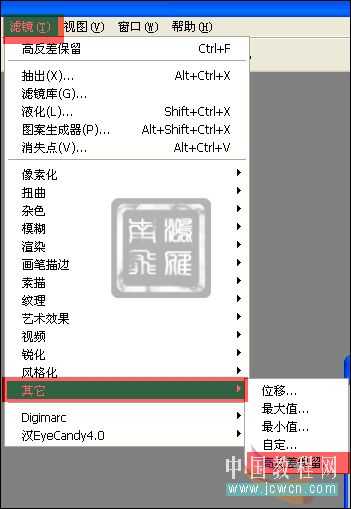


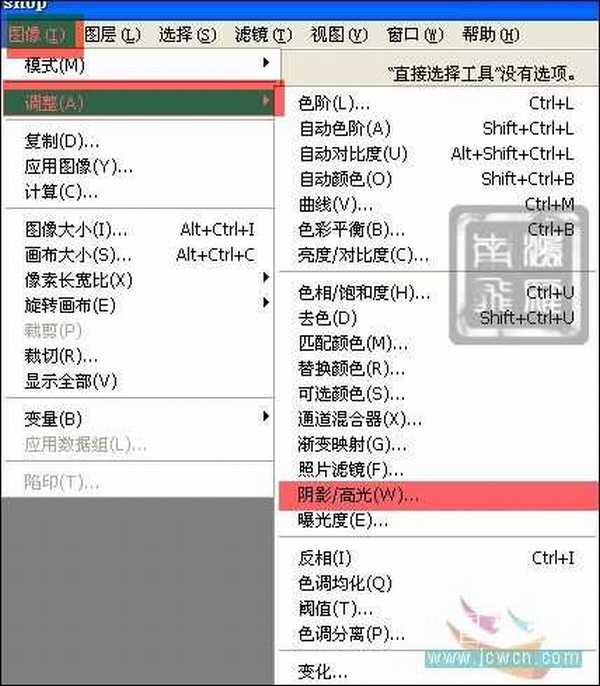
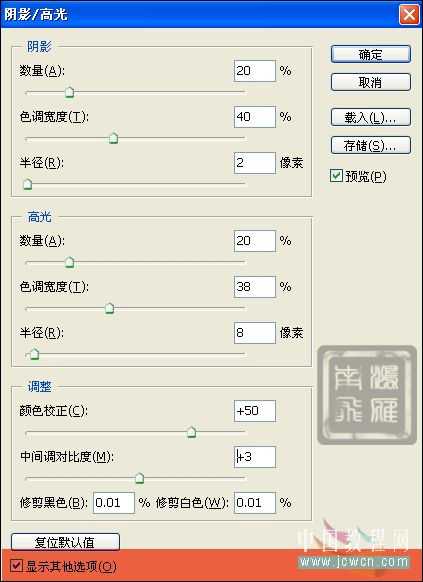



打开图像,Ctrl+j复制一层.

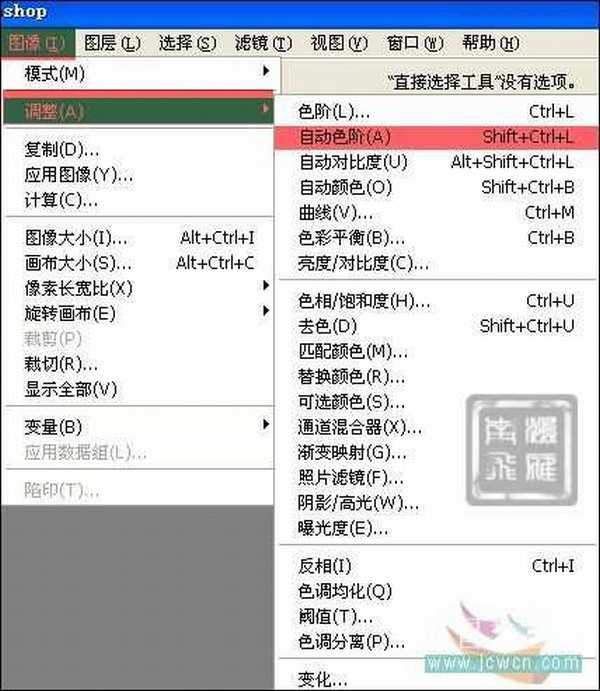
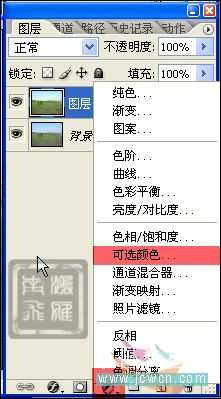











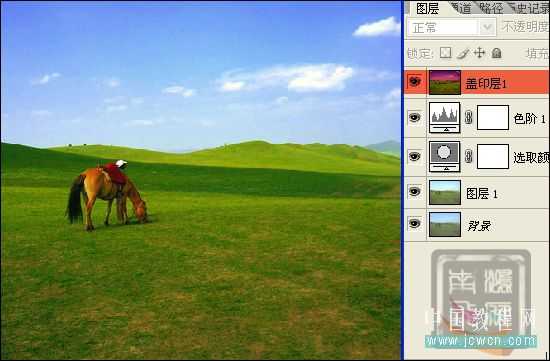
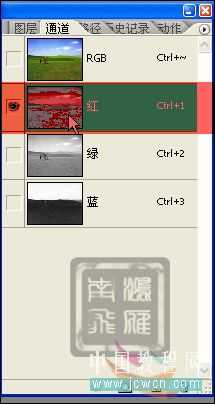
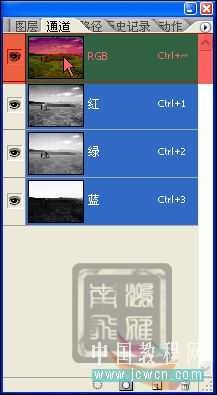
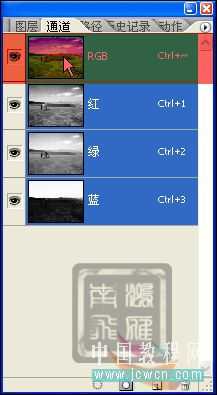

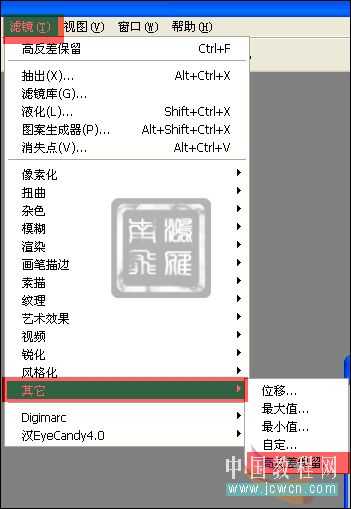


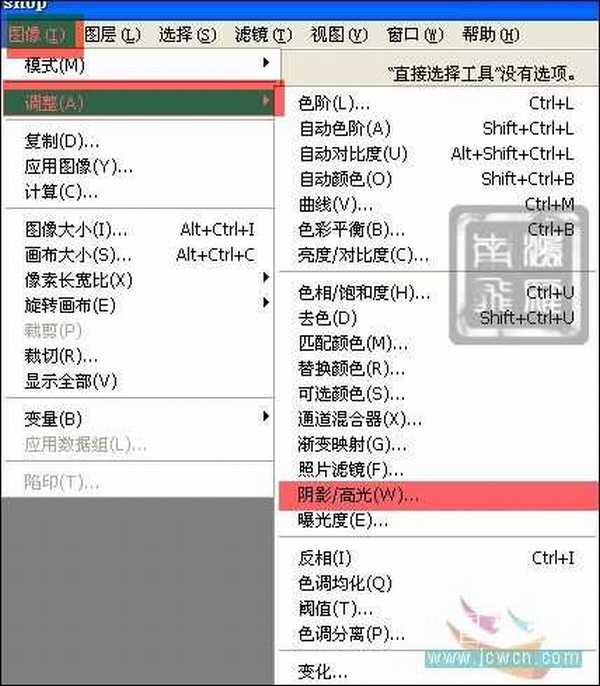
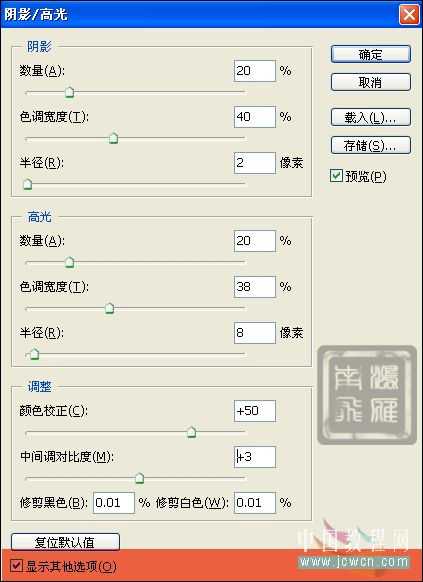

下一篇:photoshop打造线描风格舞者壁纸平面作品设计制作教程