Photoshop为美女照片调制出淡黄质感色效果
(编辑:jimmy 日期: 2024/12/29 浏览:3 次 )
原图


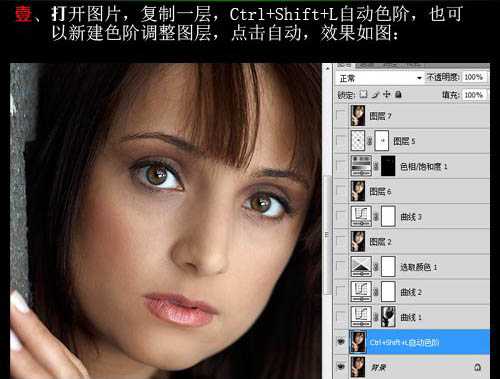
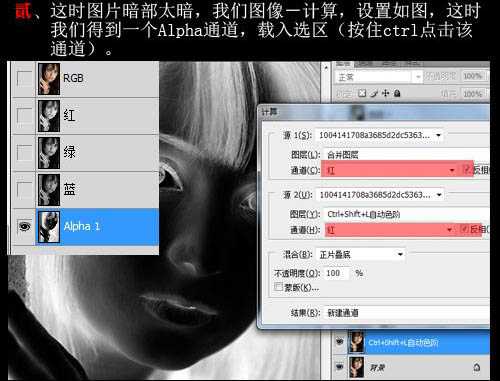
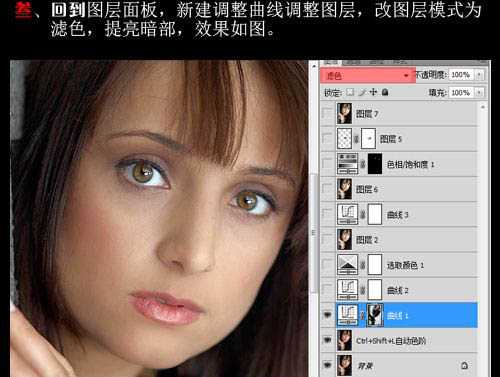

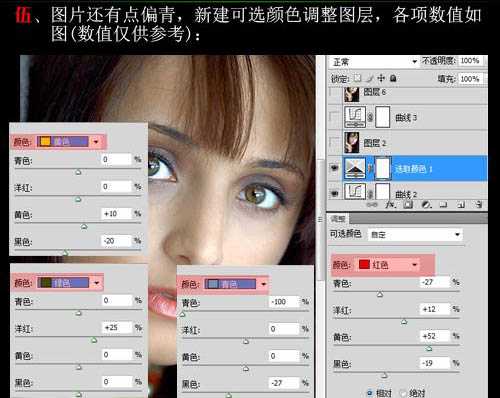
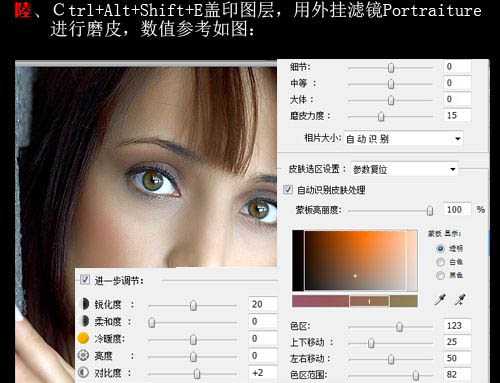

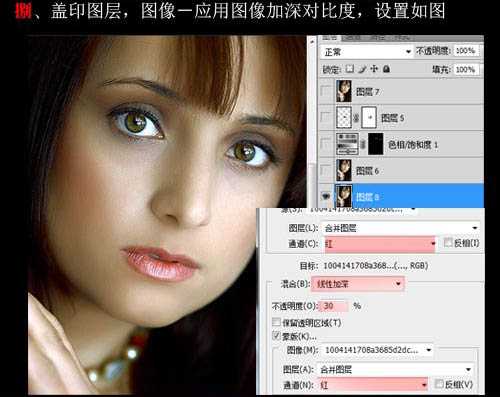




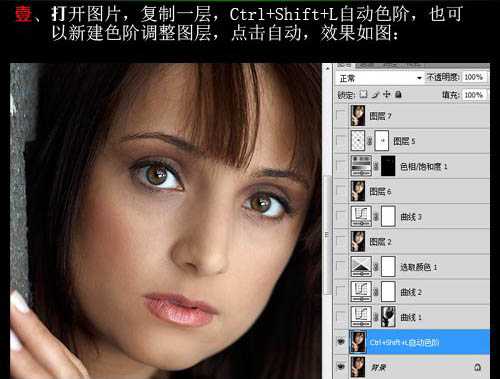
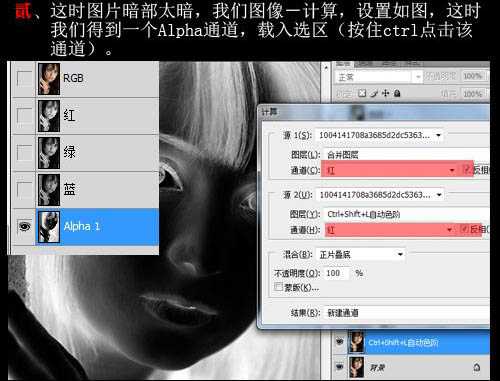
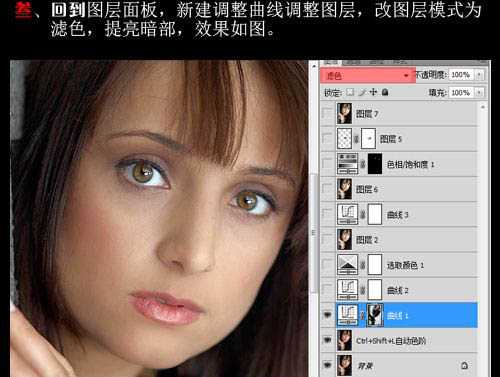

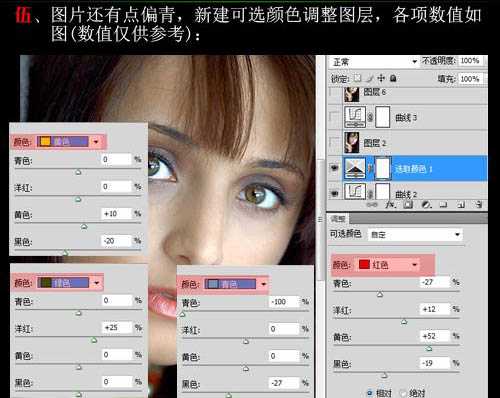
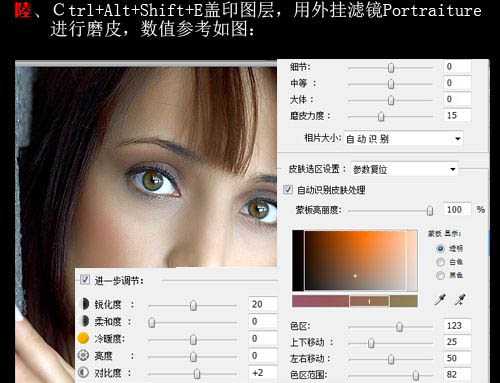

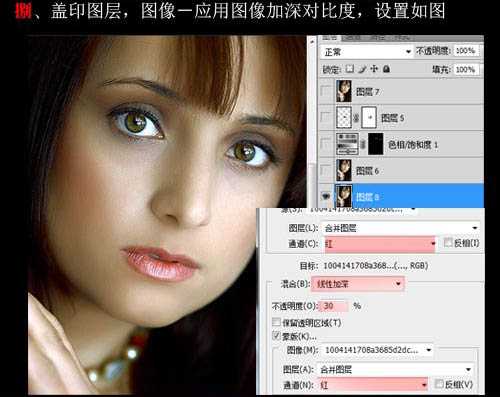


下一篇:Photoshop将人像照片调出复古的淡黄色效果