photoshop将美女图片制作出怀旧卷页效果
(编辑:jimmy 日期: 2024/12/29 浏览:3 次 )
最终效果图
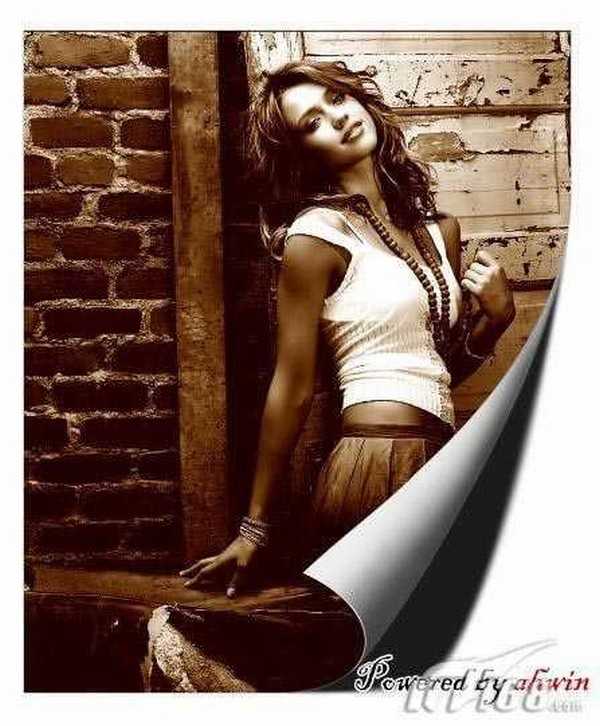





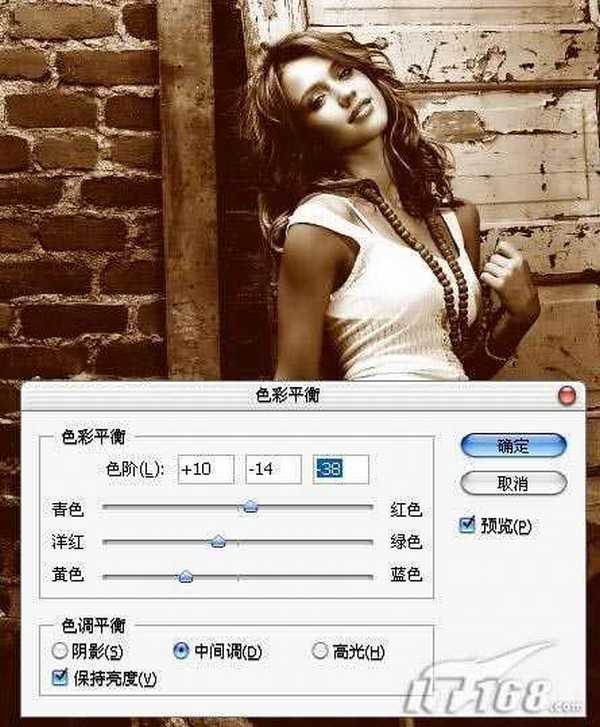
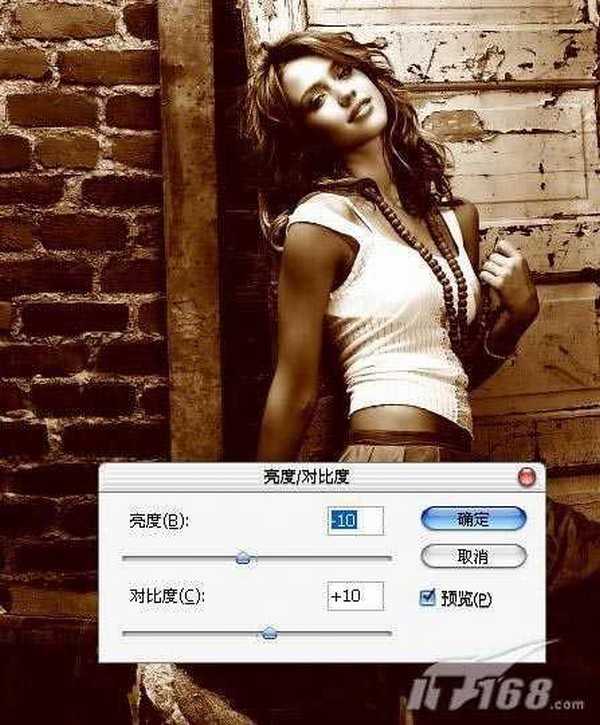

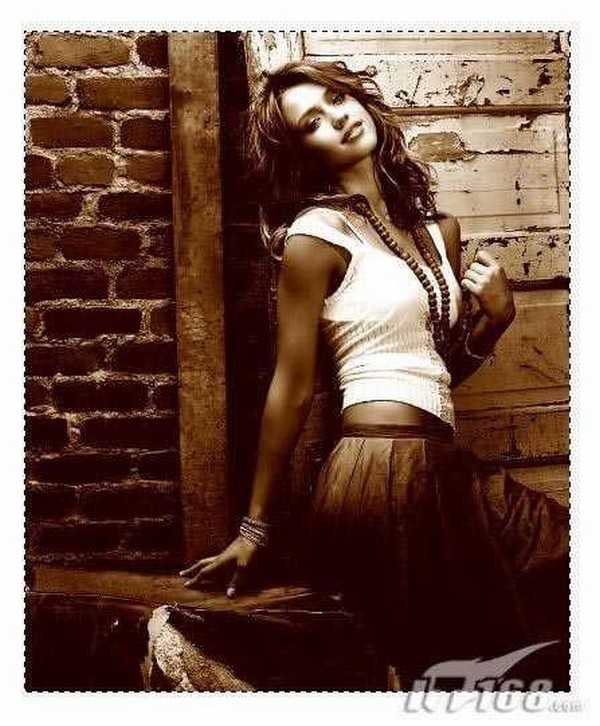
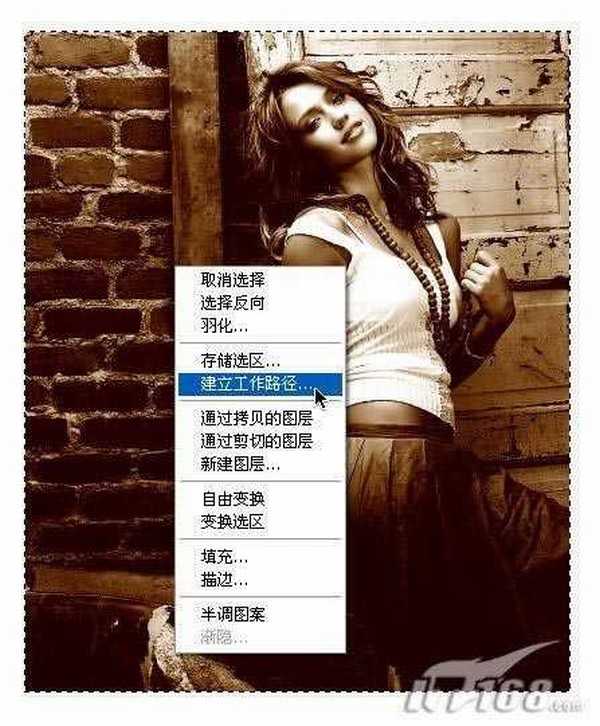
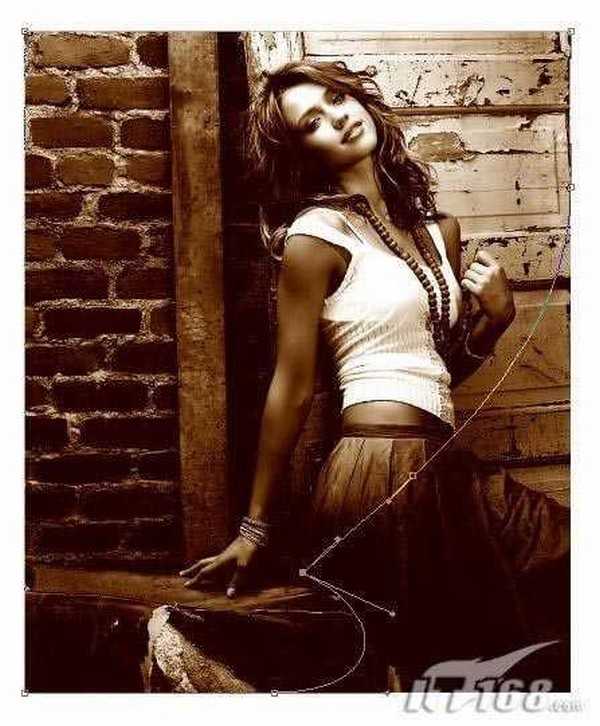
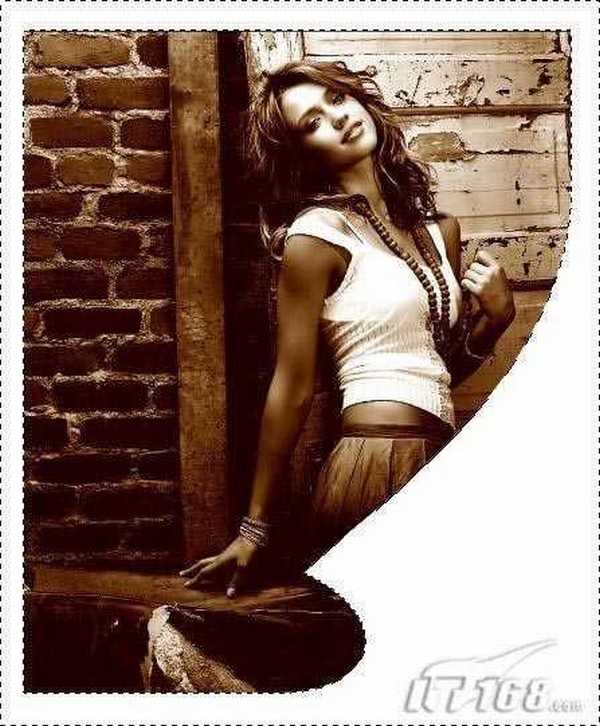
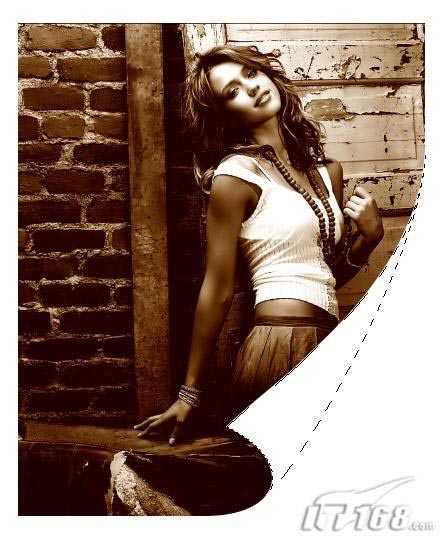
13、使用喷笔工具或者渐变工具画出从亮到暗的自然过渡,这里可以根据自己的习惯来选择工具,我选择的是喷笔工具,将颜色一点一点地喷上去,由深至浅。再在页卷起来的最下端绘制一条白边,这样可以让纸张更有体积感。

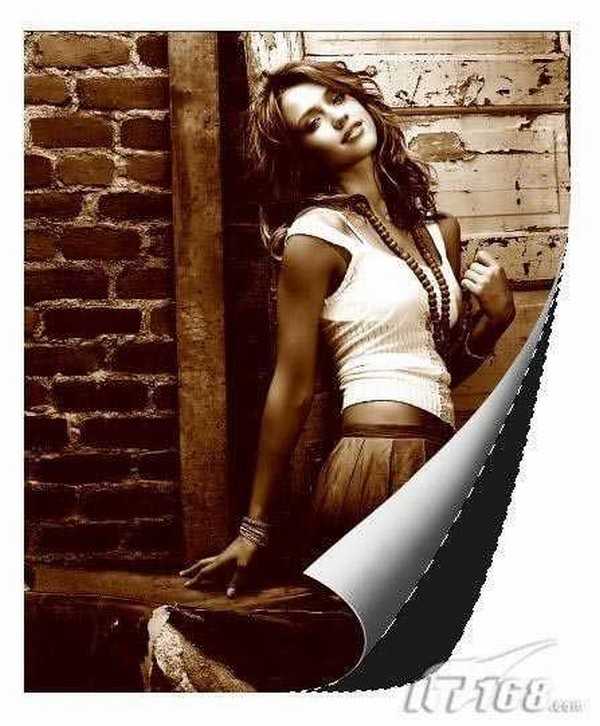

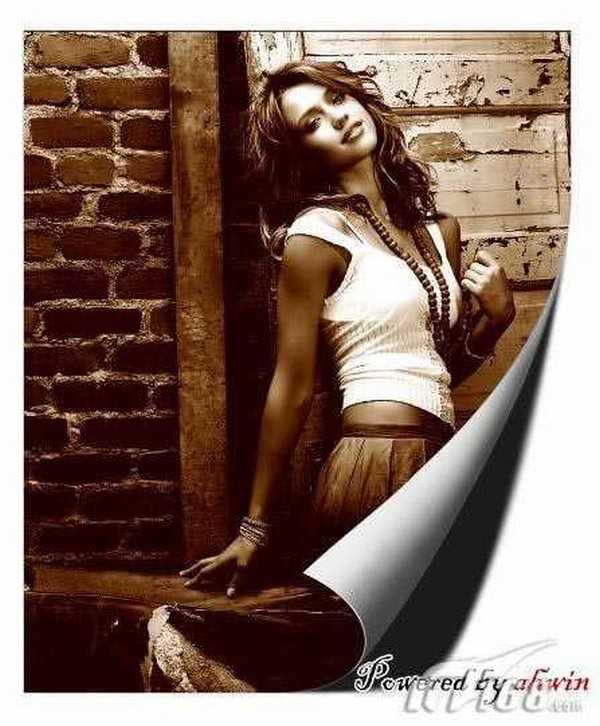
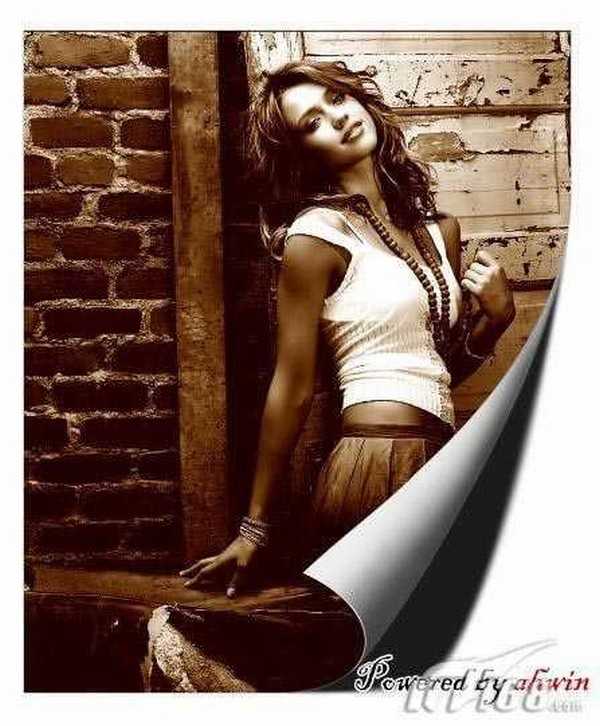





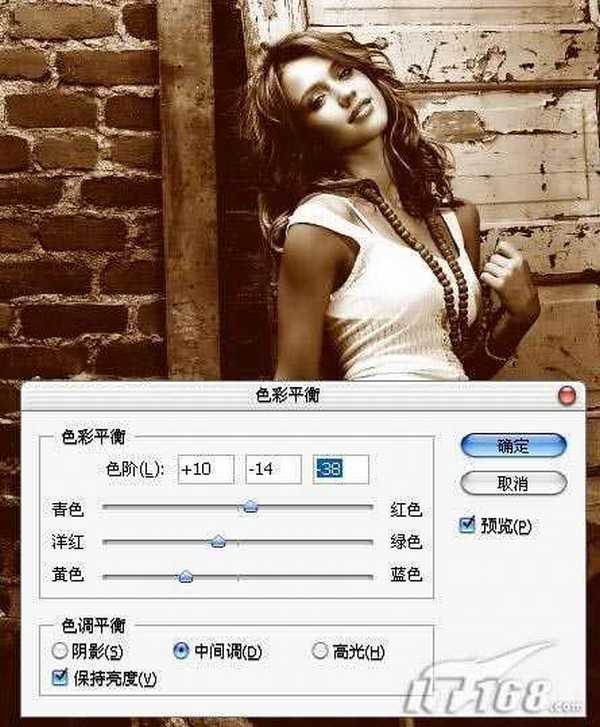
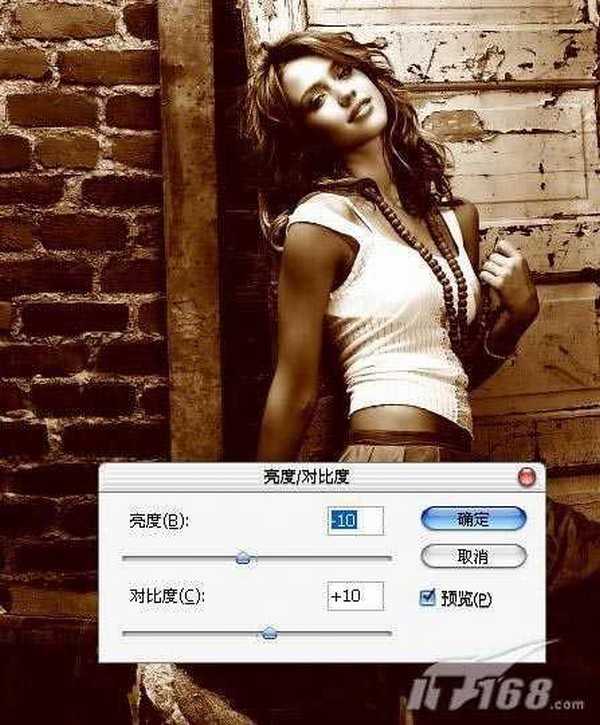

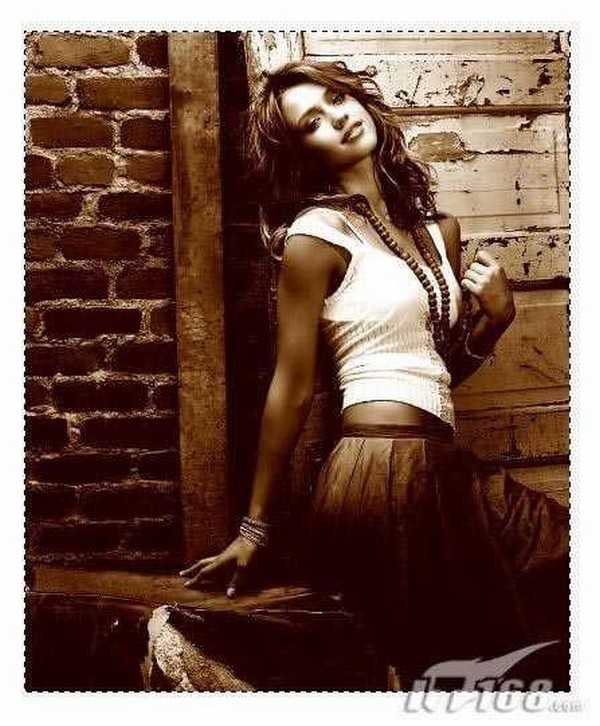
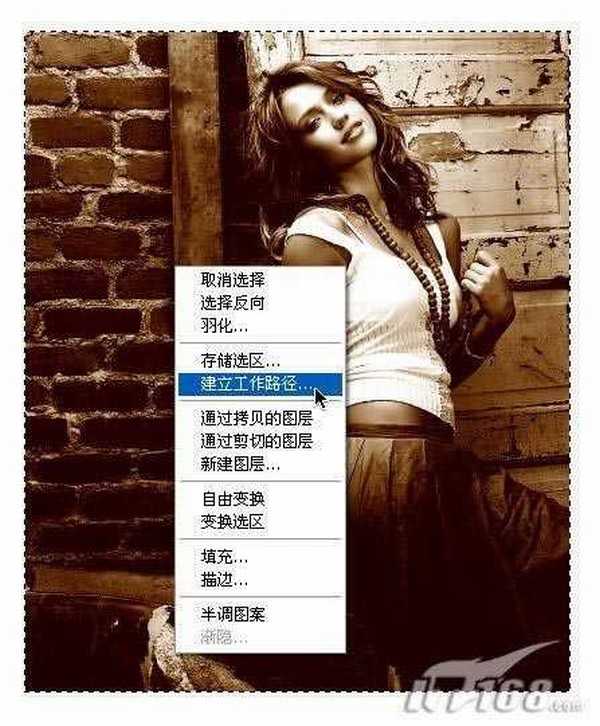
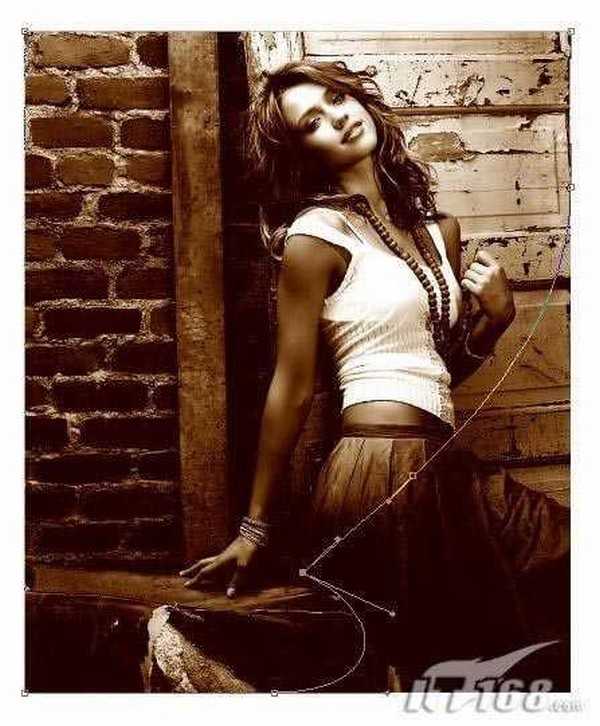
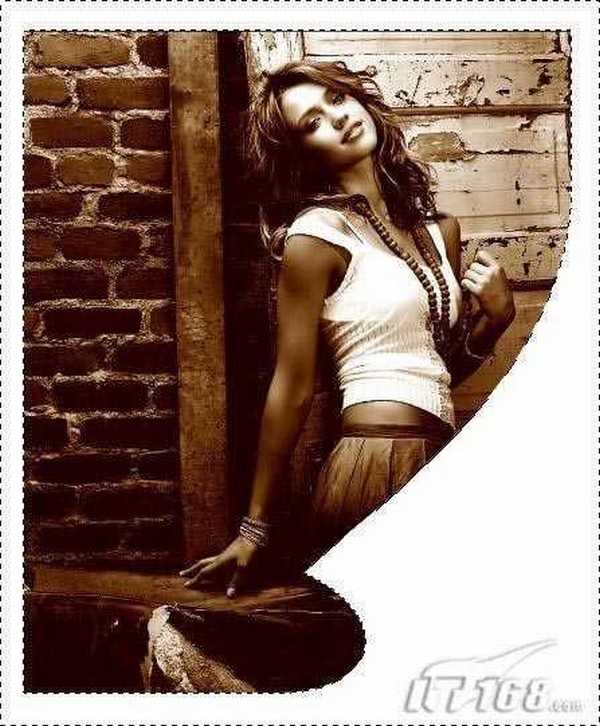
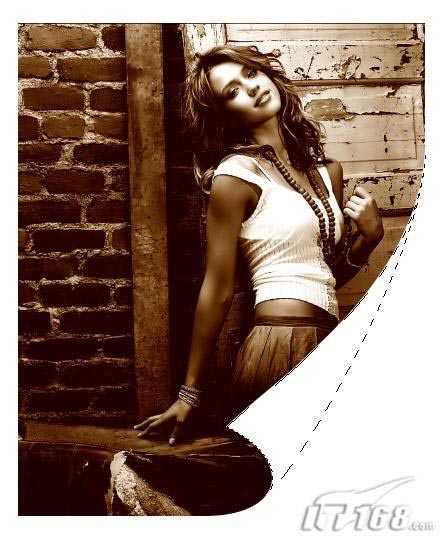
13、使用喷笔工具或者渐变工具画出从亮到暗的自然过渡,这里可以根据自己的习惯来选择工具,我选择的是喷笔工具,将颜色一点一点地喷上去,由深至浅。再在页卷起来的最下端绘制一条白边,这样可以让纸张更有体积感。

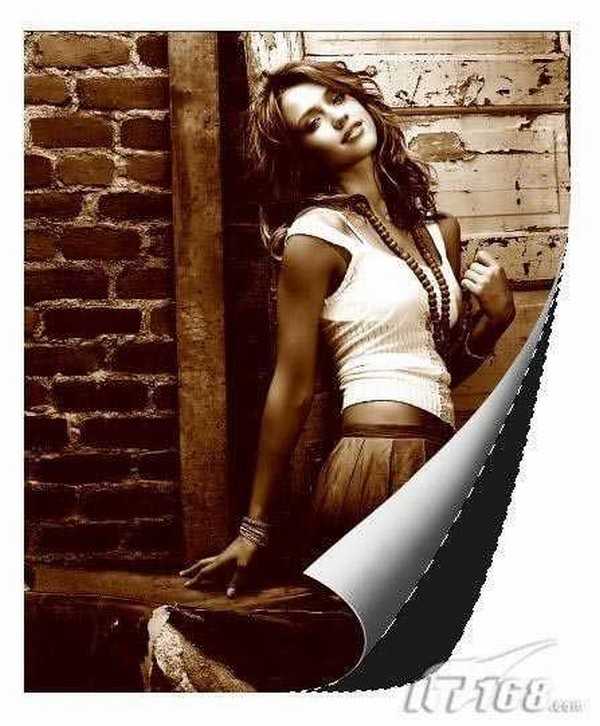

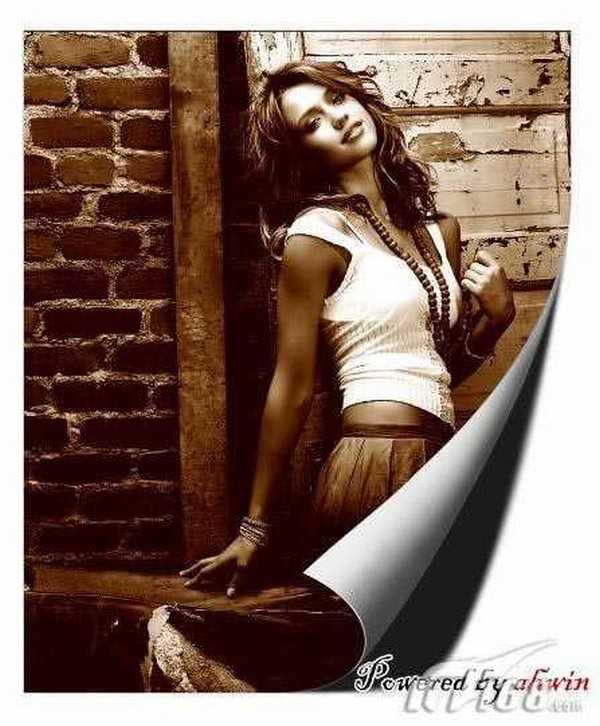
下一篇:Photoshop将外景女孩图片增加欧美风格鲜黄色调