Photoshop将美女图片调制出专业的青红色调
(编辑:jimmy 日期: 2024/12/29 浏览:3 次 )
原图


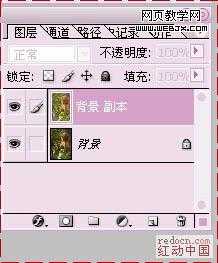

提亮暗部:那么从中间调开始吧,什么叫中间调呢? 中间调就是分在亮暗之间的部分,也是最细节的部分,反差不会大,对于细节调整再好不过。
执行:图象-应用图象-计算,通道选择灰色,第二个通道选择反相,结果选择选区和通道都可以。有所保留可选择通道,应用的时候直接载入便可以了。
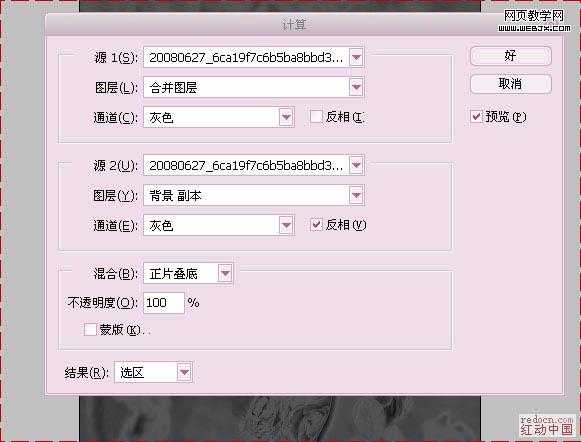
3、出现选区不到于百分之五十的时候点确定。

4、没错的,下面直接调整图层选择曲线.我们要进行的是提亮。
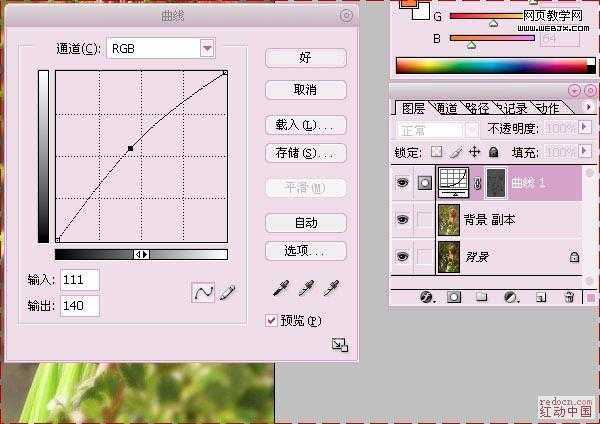
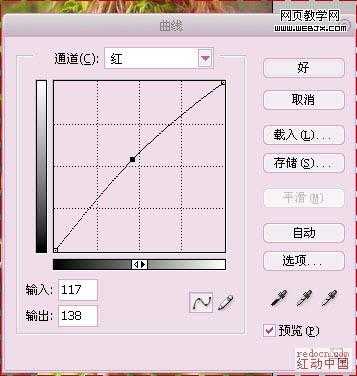

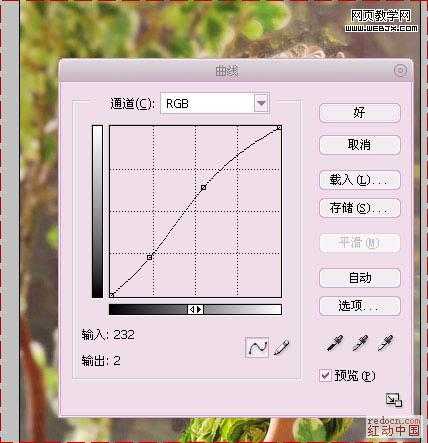
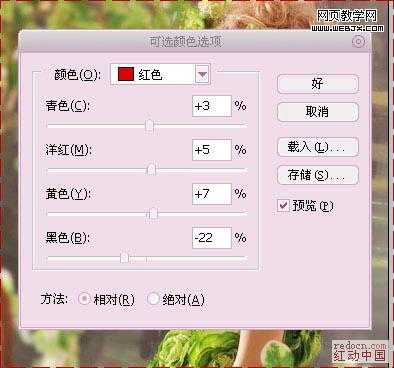
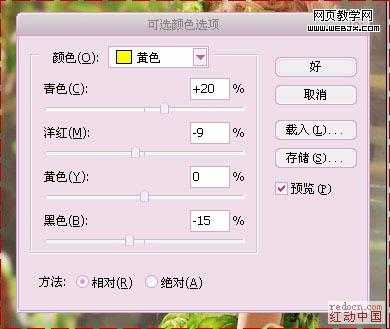
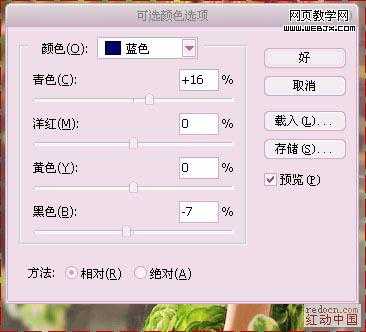
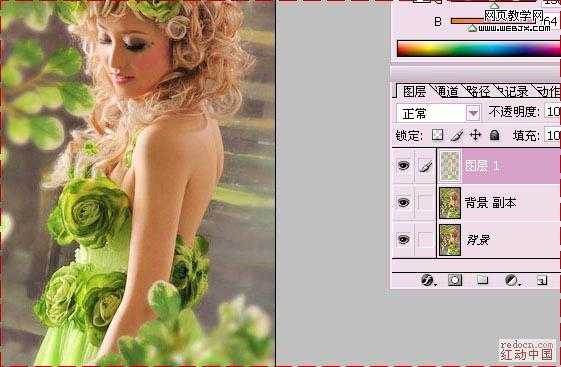
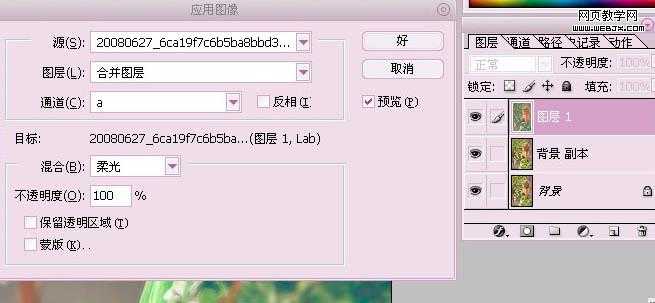


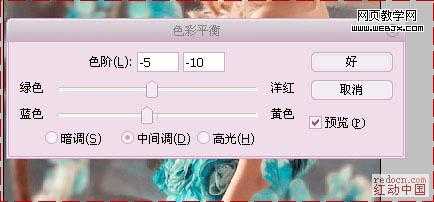


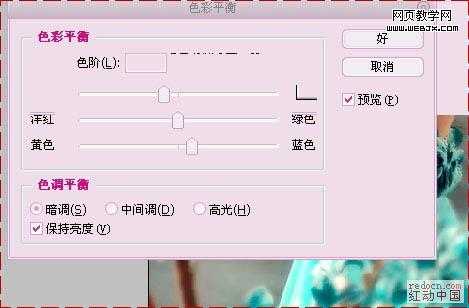
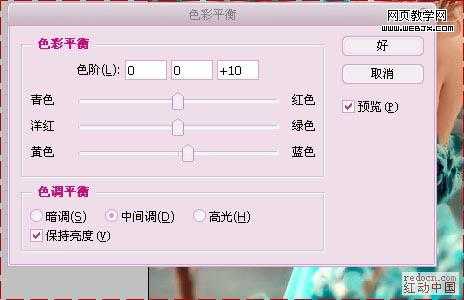
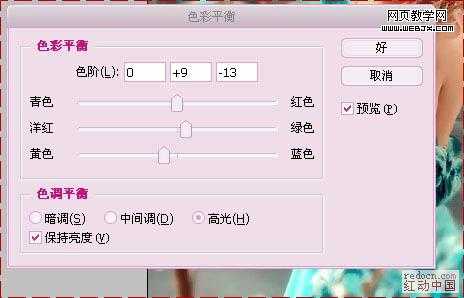
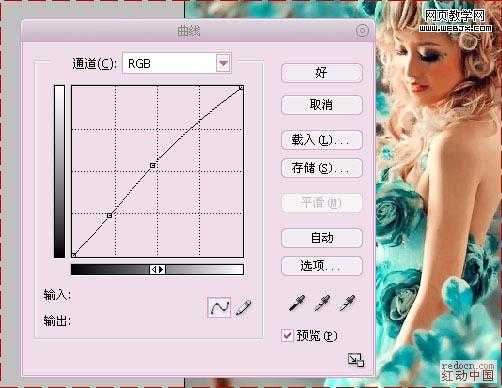
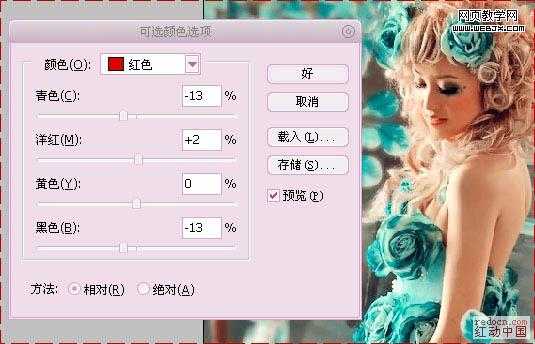
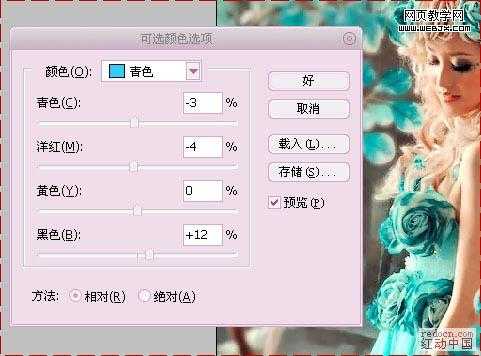

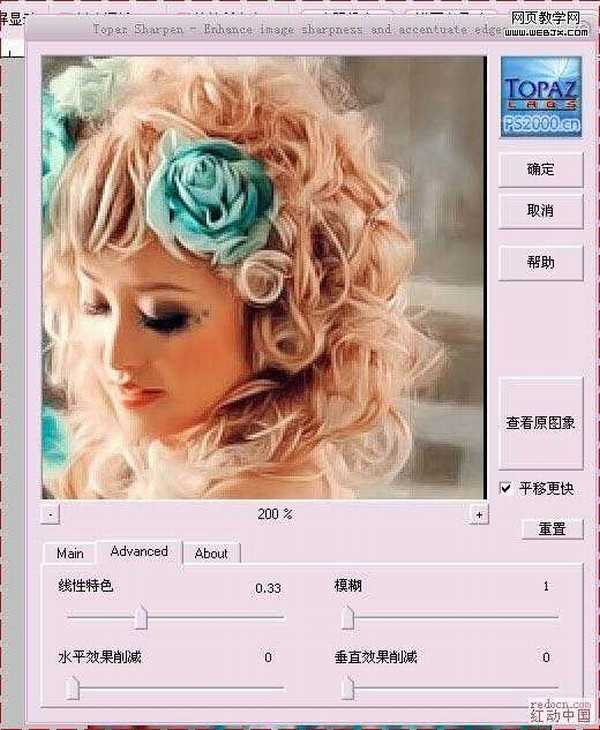



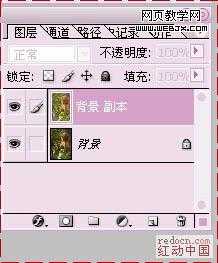

提亮暗部:那么从中间调开始吧,什么叫中间调呢? 中间调就是分在亮暗之间的部分,也是最细节的部分,反差不会大,对于细节调整再好不过。
执行:图象-应用图象-计算,通道选择灰色,第二个通道选择反相,结果选择选区和通道都可以。有所保留可选择通道,应用的时候直接载入便可以了。
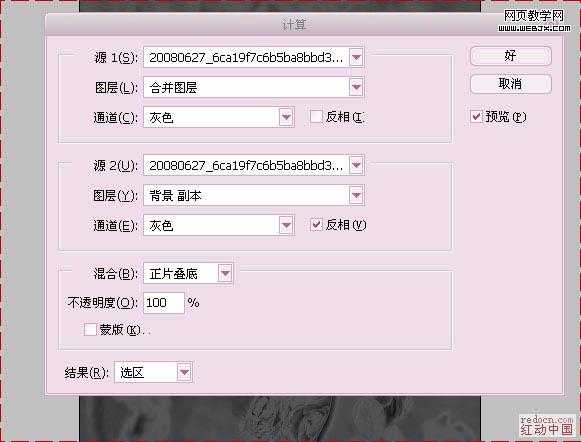

4、没错的,下面直接调整图层选择曲线.我们要进行的是提亮。
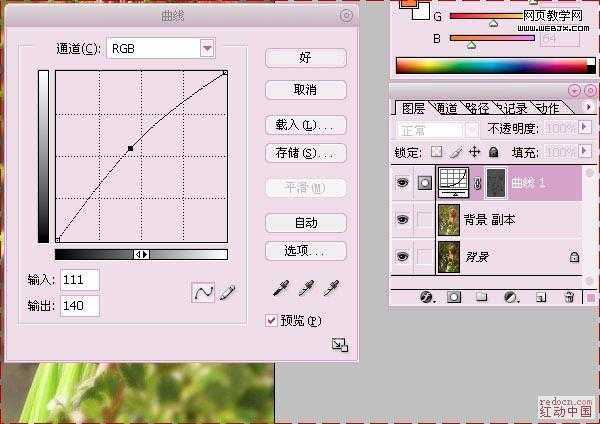
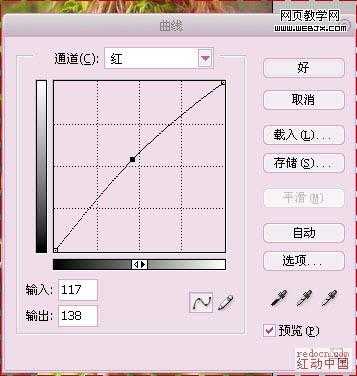

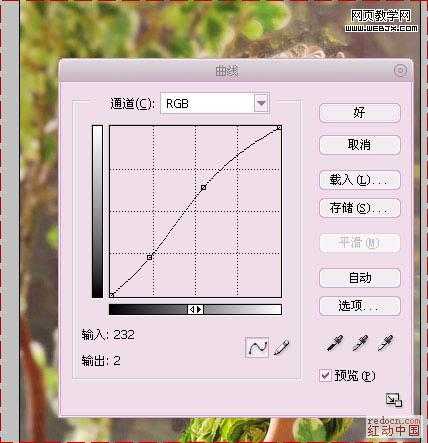
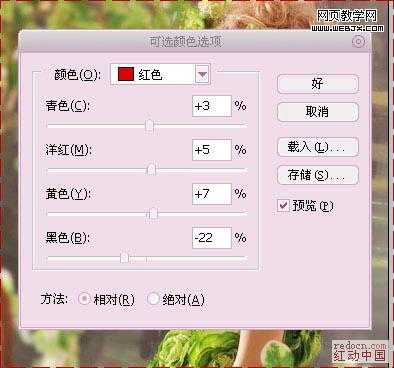
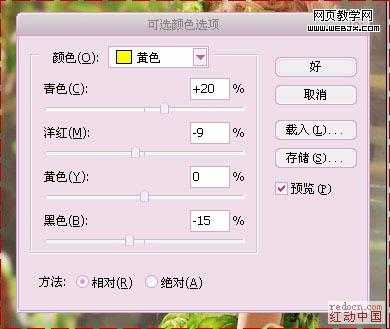
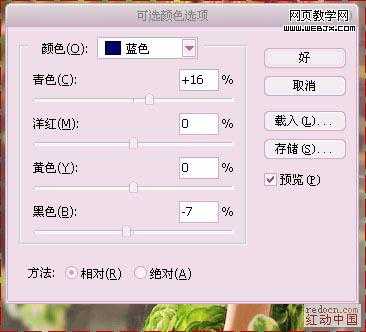
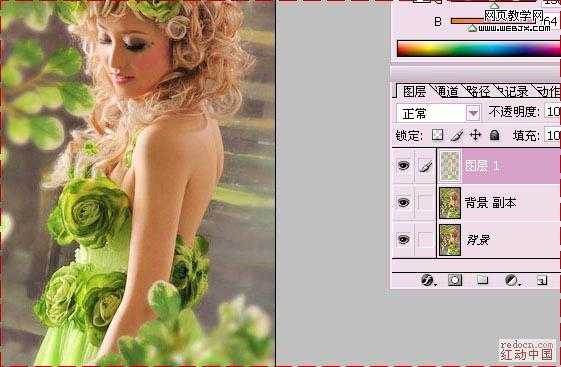
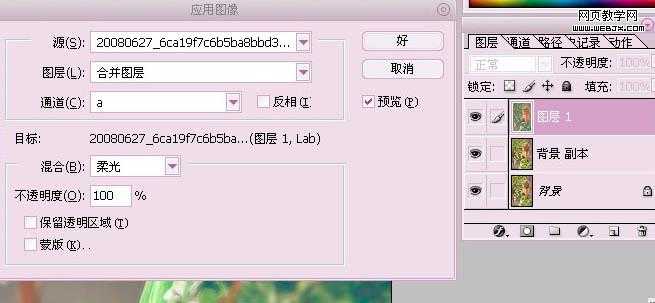


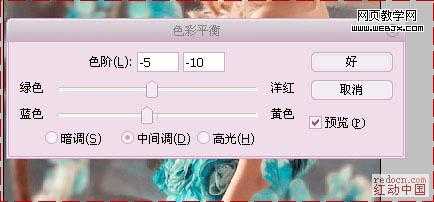


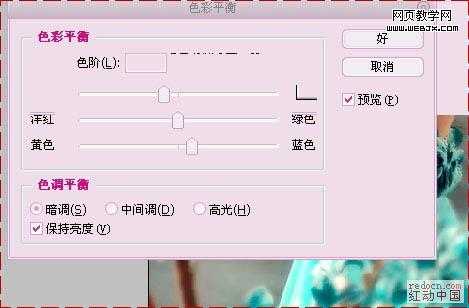
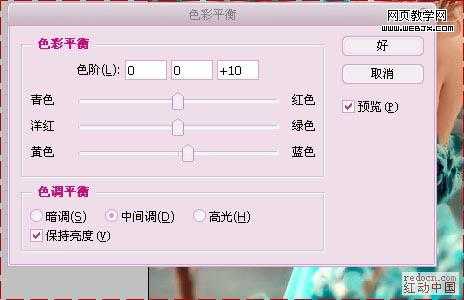
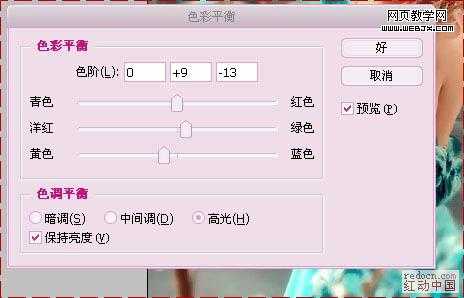
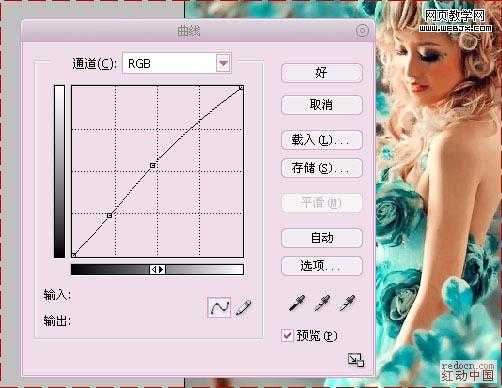
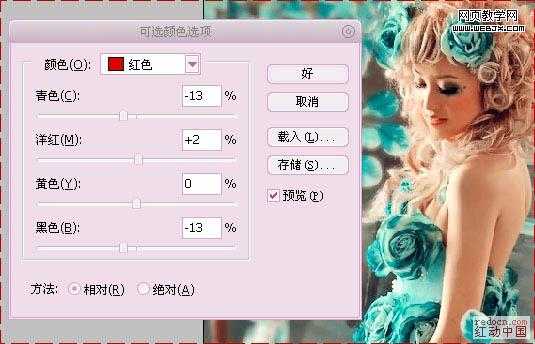
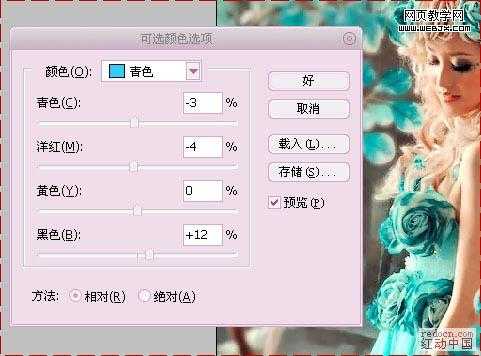

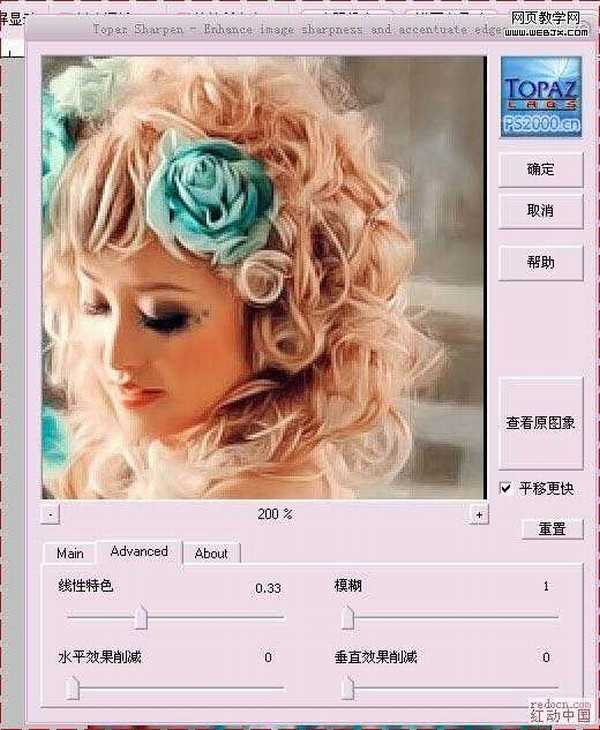

下一篇:PhotoShop将美女照片调出暗调艺术效果