Photoshop为人像图片调出肤色高亮妆面效果
(编辑:jimmy 日期: 2024/12/29 浏览:3 次 )
原图:

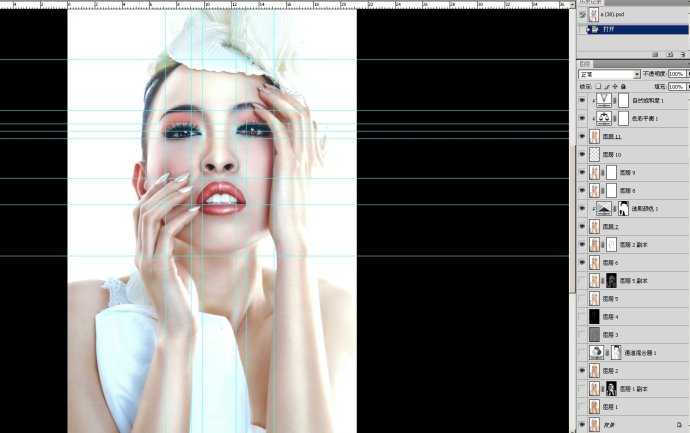



圖層3進行通道混合器

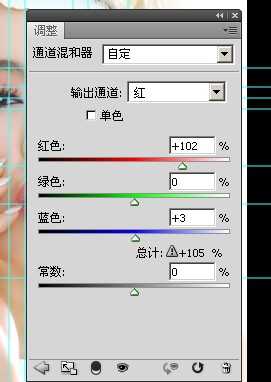
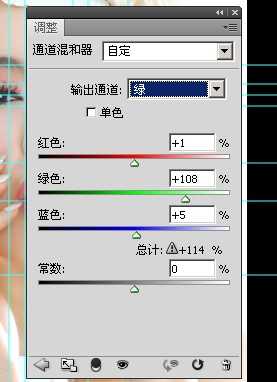
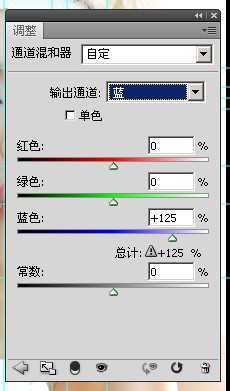

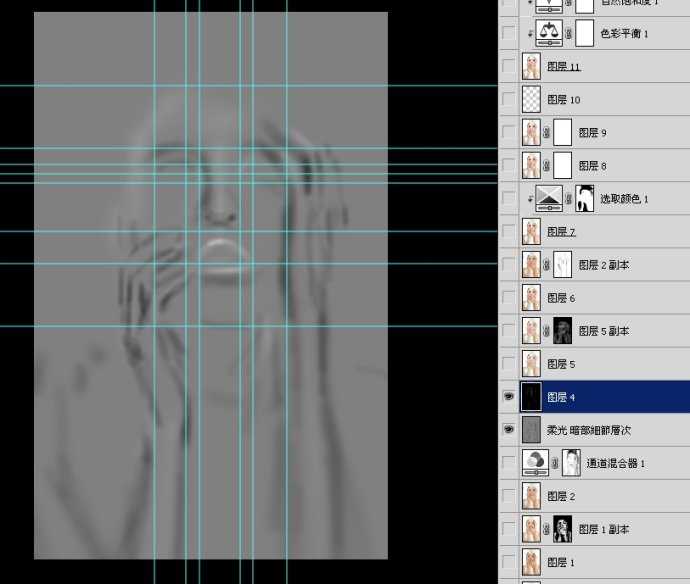
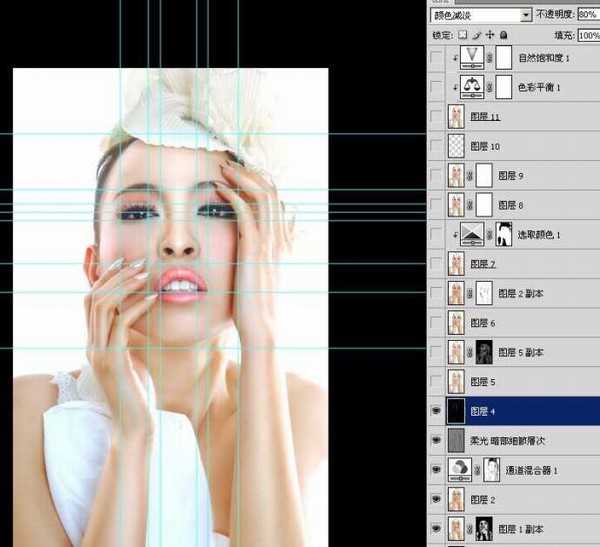
填充不要超過5 超過就會有燒焦過曝的感覺
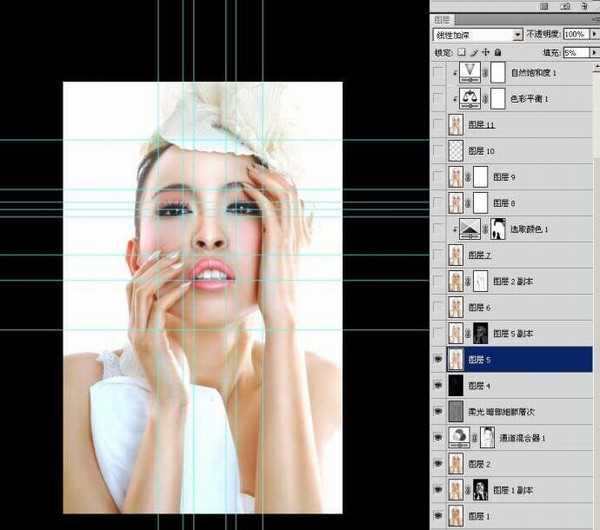
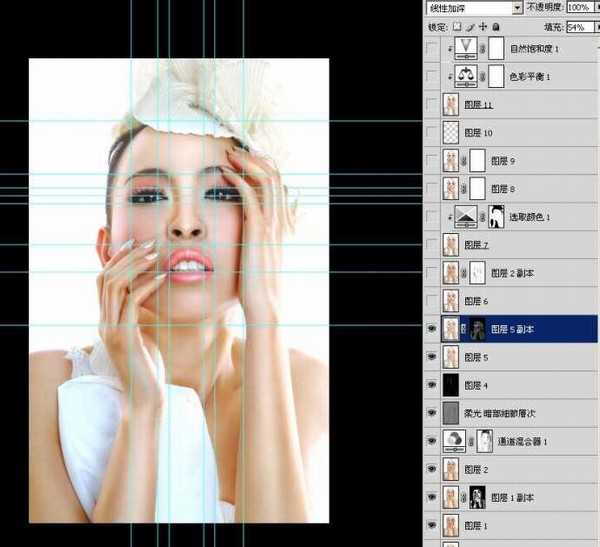
然後對

我是借圖層2的顏色,進行 模式溕B加 你們可以吸附近的顏色
這是改善手的陰影
那是臉的地方,不能太過重
然後蓋章得到圖層7
好了,這一部算是完成了
整體是完成了,進行可選,顏色進行統一
高光和中灰還有暗部,還有紅 黃 白進行調整
加蒙板,把不是膚色部份擦回去
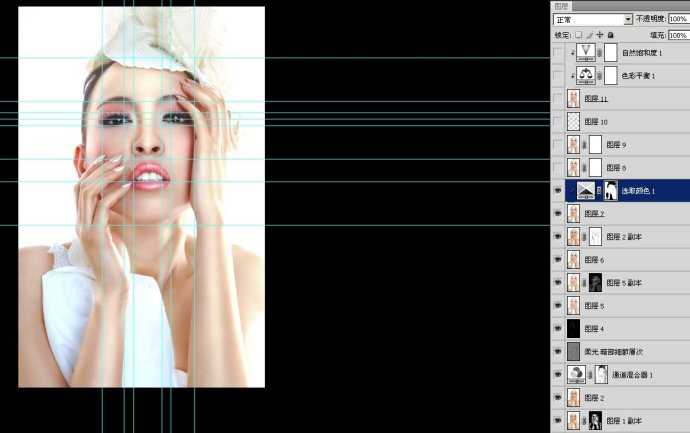
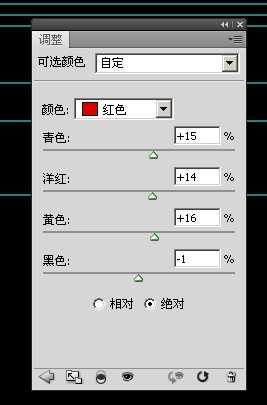
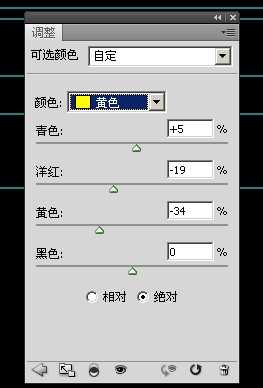
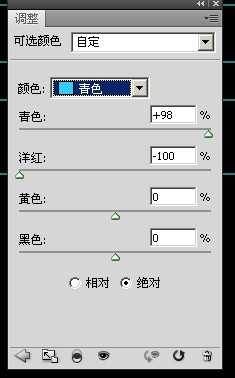
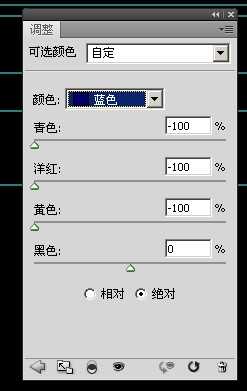
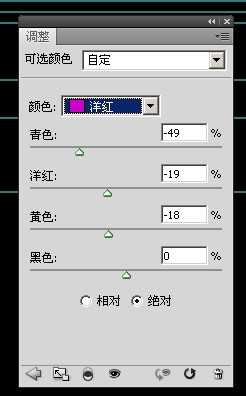
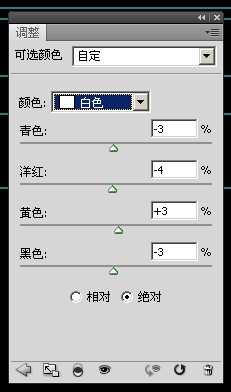
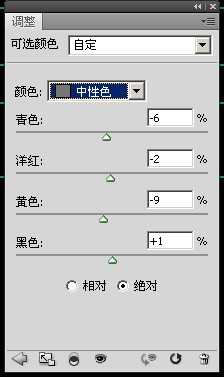
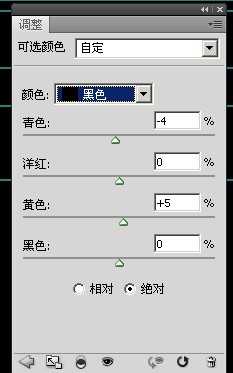

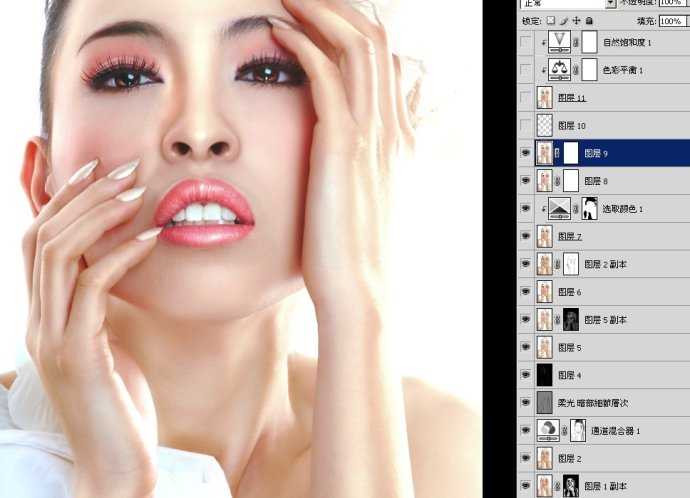
圖層10 加胭紅 加雜色加臙紅
蓋章得到圖層11 進行整體顏色效正,因為臉部比較透,不夠厚 不夠膠片,顆粒還不夠重,還有下面的顏色比較偏黃進行效正
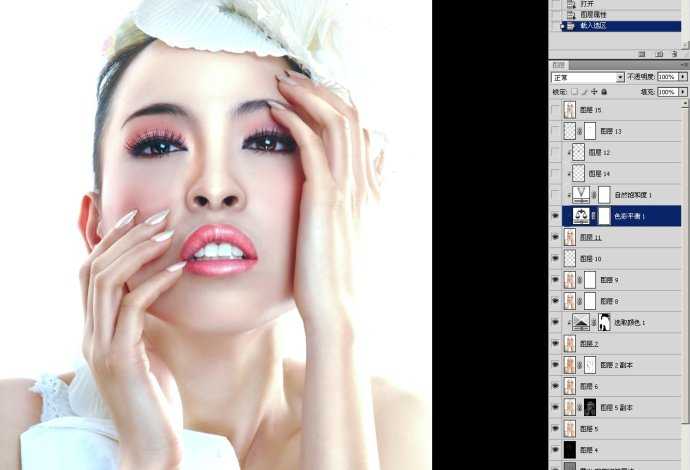





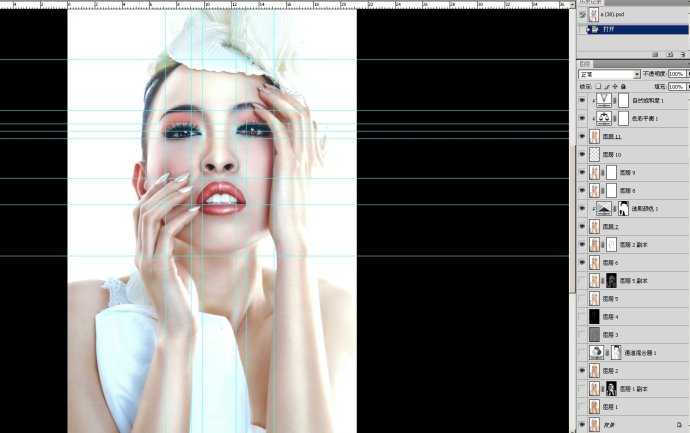



圖層3進行通道混合器

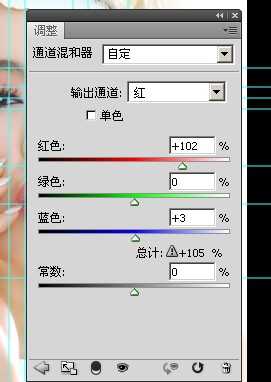
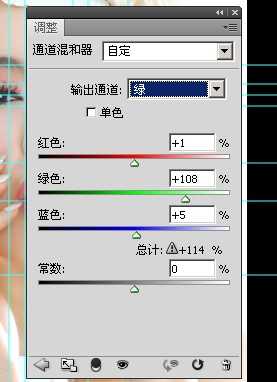
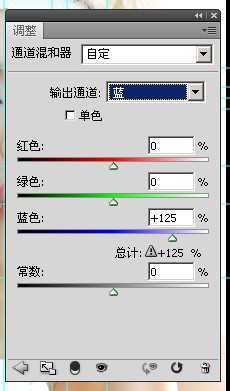

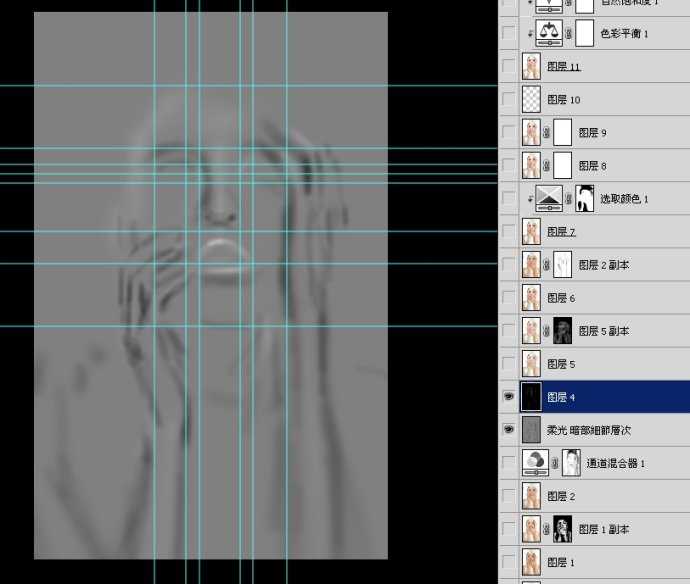
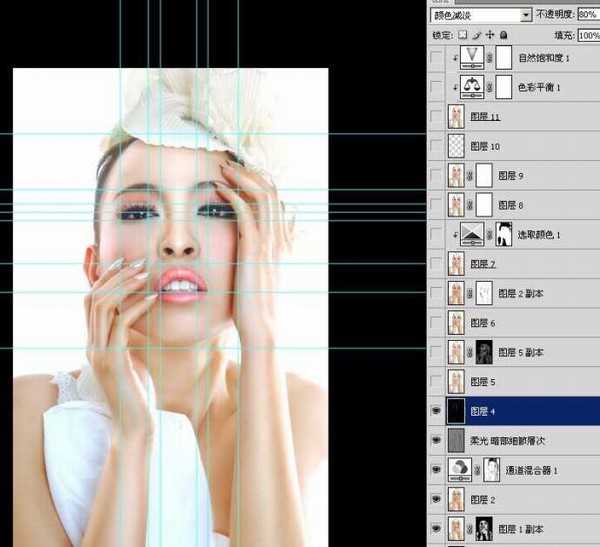
填充不要超過5 超過就會有燒焦過曝的感覺
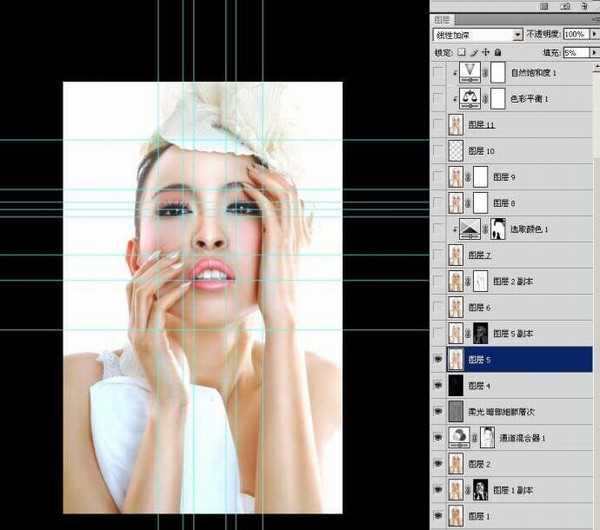
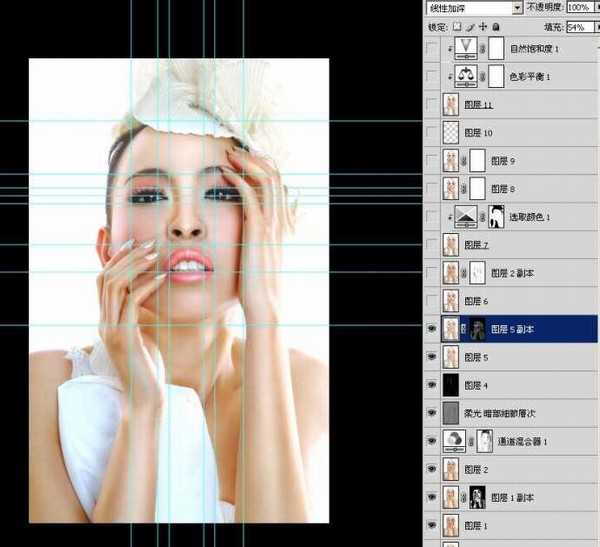
然後對

我是借圖層2的顏色,進行 模式溕B加 你們可以吸附近的顏色
這是改善手的陰影
那是臉的地方,不能太過重
然後蓋章得到圖層7
好了,這一部算是完成了
整體是完成了,進行可選,顏色進行統一
高光和中灰還有暗部,還有紅 黃 白進行調整
加蒙板,把不是膚色部份擦回去
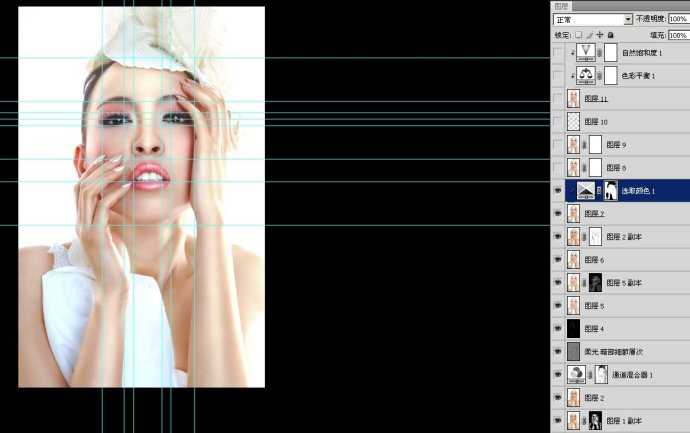
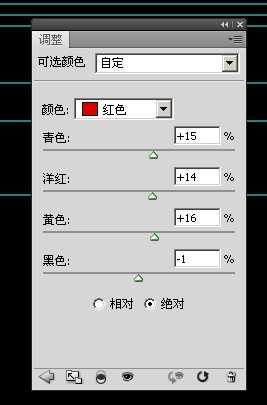
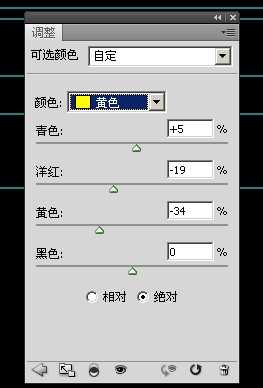
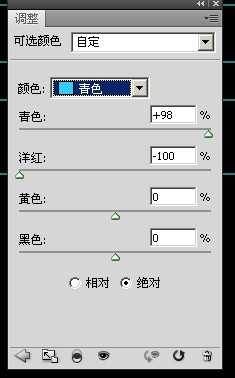
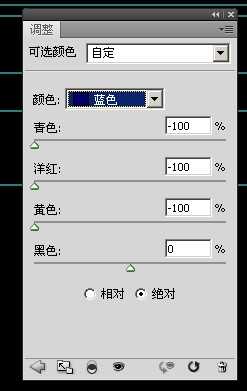
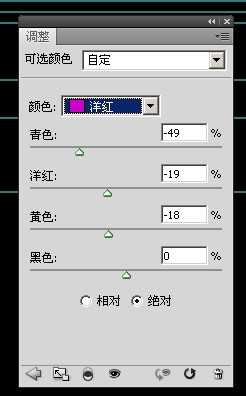
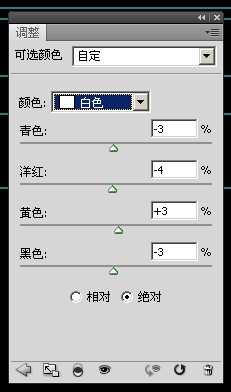
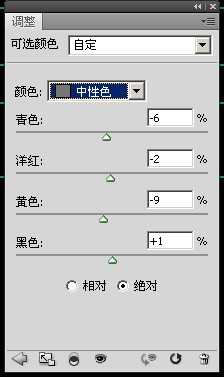
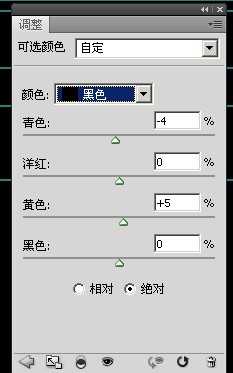

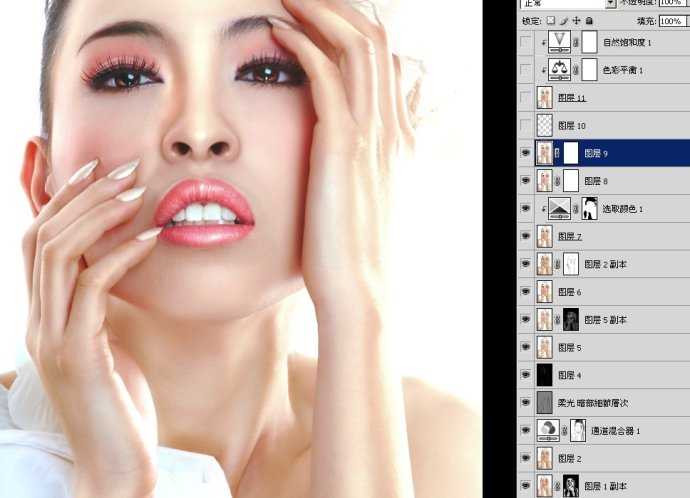
圖層10 加胭紅 加雜色加臙紅
蓋章得到圖層11 進行整體顏色效正,因為臉部比較透,不夠厚 不夠膠片,顆粒還不夠重,還有下面的顏色比較偏黃進行效正
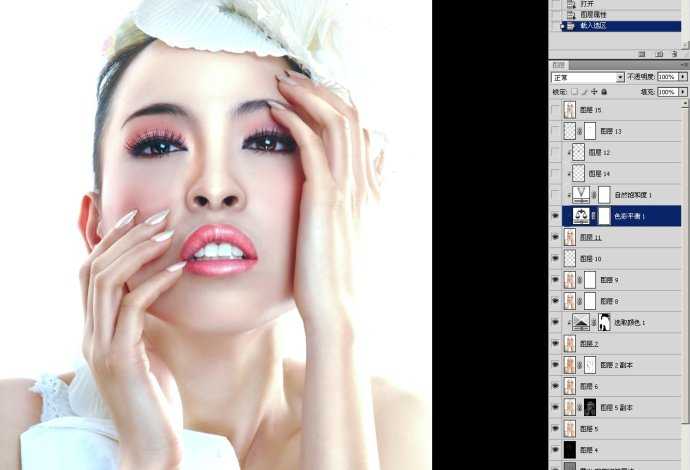




下一篇:Photoshop为绿树中的美女加上清爽甜美的青绿色效果