Photoshop将婚片打造出唯美的梦幻冬季雪景效果
(编辑:jimmy 日期: 2024/12/29 浏览:3 次 )
这里用到的素材很多,合成的时候需要保持耐心,慢慢的溶图及润色。先把整体基调做出来,然后再修饰细节,制作做出自己满意的效果。
最终效果

1、新建一个1024 * 680像素的文件,背景填充淡蓝色,如下图。

<图1>
2、打开天空素材,拖进来,适当放好位置,添加图层蒙版,用黑色画笔把底部不需要的部分擦掉,如下图。


<图2>
3、按Ctrl + J 把当前图层复制一层,混合模式改为“正片叠底”,不透明度改为:30%,效果如下图。

<图3>
4、打开雪地素材,拖进来,适当放好位置,添加图层蒙版,用黑色画笔把顶部不不要的部分擦掉,如下图。


<图4>
5、用矩形相框工具拉出图5所示的矩形选区,羽化15个像素后按Ctrl + J 复制到新的图层,然后适当移上去增加雪地。如果雪地面积不够还可以多复制一层,效果如图6。

<图5>

<图6>
6、打开冰树素材,用通道把树木抠出来,拖进来,适当放好位置。添加图层蒙版,用黑色画笔把底部不需要的部分擦掉,如下图。


<图7>
7、创建色彩平衡调整图层,对中间调及高光进行调整,参数设置如图8,9,确定后按Ctrl + Alt + G 创建剪贴蒙版,效果如图10。

<图8>
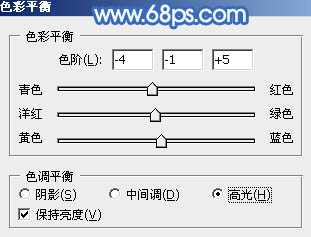
<图9>

<图10>
8、创建可选颜色调整图层,对蓝,黑进行调整,参数设置如图11,12,确定后按Ctrl + Alt + G 创建剪贴蒙版,效果如图13。这两步调整树木颜色。
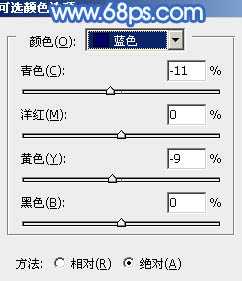
<图11>

<图12>

<图13>
9、同上的方法增加凳子及玫瑰花,过程如图14 - 17。

<图14>

<图15>

<图16>

<图17>
上一页12 下一页 阅读全文
最终效果

1、新建一个1024 * 680像素的文件,背景填充淡蓝色,如下图。

<图1>
2、打开天空素材,拖进来,适当放好位置,添加图层蒙版,用黑色画笔把底部不需要的部分擦掉,如下图。


<图2>
3、按Ctrl + J 把当前图层复制一层,混合模式改为“正片叠底”,不透明度改为:30%,效果如下图。

<图3>
4、打开雪地素材,拖进来,适当放好位置,添加图层蒙版,用黑色画笔把顶部不不要的部分擦掉,如下图。


<图4>
5、用矩形相框工具拉出图5所示的矩形选区,羽化15个像素后按Ctrl + J 复制到新的图层,然后适当移上去增加雪地。如果雪地面积不够还可以多复制一层,效果如图6。

<图5>

<图6>
6、打开冰树素材,用通道把树木抠出来,拖进来,适当放好位置。添加图层蒙版,用黑色画笔把底部不需要的部分擦掉,如下图。


<图7>
7、创建色彩平衡调整图层,对中间调及高光进行调整,参数设置如图8,9,确定后按Ctrl + Alt + G 创建剪贴蒙版,效果如图10。

<图8>
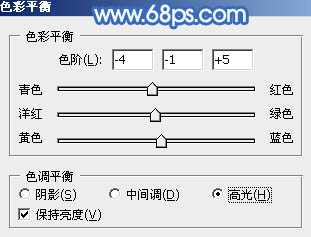
<图9>

<图10>
8、创建可选颜色调整图层,对蓝,黑进行调整,参数设置如图11,12,确定后按Ctrl + Alt + G 创建剪贴蒙版,效果如图13。这两步调整树木颜色。
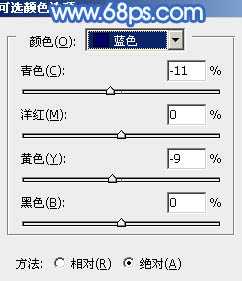
<图11>

<图12>

<图13>
9、同上的方法增加凳子及玫瑰花,过程如图14 - 17。

<图14>

<图15>

<图16>

<图17>
上一页12 下一页 阅读全文
下一篇:photoshop将风景照片调出时尚淡青色调教程