Photoshop为草地人物图片加上淡美的红黄色
(编辑:jimmy 日期: 2024/12/28 浏览:3 次 )
淡淡暖色是非常柔美的,调色过程也不复杂。先用调色工具调出主色,然后把图片暗部调亮,主色部分适当调淡一点即可。
原图

最终效果

1、打开素材图片,创建曲线调整图层,对RGB、红、绿、蓝进行调整,参数设置如图1 - 4,效果如图5。这一步适当给图片增加亮度和暖色。
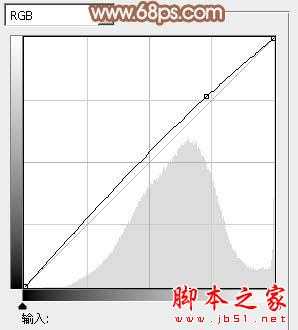
<图1>

<图2>

<图3>

<图4>

<图5>
2、创建可选颜色调整图层,对红、黄、绿、黑进行调整,参数设置如图6 - 9,效果如图10。这一步主要把图片中的红色调淡。

<图6>
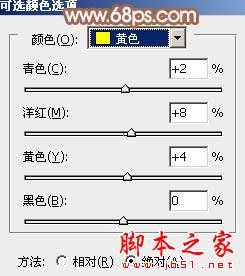
<图7>

<图8>
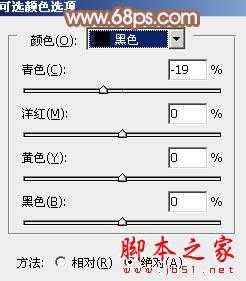
<图9>

<图10>
3、创建可选颜色调整图层,对黄色进行调整,参数及效果如下图。这一步把图片中的黄色稍微调淡。
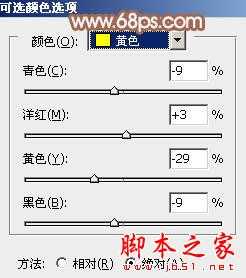
<图11>

<图12>
4、创建色彩平衡调整图层,对阴影、中间调、高光进行调整,参数设置如图13 - 15,效果如图16。这一步加强图片高光部分的颜色。

<图13>

<图14>

<图15>

<图16>
5、创建可选颜色调整图层,对黄,白进行调整,参数设置如图17,18,效果如图19。这一步微调草地颜色。
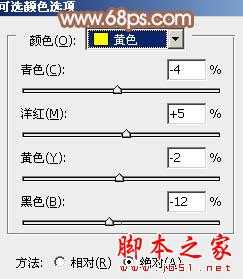
<图17>

<图18>

<图19>
6、新建一个图层填充黄褐色:#BF8869,混合模式改为“滤色”,按住Alt键添加图层蒙版,用白色画笔把右上角部分擦出来,效果如下图。

<图20>
7、按Ctrl + Alt + 2 调出高光选区,按Ctrl + Shift + I 反选,新建一个图层填充黄褐色:#BF8869,混合模式改为“滤色”,不透明度改为:30%,效果如下图。这一步增加图片暗部亮度。

<图21>
8、新建一个图层,按Ctrl + Alt + Shift + E 盖印图层。执行:滤镜 > 模糊 > 动感模糊,角度设置为45度,距离设置为180,确定后把图层混合模式改为“柔光”,不透明度改为:20%,效果如下图。

<图22>
9、创建可选颜色调整图层,对红,白进行调整,参数设置如图23,24,确定后把图层不透明度改为:20%,效果如图25。这一步给图片增加淡黄色。
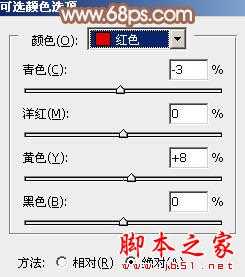
<图23>

<图24>

<图25>
10、创建亮度/对比度调整图层,适当增加亮度和对比度,参数设置如图26,确定后把蒙版填充黑色,用白色画笔把右上角部分需要加亮的部分擦出来,效果如图27。

<图26>

<图27>
11、新建一个图层,盖印图层。简单给人物磨一下皮,大致效果如下图。

<图28>
12、新建一个图层,用椭圆选框工具拉出下图所示的椭圆选区,羽化30个像素后填充黄褐色:#BF8869,混合模式改为“滤色”,不透明度改为:60%,效果如下图。

<图29>
最后微调一下颜色,完成最终效果。

原图

最终效果

1、打开素材图片,创建曲线调整图层,对RGB、红、绿、蓝进行调整,参数设置如图1 - 4,效果如图5。这一步适当给图片增加亮度和暖色。
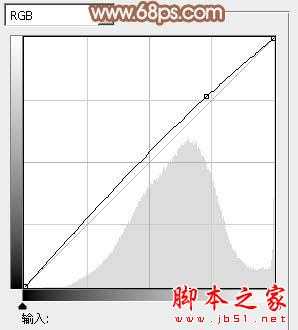
<图1>

<图2>

<图3>

<图4>

<图5>
2、创建可选颜色调整图层,对红、黄、绿、黑进行调整,参数设置如图6 - 9,效果如图10。这一步主要把图片中的红色调淡。

<图6>
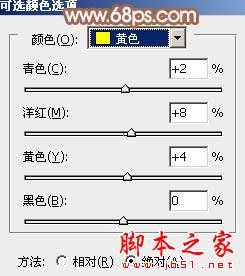
<图7>

<图8>
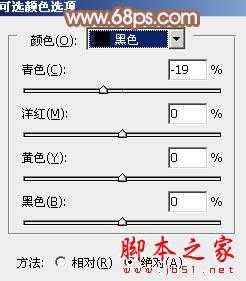
<图9>

<图10>
3、创建可选颜色调整图层,对黄色进行调整,参数及效果如下图。这一步把图片中的黄色稍微调淡。
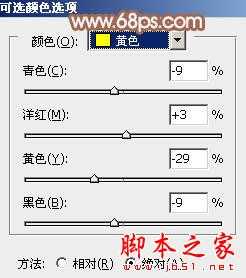
<图11>

<图12>
4、创建色彩平衡调整图层,对阴影、中间调、高光进行调整,参数设置如图13 - 15,效果如图16。这一步加强图片高光部分的颜色。

<图13>

<图14>

<图15>

<图16>
5、创建可选颜色调整图层,对黄,白进行调整,参数设置如图17,18,效果如图19。这一步微调草地颜色。
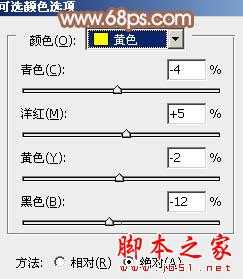
<图17>

<图18>

<图19>
6、新建一个图层填充黄褐色:#BF8869,混合模式改为“滤色”,按住Alt键添加图层蒙版,用白色画笔把右上角部分擦出来,效果如下图。

<图20>
7、按Ctrl + Alt + 2 调出高光选区,按Ctrl + Shift + I 反选,新建一个图层填充黄褐色:#BF8869,混合模式改为“滤色”,不透明度改为:30%,效果如下图。这一步增加图片暗部亮度。

<图21>
8、新建一个图层,按Ctrl + Alt + Shift + E 盖印图层。执行:滤镜 > 模糊 > 动感模糊,角度设置为45度,距离设置为180,确定后把图层混合模式改为“柔光”,不透明度改为:20%,效果如下图。

<图22>
9、创建可选颜色调整图层,对红,白进行调整,参数设置如图23,24,确定后把图层不透明度改为:20%,效果如图25。这一步给图片增加淡黄色。
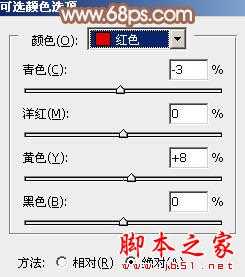
<图23>

<图24>

<图25>
10、创建亮度/对比度调整图层,适当增加亮度和对比度,参数设置如图26,确定后把蒙版填充黑色,用白色画笔把右上角部分需要加亮的部分擦出来,效果如图27。

<图26>

<图27>
11、新建一个图层,盖印图层。简单给人物磨一下皮,大致效果如下图。

<图28>
12、新建一个图层,用椭圆选框工具拉出下图所示的椭圆选区,羽化30个像素后填充黄褐色:#BF8869,混合模式改为“滤色”,不透明度改为:60%,效果如下图。

<图29>
最后微调一下颜色,完成最终效果。

下一篇:photoshop利用通道替换给外景美女加上甜美的青绿色