Photoshop将外景美女调制出清爽的淡调紫红色
(编辑:jimmy 日期: 2024/12/28 浏览:3 次 )
淡调图片调色方法有很多,下面介绍一种比较简单的方法。过程:先降低图片的饱和度,这样可以去掉很多杂色,然后用曲线等快速给图片加上想要的主色,后期细调局部及整体颜色即可。
原图

最终效果

1、打开素材图片,创建色相/饱和度调整图层,适当降低图片饱和度,参数及效果如下图。这一步适当减少图片杂色。
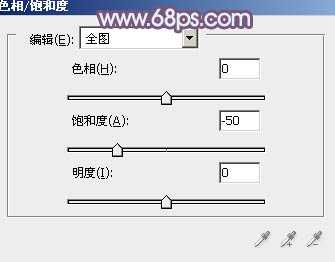
<图1>

<图2>
2、创建曲线调整图层,对RGB、红、绿、蓝进行调整,参数设置如图3 - 6,效果如图7。这一步适当增加图片亮度,并增加蓝紫色。
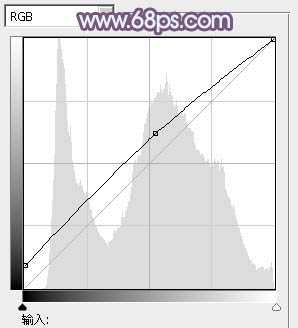
<图3>
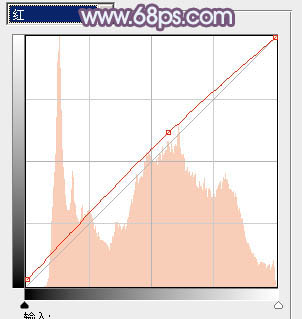
<图4>
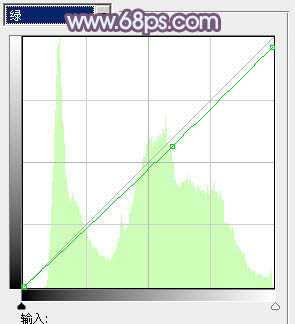
<图5>

<图6>

<图7>
3、按Ctrl + J 把当前曲线调整图层复制一层,不透明度改为:50%,效果如下图。

<图8>
4、创建可选颜色调整图层,对红、中性、黑进行调整,参数设置如图9 - 11,效果如图12。这一步给图片增加红色。
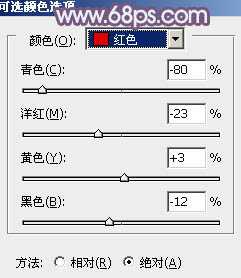
<图9>
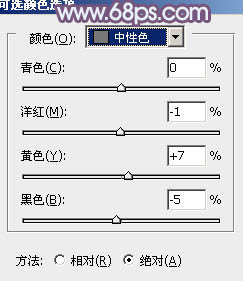
<图10>
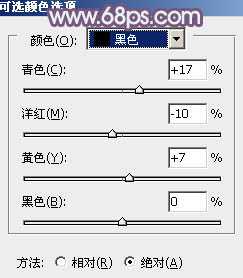
<图11>

<图12>
5、创建曲线调整图层,对RGB、红、蓝进行调整,参数设置如图13 - 15,效果如图16。这一步微调图片颜色。
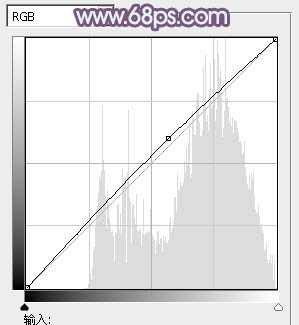
<图13>

<图14>
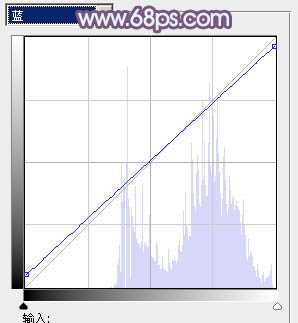
<图15>

<图16>
6、按Ctrl + Alt + 2 调出高光选区,按Ctrl + Shift + I 反选,新建一个图层填充暗红色:#927378,混合模式改为“滤色”,不透明度改为:20%,效果如下图。这一步增加图片暗部亮度。

<图17>
7、创建可选颜色调整图层,对红、黄、绿、洋红、白进行调整,参数设置如图18 - 22,效果如图23。这一步主要给图片高光部分增加淡青色。

<图18>
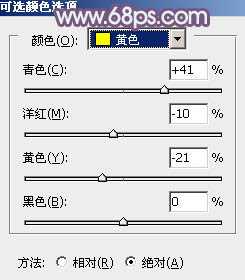
<图19>
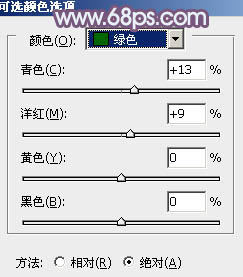
<图20>
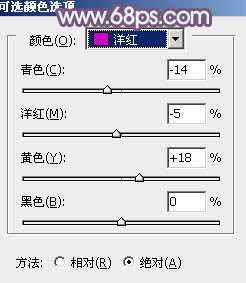
<图21>

<图22>

<图23>
8、创建色彩平衡调整图层,对阴影,高光进行调整,参数设置如图24,25,确定后把图层不透明度改为:30%,效果如图26。这一步微调图片暗部及高光部分的颜色。

<图24>

<图25>

<图26>
9、新建一个图层,按Ctrl + Alt + Shift + E 盖印图层,适当把图片柔化处理,方法任选,大致效果如下图。

<图27>
10、创建可选颜色调整图层,对红色进行调整,参数及效果如下图。这一步加强图片中的红色。

<图28>

<图29>
11、新建一个图层,盖印图层。按Ctrl + Shift + U 去色,混合模式改为“正片叠底”,不透明度改为:45%,然后按住Alt键添加图层蒙版,用白色画笔把底部需要加深的部分擦出来,效果如下图。

<图30>
最后简单给人物磨一下皮,微调一下嘴唇及整体颜色,完成最终效果。

原图

最终效果

1、打开素材图片,创建色相/饱和度调整图层,适当降低图片饱和度,参数及效果如下图。这一步适当减少图片杂色。
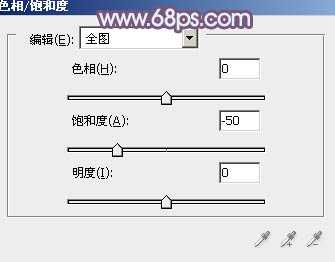
<图1>

<图2>
2、创建曲线调整图层,对RGB、红、绿、蓝进行调整,参数设置如图3 - 6,效果如图7。这一步适当增加图片亮度,并增加蓝紫色。
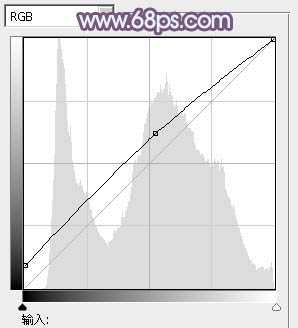
<图3>
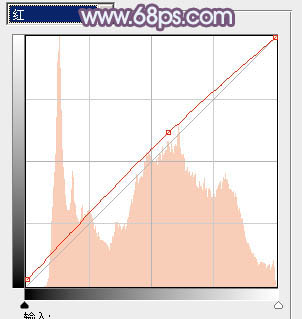
<图4>
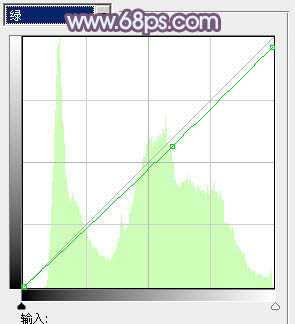
<图5>

<图6>

<图7>
3、按Ctrl + J 把当前曲线调整图层复制一层,不透明度改为:50%,效果如下图。

<图8>
4、创建可选颜色调整图层,对红、中性、黑进行调整,参数设置如图9 - 11,效果如图12。这一步给图片增加红色。
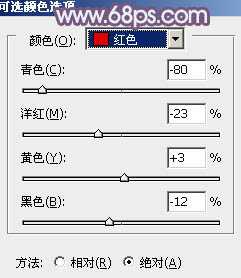
<图9>
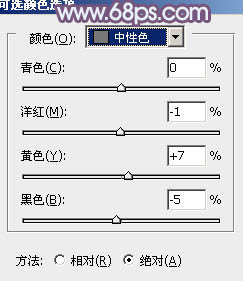
<图10>
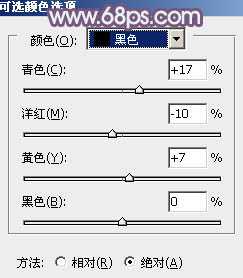
<图11>

<图12>
5、创建曲线调整图层,对RGB、红、蓝进行调整,参数设置如图13 - 15,效果如图16。这一步微调图片颜色。
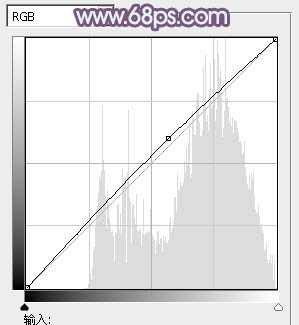
<图13>

<图14>
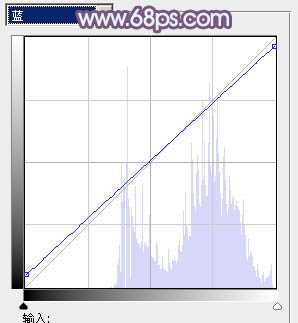
<图15>

<图16>
6、按Ctrl + Alt + 2 调出高光选区,按Ctrl + Shift + I 反选,新建一个图层填充暗红色:#927378,混合模式改为“滤色”,不透明度改为:20%,效果如下图。这一步增加图片暗部亮度。

<图17>
7、创建可选颜色调整图层,对红、黄、绿、洋红、白进行调整,参数设置如图18 - 22,效果如图23。这一步主要给图片高光部分增加淡青色。

<图18>
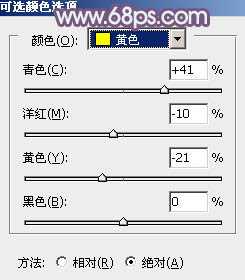
<图19>
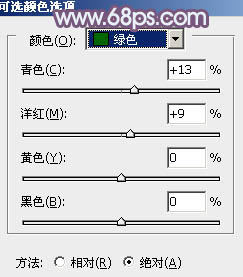
<图20>
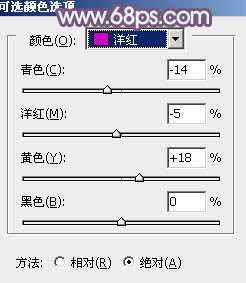
<图21>

<图22>

<图23>
8、创建色彩平衡调整图层,对阴影,高光进行调整,参数设置如图24,25,确定后把图层不透明度改为:30%,效果如图26。这一步微调图片暗部及高光部分的颜色。

<图24>

<图25>

<图26>
9、新建一个图层,按Ctrl + Alt + Shift + E 盖印图层,适当把图片柔化处理,方法任选,大致效果如下图。

<图27>
10、创建可选颜色调整图层,对红色进行调整,参数及效果如下图。这一步加强图片中的红色。

<图28>

<图29>
11、新建一个图层,盖印图层。按Ctrl + Shift + U 去色,混合模式改为“正片叠底”,不透明度改为:45%,然后按住Alt键添加图层蒙版,用白色画笔把底部需要加深的部分擦出来,效果如下图。

<图30>
最后简单给人物磨一下皮,微调一下嘴唇及整体颜色,完成最终效果。

下一篇:Photoshop打造出逼真的美女素描效果