Photoshop将趴在草地上的美女图片增加小清新的粉红色
(编辑:jimmy 日期: 2024/12/28 浏览:3 次 )
粉色图片用通道替换调色是比较好的。替换后可以减少很多颜色,我们只需要把剩下的颜色调成所需主色,然后把暗部调亮,整体调淡,就可以得到粉色图片,后期在高光及暗部增加一些补色即可。
原图

最终效果

1、打开素材图片,创建可选颜色调整图层,对黄,绿进行调整,参数设置如图1,2,效果如图3。这一步给图片增加暖色。
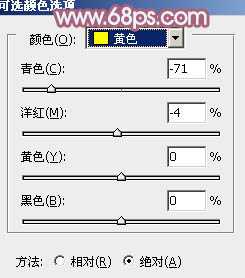
<图1>

<图2>

<图3>
2、按Ctrl + J 把当前可选颜色调整图层复制一层,不透明度改为:50%,效果如下图。

<图4>
3、新建一个图层,按Ctrl + Alt + Shift + E 盖印图层,如下图。

<图5>
4、进入通道面板,选择绿色通道,按Ctrl + A 全选,按Ctrl + C 复制,选择蓝色通道,按Ctrl + V 粘贴。点RGB通道,返回图层面板,效果如下图。

<图6>
5、创建曲线调整图层,对红,蓝通道进行调整,参数设置如图7,8,确定后把图层不透明度改为:50%,效果如图9。这一步给图片增加红色。
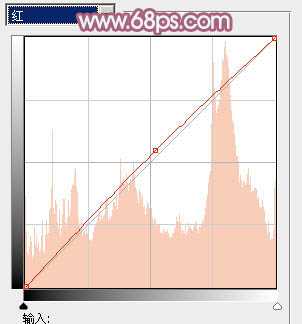
<图7>

<图8>

<图9>
6、创建可选颜色调整图层,对红、青、白、黑进行调整,参数设置如图10 - 13,确定后把图层不透明度改为:20%,效果如图14。这一步微调图片高光及暗部颜色。

<图10>
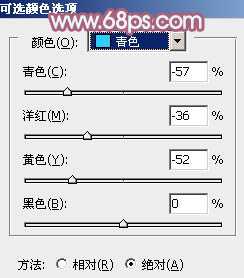
<图11>

<图12>
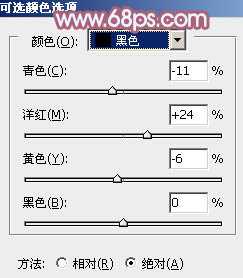
<图13>

<图14>
7、创建可选颜色调整图层,对红、黄、白进行调整,参数设置如图15 - 17,效果如图18。这一步给图片增加一些橙红色。
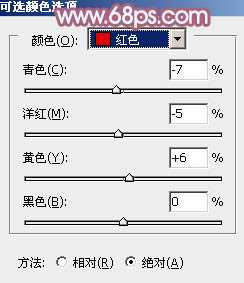
<图15>

<图16>
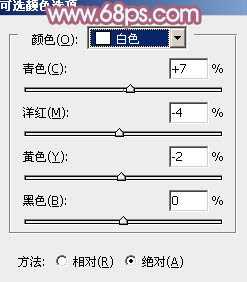
<图17>

<图18>
8、创建曲线调整图层,对RGB、红、蓝进行调整,参数设置如图19 - 21,效果如图22。这一步适当增加图片暗部亮度,并给图片增加蓝色。
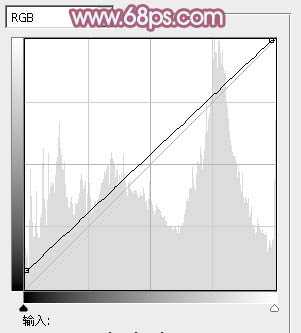
<图19>

<图20>
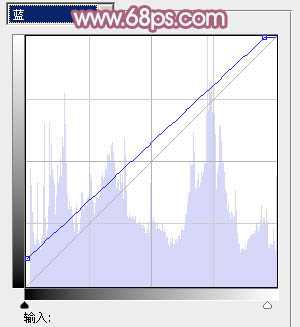
<图21>

<图22>
9、创建可选颜色调整图层,对红,青进行调整,参数设置如图23,24,效果如图25。这一步微调图片中的红色。
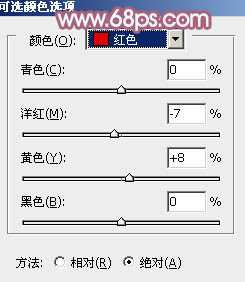
<图23>

<图24>

<图25>
10、创建可选颜色调整图层,对红,黄进行调整,参数设置如图26,27,确定后把图层不透明度改为:50%,效果如图28。这一步主要把人物肤色调红润。

<图26>
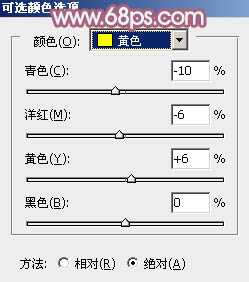
<图27>

<图28>
11、创建可选颜色调整图层,对红,蓝、白进行调整,参数设置如图29 - 31,确定后把图层不透明度改为:50%,效果如图32。这一步主要给图片高光部分增加淡蓝色。
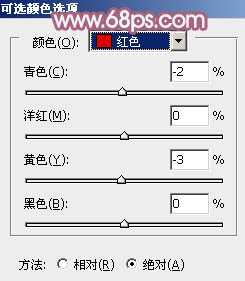
<图29>

<图30>
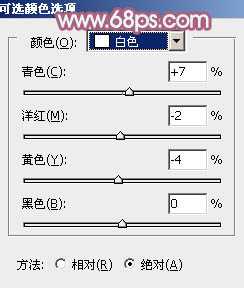
<图31>

<图32>
12、按Ctrl + Alt + 2 调出高光选区,新建一个图层填充淡青色:#CFFFFF,不透明度改为:20%,效果如下图。这一步给图片的高光部分增加淡青色。

<图33>
13、再创建可选颜色调整图层,对红、黄、青、洋红、白、黑进行调整,参数设置如图34 - 39,效果如图40。这一步微调图片暗部及高光部分的颜色。

<图34>
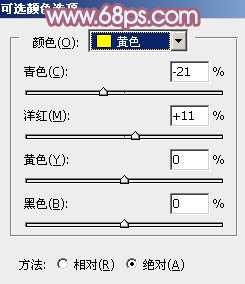
<图35>

<图36>
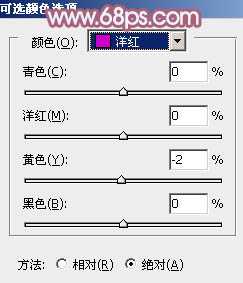
<图37>

<图38>
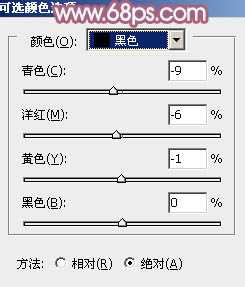
<图39>

<图40>
14、创建色彩平衡调整图层,对阴影,高光进行调整,参数设置如图41,42,确定后把图层不透明度改为:70%,效果如图43。这一步给图片高光部分增加淡蓝色。
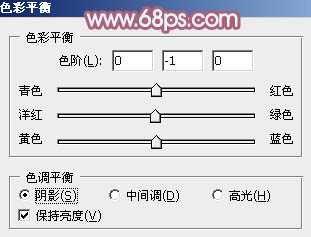
<图41>

<图42>

<图43>
15、新建一个图层,填充红紫色:#724570,混合模式改为“滤色”,不透明度改为:60%,效果如下图。这一步增加图片亮度,并增加红色。

<图44>
16、根据需要给图片增加一些高光,再适当柔化处理,效果如下图。

<图45>

<图46>
最后微调一下颜色,简单给人物磨一下皮,完成最终效果。

原图

最终效果

1、打开素材图片,创建可选颜色调整图层,对黄,绿进行调整,参数设置如图1,2,效果如图3。这一步给图片增加暖色。
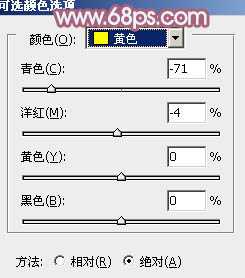
<图1>

<图2>

<图3>
2、按Ctrl + J 把当前可选颜色调整图层复制一层,不透明度改为:50%,效果如下图。

<图4>
3、新建一个图层,按Ctrl + Alt + Shift + E 盖印图层,如下图。

<图5>
4、进入通道面板,选择绿色通道,按Ctrl + A 全选,按Ctrl + C 复制,选择蓝色通道,按Ctrl + V 粘贴。点RGB通道,返回图层面板,效果如下图。

<图6>
5、创建曲线调整图层,对红,蓝通道进行调整,参数设置如图7,8,确定后把图层不透明度改为:50%,效果如图9。这一步给图片增加红色。
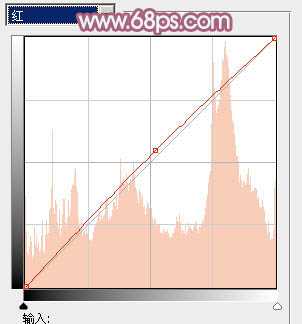
<图7>

<图8>

<图9>
6、创建可选颜色调整图层,对红、青、白、黑进行调整,参数设置如图10 - 13,确定后把图层不透明度改为:20%,效果如图14。这一步微调图片高光及暗部颜色。

<图10>
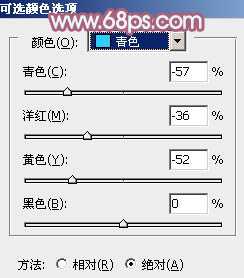
<图11>

<图12>
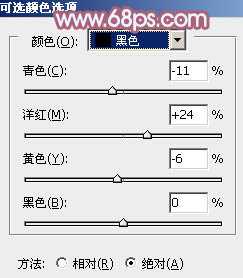
<图13>

<图14>
7、创建可选颜色调整图层,对红、黄、白进行调整,参数设置如图15 - 17,效果如图18。这一步给图片增加一些橙红色。
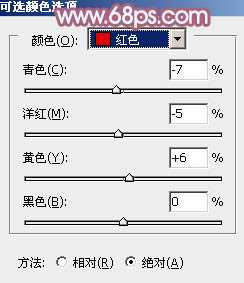
<图15>

<图16>
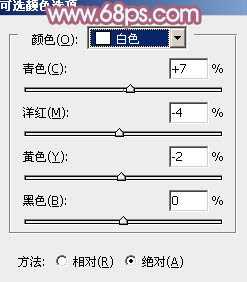
<图17>

<图18>
8、创建曲线调整图层,对RGB、红、蓝进行调整,参数设置如图19 - 21,效果如图22。这一步适当增加图片暗部亮度,并给图片增加蓝色。
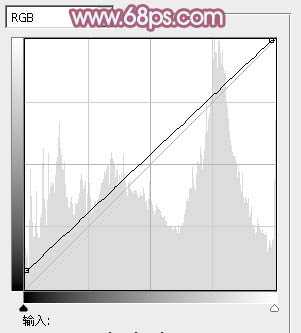
<图19>

<图20>
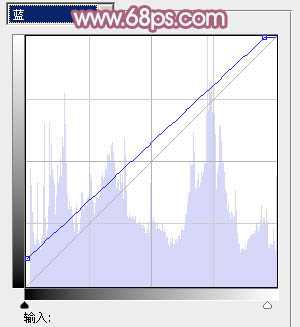
<图21>

<图22>
9、创建可选颜色调整图层,对红,青进行调整,参数设置如图23,24,效果如图25。这一步微调图片中的红色。
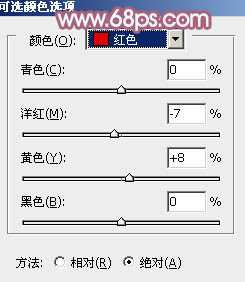
<图23>

<图24>

<图25>
10、创建可选颜色调整图层,对红,黄进行调整,参数设置如图26,27,确定后把图层不透明度改为:50%,效果如图28。这一步主要把人物肤色调红润。

<图26>
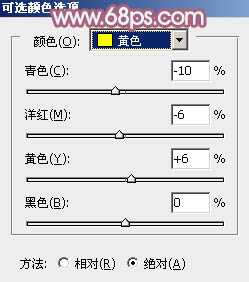
<图27>

<图28>
11、创建可选颜色调整图层,对红,蓝、白进行调整,参数设置如图29 - 31,确定后把图层不透明度改为:50%,效果如图32。这一步主要给图片高光部分增加淡蓝色。
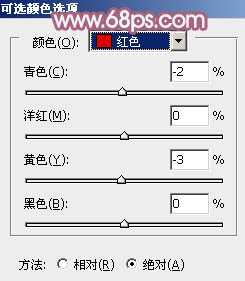
<图29>

<图30>
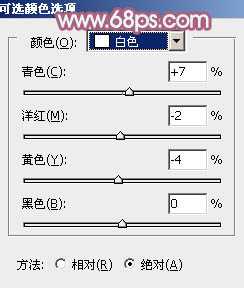
<图31>

<图32>
12、按Ctrl + Alt + 2 调出高光选区,新建一个图层填充淡青色:#CFFFFF,不透明度改为:20%,效果如下图。这一步给图片的高光部分增加淡青色。

<图33>
13、再创建可选颜色调整图层,对红、黄、青、洋红、白、黑进行调整,参数设置如图34 - 39,效果如图40。这一步微调图片暗部及高光部分的颜色。

<图34>
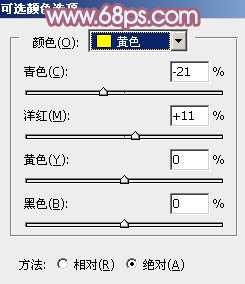
<图35>

<图36>
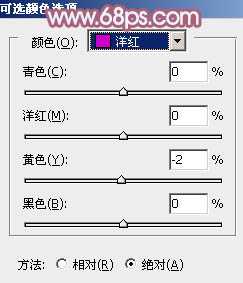
<图37>

<图38>
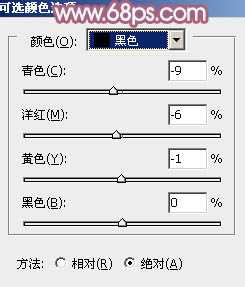
<图39>

<图40>
14、创建色彩平衡调整图层,对阴影,高光进行调整,参数设置如图41,42,确定后把图层不透明度改为:70%,效果如图43。这一步给图片高光部分增加淡蓝色。
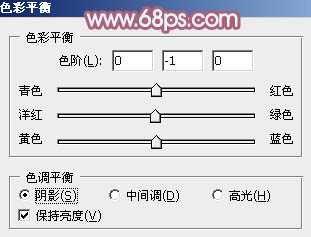
<图41>

<图42>

<图43>
15、新建一个图层,填充红紫色:#724570,混合模式改为“滤色”,不透明度改为:60%,效果如下图。这一步增加图片亮度,并增加红色。

<图44>
16、根据需要给图片增加一些高光,再适当柔化处理,效果如下图。

<图45>

<图46>
最后微调一下颜色,简单给人物磨一下皮,完成最终效果。

下一篇:Photoshop将树边美女图片调制出唯美的淡调嫩绿色