Photoshop将坐在草地上人物图片调制出淡淡的暖紫色
(编辑:jimmy 日期: 2024/12/28 浏览:3 次 )
素材图片的颜色比较少,调色的时候我们只需要调整绿草及暗部颜色。把草地颜色转为较淡的橙黄色,暗部的颜色转为紫红色即可。
原图

最终效果

1、打开素材,创建曲线调整图层,对RGB,红通道进行调整,参数设置如图1,效果如图2。这一步适当增加图片暗部亮度,同时给图片增加红色。
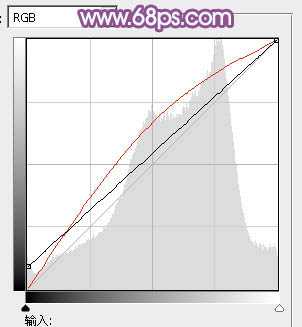
<图1>

<图2>
2、创建可选颜色调整图层,对黄,绿进行调整,参数设置如图3,4,效果如图5。这一步主要把草地部分的绿色转为橙黄色。
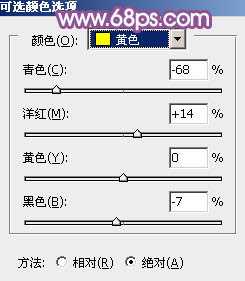
<图3>

<图4>

<图5>
3、创建曲线调整图层,对RGB、红、绿、蓝进行调整,参数设置如图6 - 9,效果如图10。这一步同样增加图片暗部颜色,并给图片增加暖色。

<图6>
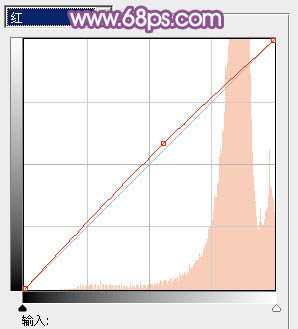
<图7>

<图8>
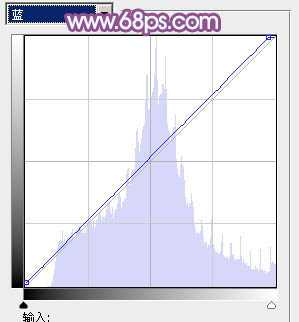
<图9>

<图10>
4、创建可选颜色调整图层,对红色进行调整,参数及效果如下图。这一步适当把图片中的红色调淡。
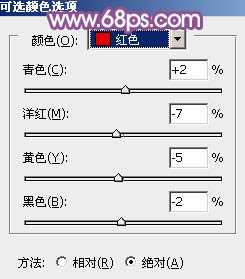
<图11>

<图12>
5、创建色彩平衡调整图层,对阴影、中间调、高光进行调整,参数设置如图13 - 15,效果如图16。这一步给图片增加淡黄色。
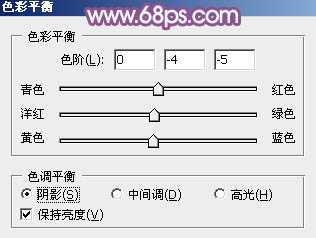
<图13>

<图14>
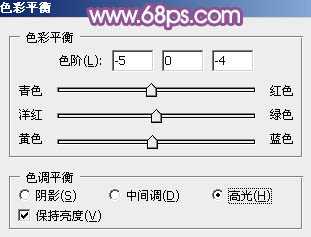
<图15>
上一页12 下一页 阅读全文
原图

最终效果

1、打开素材,创建曲线调整图层,对RGB,红通道进行调整,参数设置如图1,效果如图2。这一步适当增加图片暗部亮度,同时给图片增加红色。
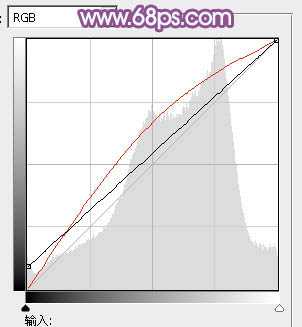
<图1>

<图2>
2、创建可选颜色调整图层,对黄,绿进行调整,参数设置如图3,4,效果如图5。这一步主要把草地部分的绿色转为橙黄色。
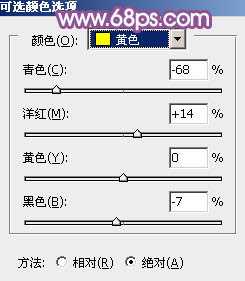
<图3>

<图4>

<图5>
3、创建曲线调整图层,对RGB、红、绿、蓝进行调整,参数设置如图6 - 9,效果如图10。这一步同样增加图片暗部颜色,并给图片增加暖色。

<图6>
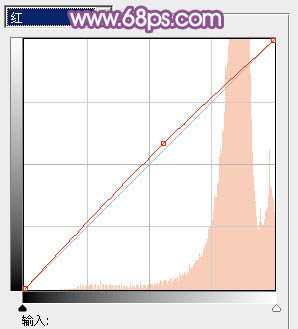
<图7>

<图8>
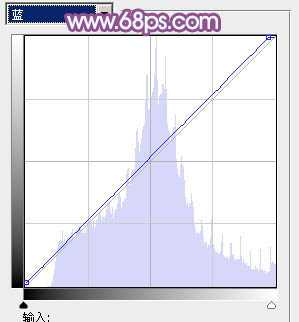
<图9>

<图10>
4、创建可选颜色调整图层,对红色进行调整,参数及效果如下图。这一步适当把图片中的红色调淡。
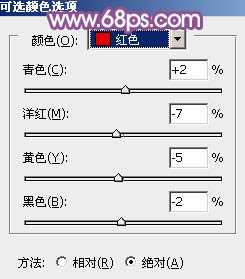
<图11>

<图12>
5、创建色彩平衡调整图层,对阴影、中间调、高光进行调整,参数设置如图13 - 15,效果如图16。这一步给图片增加淡黄色。
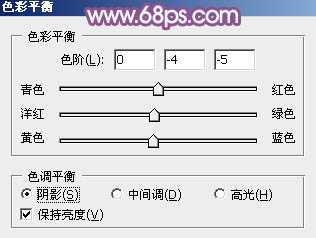
<图13>

<图14>
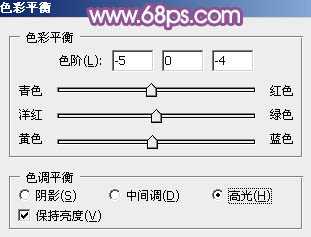
<图15>
上一页12 下一页 阅读全文
下一篇:Photoshop为美女人像脸部图片磨皮教程