PS将普通的图片打造超强质感的古铜肤色
(编辑:jimmy 日期: 2024/12/28 浏览:3 次 )
原图和效果图:


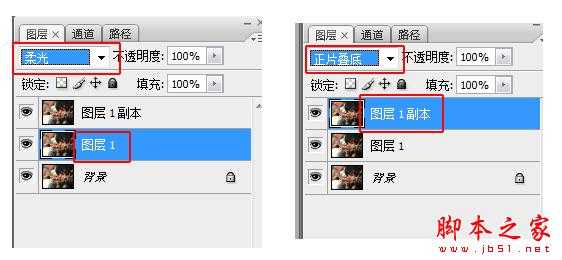
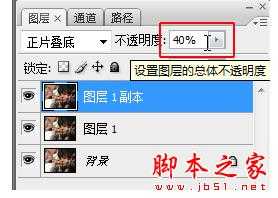
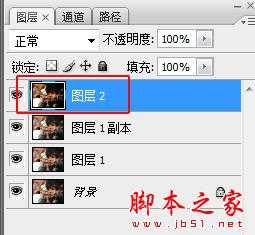
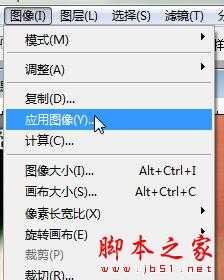


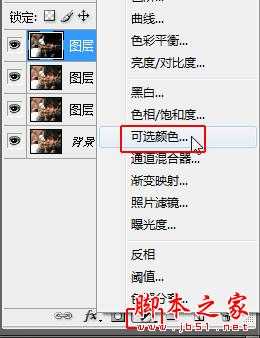
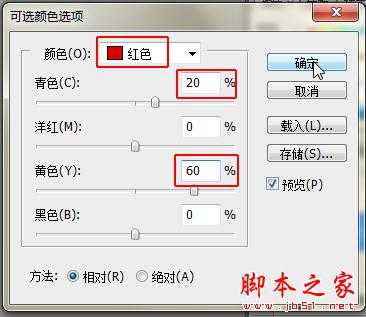
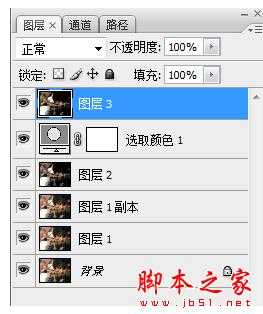
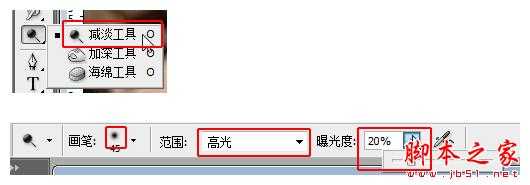

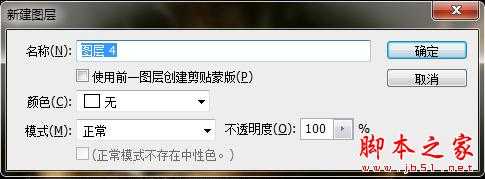

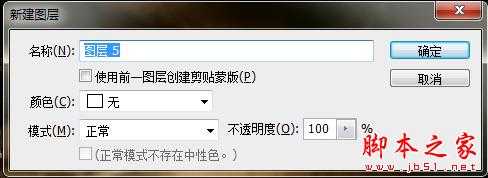
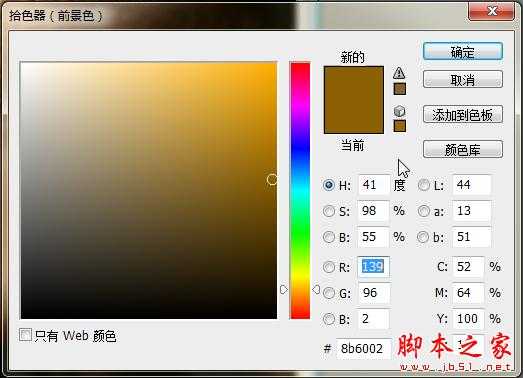

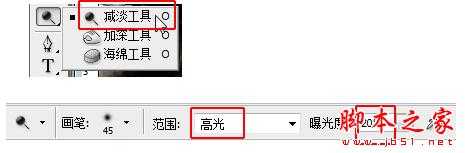

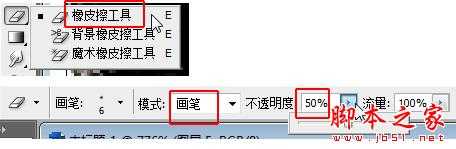

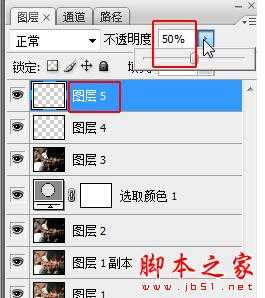
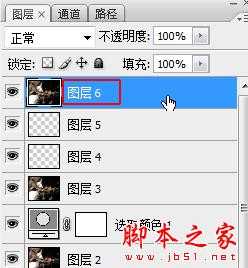
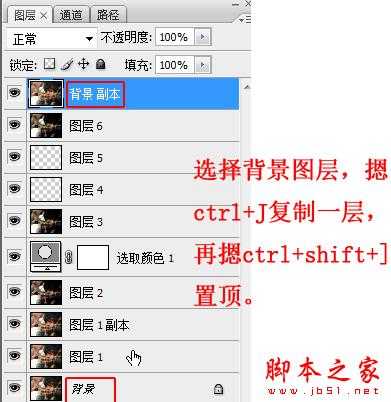
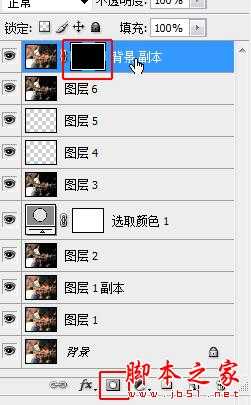
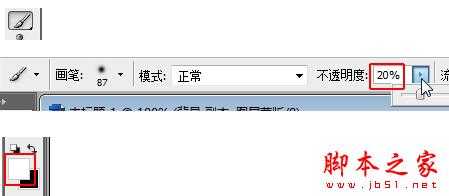
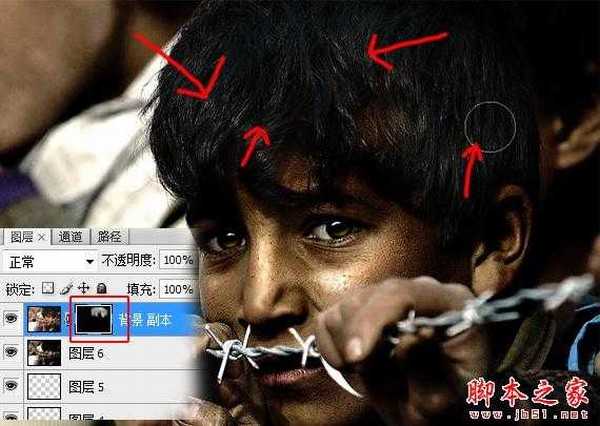
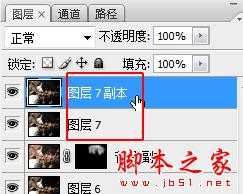
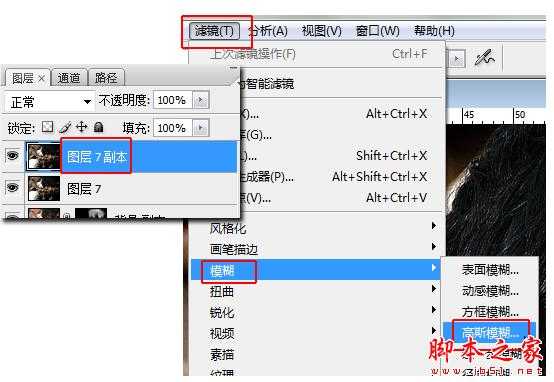
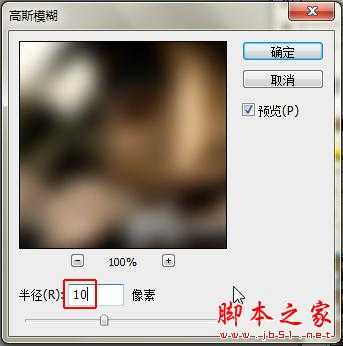
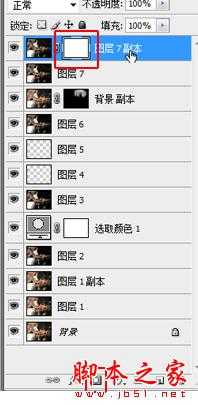
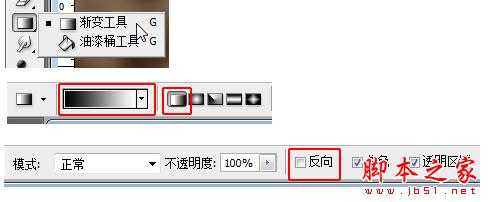
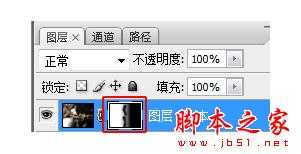




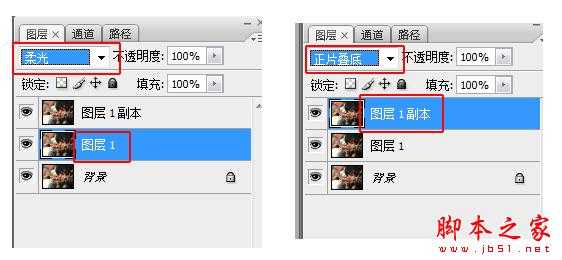
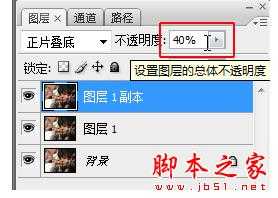
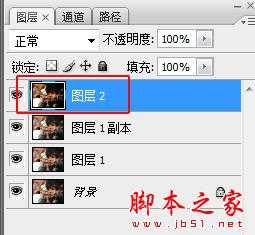
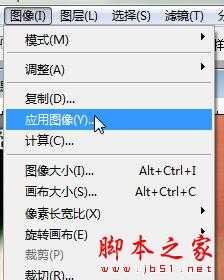


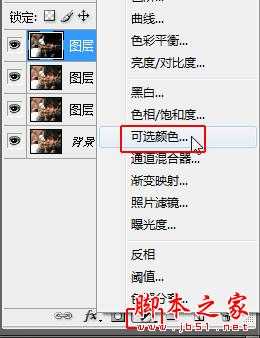
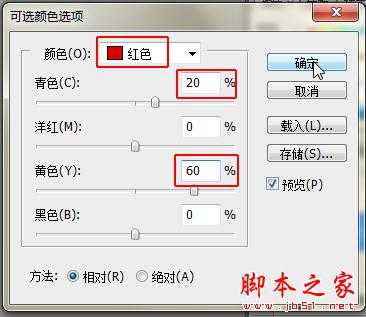
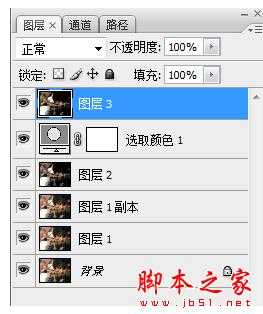
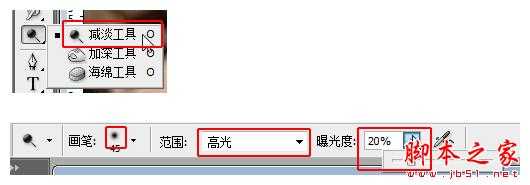

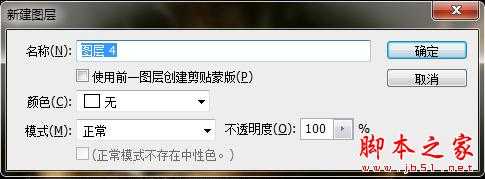

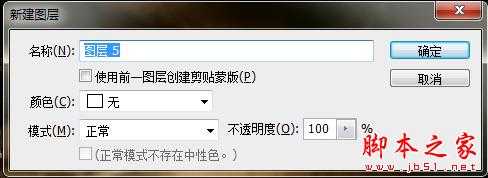
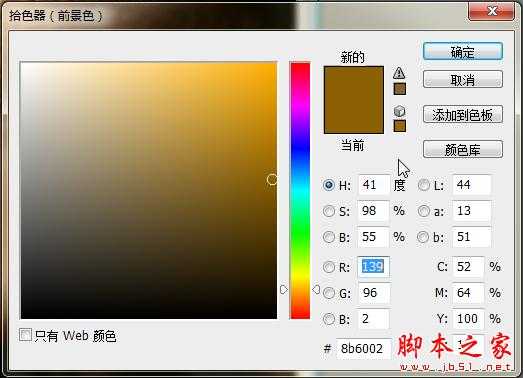

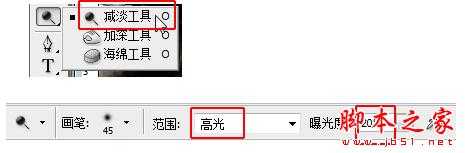

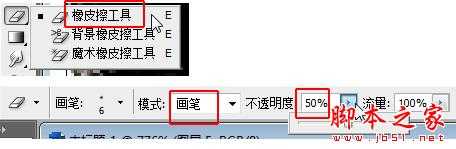

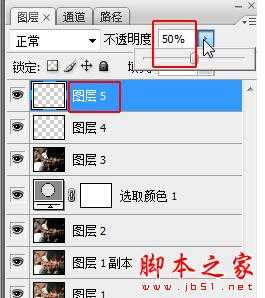
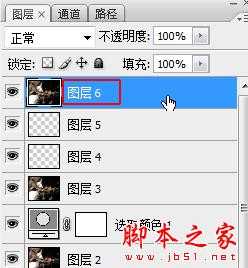
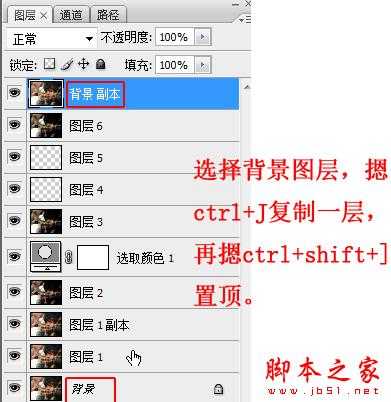
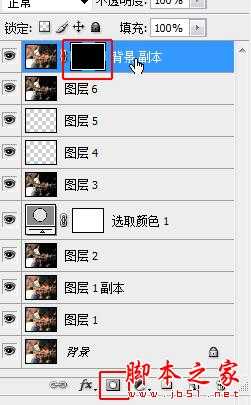
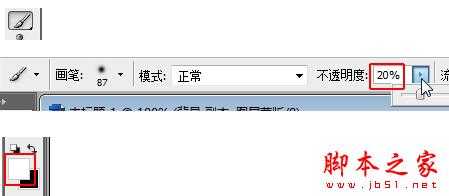
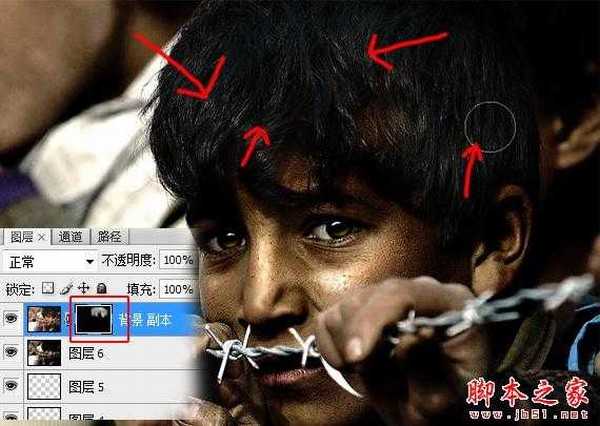
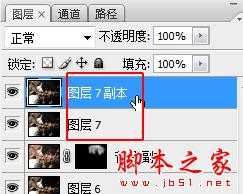
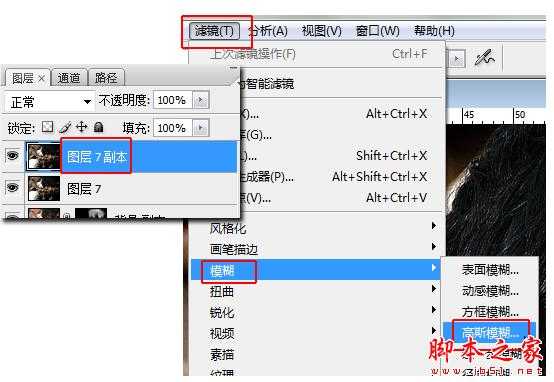
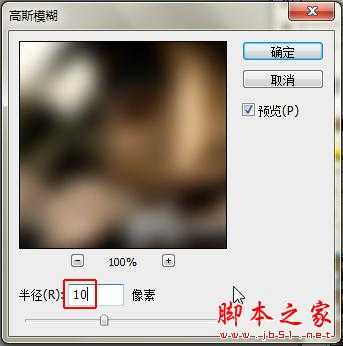
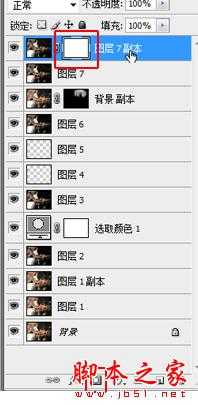
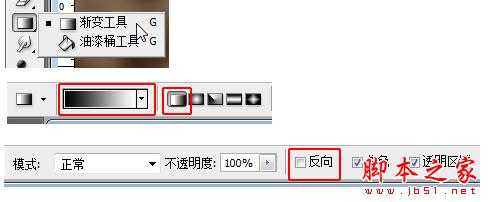
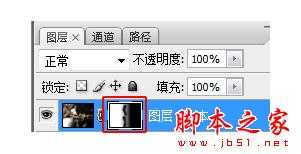


下一篇:Photoshop处理过曝RAW格式风景照片教程