photoshop将外景图片打造出古老发黄的效果
(编辑:jimmy 日期: 2024/12/28 浏览:3 次 )
在我们的印象中,老照片一般都是发黄的,有点褪色,照片表面会有很多刮痕等。因此制作的时候最先就是要调色,以灰黄色为主。然后用滤镜或素材等增加纹理和划痕等即可。
原图


2、创建一个新图层,按D键设置前景色和背景色为黑色和白色,然后在菜单栏中选择“滤镜—渲染—云彩”,如图所示。

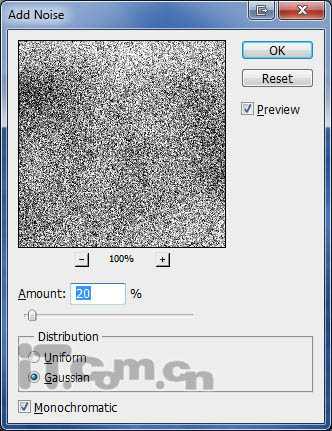
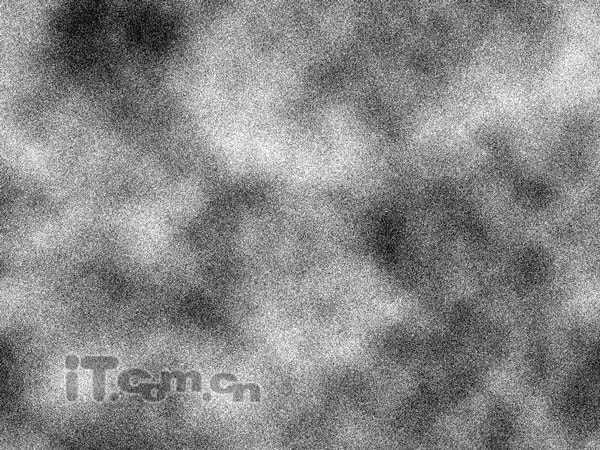

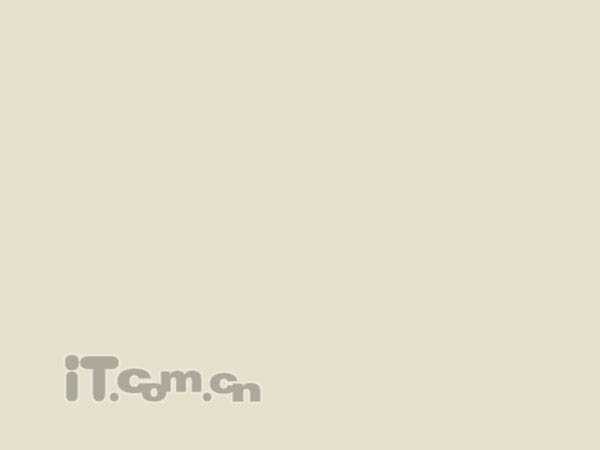

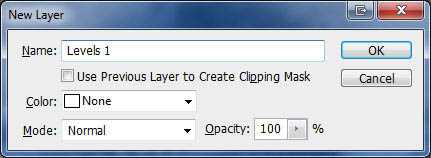
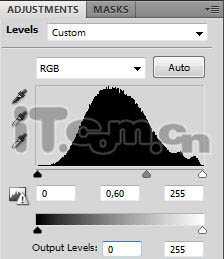




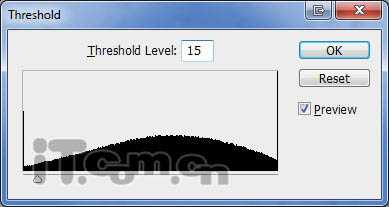

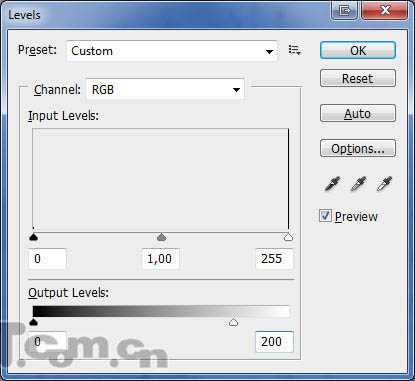






原图


2、创建一个新图层,按D键设置前景色和背景色为黑色和白色,然后在菜单栏中选择“滤镜—渲染—云彩”,如图所示。

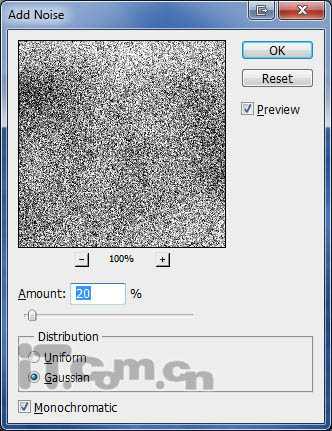
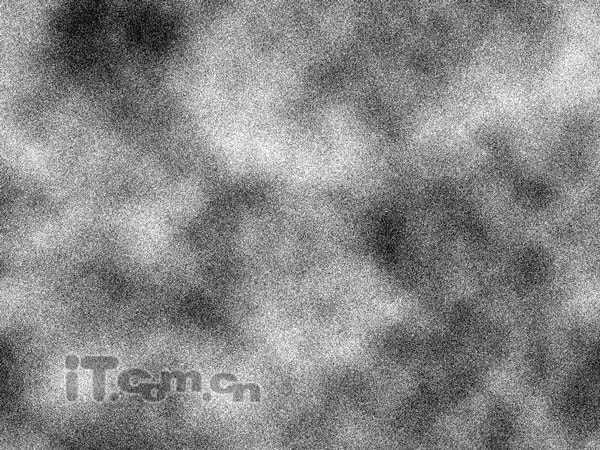

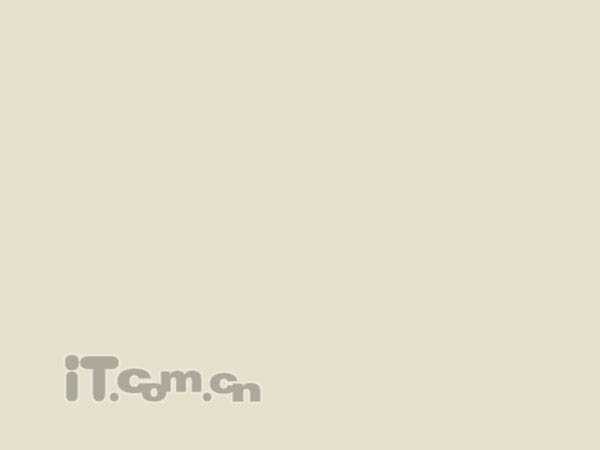

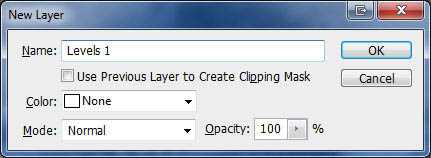
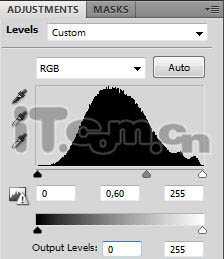




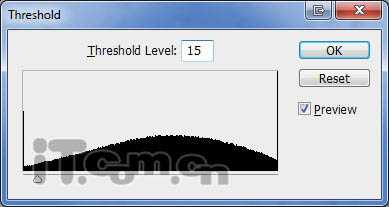

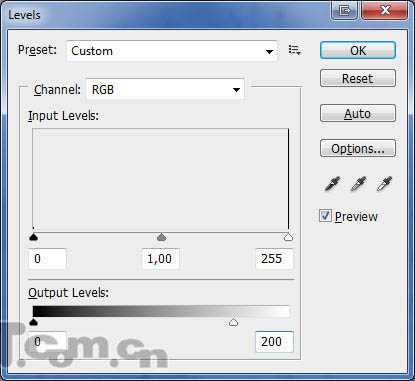






下一篇:Photoshop合成美女站在梦幻的蓝色童话世界