Photoshop将树林婚片调制出唯美浪漫的蓝紫色
(编辑:jimmy 日期: 2024/12/28 浏览:3 次 )
原图

最终效果

1、打开素材图片,创建曲线调整图层,对RGB通道进行调整,把暗部稍微调亮一点,参数及效果如下图。
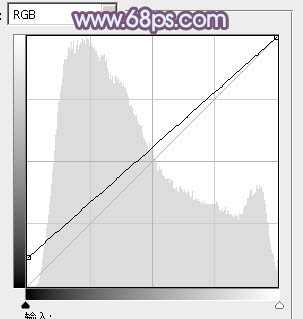
<图1>

<图2>
2、创建可选颜色调整图层,对黄色进行调整,参数及效果如下图。这一步把背景部分的黄色转为橙黄色。
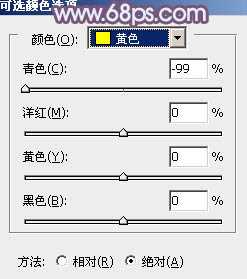
<图3>

<图4>
3、按Ctrl + J 把当前可选颜色调整图层复制一层,增加背景部分的暖色,效果如下图。

<图5>
4、新建一个图层,按Ctrl + Alt + Shift + E 盖印图层,进入通道面板,选择绿色通道,按Ctrl + A 全选,按Ctrl + C 复制,选择蓝色通道,按Ctrl + V 粘贴,点RGB通道返回图层面板,效果如下图。

<图6>
5、创建可选颜色调整图层,对青色进行调整,参数及效果如下图。这一步把图片中的青色稍微调淡。
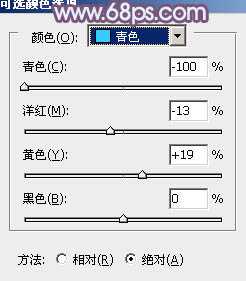
<图7>

<图8>
6、创建曲线调整图层,对RGB、绿、蓝通道进行调整,参数及效果如下图。这一步适当给图片增加蓝色,暗部增加亮度。
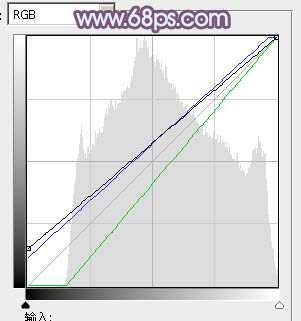
<图9>

<图10>
7、创建可选颜色调整图层,对红、青、白进行调整,参数设置如图11 - 13,效果如图14。这一步微调图片主色,给高光部分增加淡蓝色。
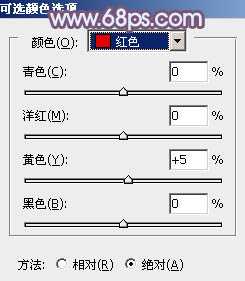
<图11>

<图12>
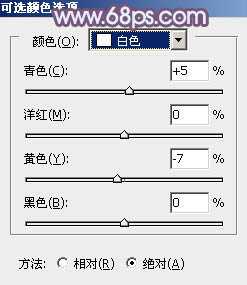
<图13>

<图14>
上一页12 下一页 阅读全文

最终效果

1、打开素材图片,创建曲线调整图层,对RGB通道进行调整,把暗部稍微调亮一点,参数及效果如下图。
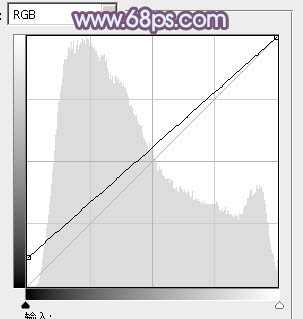
<图1>

<图2>
2、创建可选颜色调整图层,对黄色进行调整,参数及效果如下图。这一步把背景部分的黄色转为橙黄色。
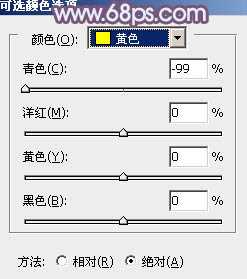
<图3>

<图4>
3、按Ctrl + J 把当前可选颜色调整图层复制一层,增加背景部分的暖色,效果如下图。

<图5>
4、新建一个图层,按Ctrl + Alt + Shift + E 盖印图层,进入通道面板,选择绿色通道,按Ctrl + A 全选,按Ctrl + C 复制,选择蓝色通道,按Ctrl + V 粘贴,点RGB通道返回图层面板,效果如下图。

<图6>
5、创建可选颜色调整图层,对青色进行调整,参数及效果如下图。这一步把图片中的青色稍微调淡。
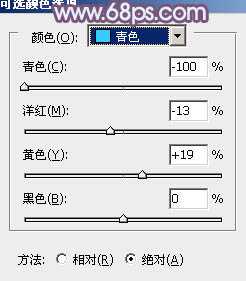
<图7>

<图8>
6、创建曲线调整图层,对RGB、绿、蓝通道进行调整,参数及效果如下图。这一步适当给图片增加蓝色,暗部增加亮度。
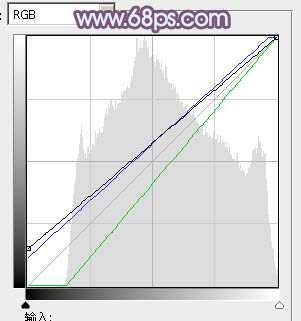
<图9>

<图10>
7、创建可选颜色调整图层,对红、青、白进行调整,参数设置如图11 - 13,效果如图14。这一步微调图片主色,给高光部分增加淡蓝色。
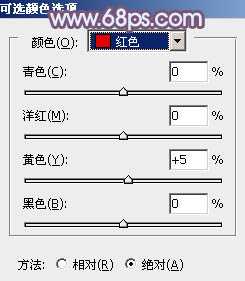
<图11>

<图12>
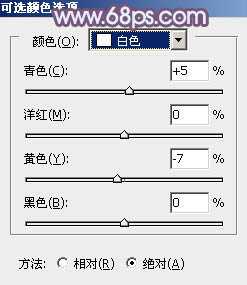
<图13>

<图14>
上一页12 下一页 阅读全文
下一篇:Photoshop为坐在河边的美女加上小清新的秋季橙黄色