Photoshop为草地上的美女调制出唯美的中性紫色
(编辑:jimmy 日期: 2024/12/28 浏览:3 次 )
原图

最终效果

1、打开素材图片,创建可选颜色调整图层,对黄,白进行调整,参数设置如图1,2,效果如图3。这一步给图片增加一点橙黄色,并增加高光部分的颜色。
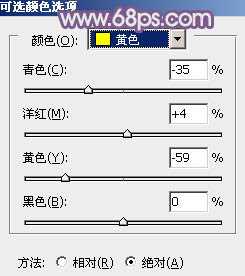
<图1>

<图2>

<图3>
2、创建色彩平衡调整图层,对阴影、中间调、高光进行调整,参数设置如图4 - 6,效果如图7。这一步给图片增加紫色。

<图4>
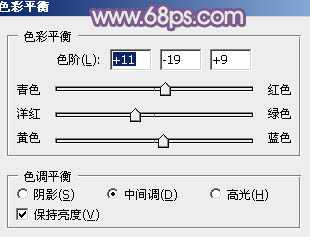
<图5>

<图6>

<图7>
3、创建色相/饱和度调整图层,降低全图饱和度,参数及效果如下图。
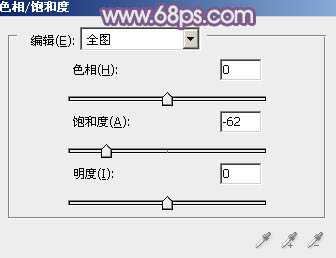
<图8>

<图9>
4、创建曲线调整图层,对RGB,蓝通道进行调整,参数及效果如下图。这一步增加图片暗部亮度,并增加蓝色。
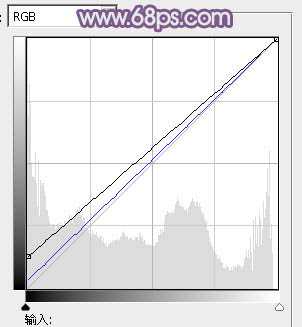
<图10>

<图11>
5、创建可选颜色调整图层,对白,黑进行调整,参数及效果如下图。这一步微调图片高光及暗部颜色。
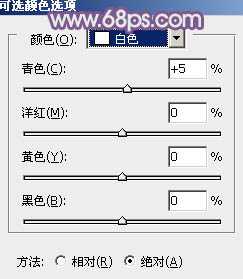
<图12>

<图13>

<图14>
6、创建可选颜色调整图层,对红、蓝、洋红、白进行调整,参数设置如图15 - 18,效果如图19。这一步主要给图片增加一点红色。

<图15>
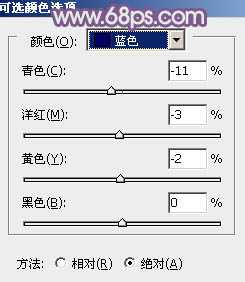
<图16>

<图17>
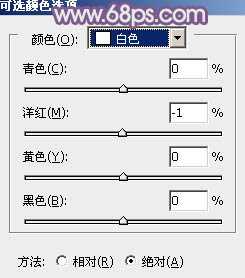
<图18>

<图19>
上一页12 下一页 阅读全文

最终效果

1、打开素材图片,创建可选颜色调整图层,对黄,白进行调整,参数设置如图1,2,效果如图3。这一步给图片增加一点橙黄色,并增加高光部分的颜色。
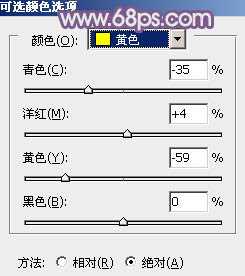
<图1>

<图2>

<图3>
2、创建色彩平衡调整图层,对阴影、中间调、高光进行调整,参数设置如图4 - 6,效果如图7。这一步给图片增加紫色。

<图4>
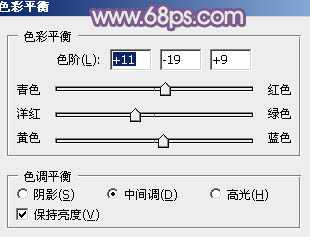
<图5>

<图6>

<图7>
3、创建色相/饱和度调整图层,降低全图饱和度,参数及效果如下图。
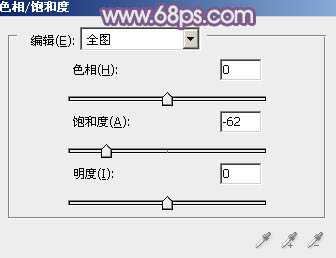
<图8>

<图9>
4、创建曲线调整图层,对RGB,蓝通道进行调整,参数及效果如下图。这一步增加图片暗部亮度,并增加蓝色。
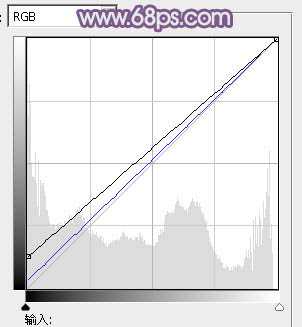
<图10>

<图11>
5、创建可选颜色调整图层,对白,黑进行调整,参数及效果如下图。这一步微调图片高光及暗部颜色。
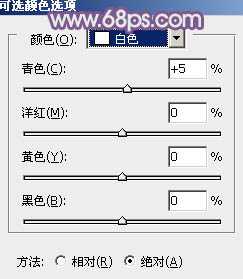
<图12>

<图13>

<图14>
6、创建可选颜色调整图层,对红、蓝、洋红、白进行调整,参数设置如图15 - 18,效果如图19。这一步主要给图片增加一点红色。

<图15>
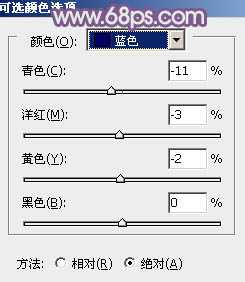
<图16>

<图17>
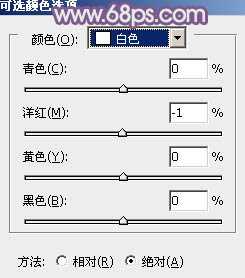
<图18>

<图19>
上一页12 下一页 阅读全文
下一篇:PS利用画笔工具打造炫彩舞者效果