Photoshop为外景美女图片打造甜美清新的青褐色
(编辑:jimmy 日期: 2024/12/28 浏览:3 次 )
原图

最终效果

1、创建纯色调整图层,颜色设置为淡绿色:#BFE1A4,确定后用黑白渐变从左上角至右下角拉出白色渐变,再把混合模式改为“滤色”,不透明度改为:60%,效果如下图。这一步给图片增加一点高光。

<图1>
2、创建可选颜色调整图层,对黄、绿、白、中性、黑进行调整,参数设置如图2 - 6,效果如图7。这一步给图片增加黄褐色。

<图2>
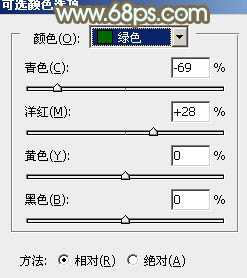
<图3>

<图4>
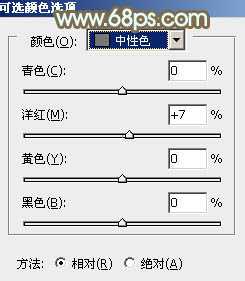
<图5>

<图6>

<图7>
3、创建曲线调整图层,对RGB、红、绿通道进行调整,参数设置如图8 - 10,效果如图11。这一步主要把图片暗部颜色调亮。

<图8>
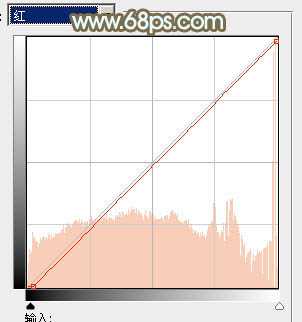
<图9>

<图10>

<图11>
4、创建可选颜色调整图层,对红、黄、绿、青、洋红、白、中性色进行调整,参数设置如图12 - 18,效果如图19。这一步给图片增加红褐色。

<图12>
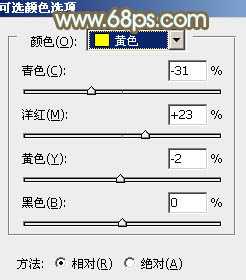
<图13>

<图14>
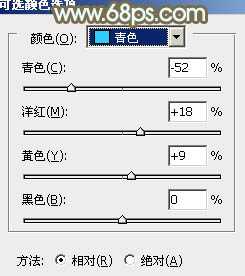
<图15>

<图16>
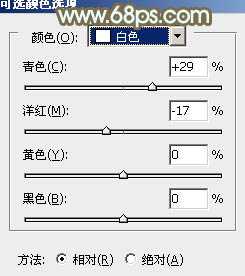
<图17>

<图18>

<图19>
上一页12 下一页 阅读全文

最终效果

1、创建纯色调整图层,颜色设置为淡绿色:#BFE1A4,确定后用黑白渐变从左上角至右下角拉出白色渐变,再把混合模式改为“滤色”,不透明度改为:60%,效果如下图。这一步给图片增加一点高光。

<图1>
2、创建可选颜色调整图层,对黄、绿、白、中性、黑进行调整,参数设置如图2 - 6,效果如图7。这一步给图片增加黄褐色。

<图2>
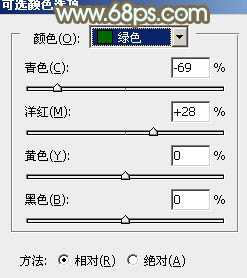
<图3>

<图4>
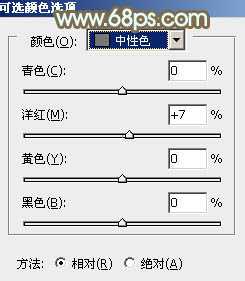
<图5>

<图6>

<图7>
3、创建曲线调整图层,对RGB、红、绿通道进行调整,参数设置如图8 - 10,效果如图11。这一步主要把图片暗部颜色调亮。

<图8>
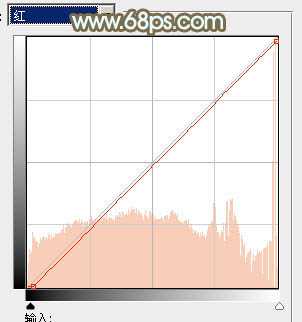
<图9>

<图10>

<图11>
4、创建可选颜色调整图层,对红、黄、绿、青、洋红、白、中性色进行调整,参数设置如图12 - 18,效果如图19。这一步给图片增加红褐色。

<图12>
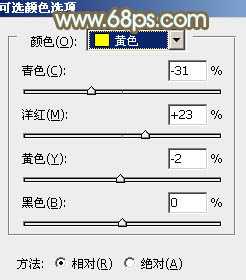
<图13>

<图14>
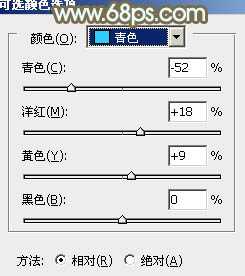
<图15>

<图16>
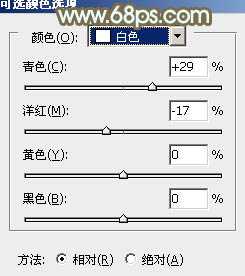
<图17>

<图18>

<图19>
上一页12 下一页 阅读全文
下一篇:Photoshop将人物照片处理成类似插画的效果