Photoshop为美女风景照打造出小清新效果
(编辑:jimmy 日期: 2024/12/28 浏览:3 次 )
最近扭转风格,没想到大获成功,现在应老大之约,把这个简单又漂亮的效果方法教给大家。因为这是第一次做教程,
可能有很多细节会漏掉,希望大家多多见谅。
原图


进行稍微的修饰,去除斑点,这一步就不详细介绍了

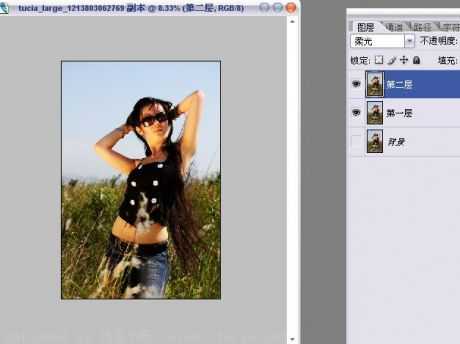
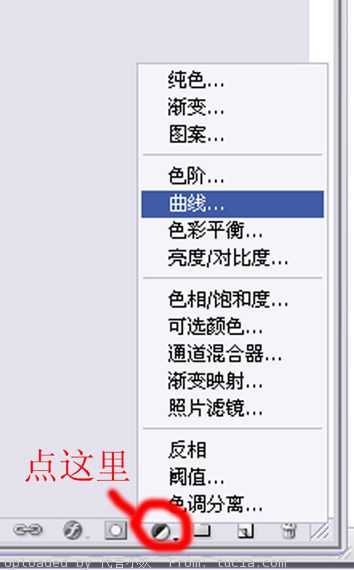

学习。素材一复制2层,命名为颜色一,颜色二。选中颜色一,叠加方式选择变暗,然后用蒙版把手臂部分涂掉
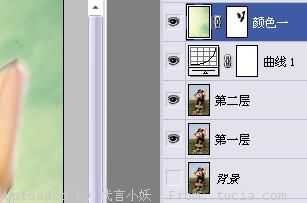

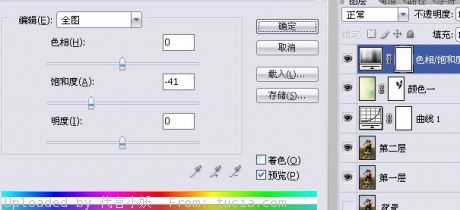


地方涂掉数值如下
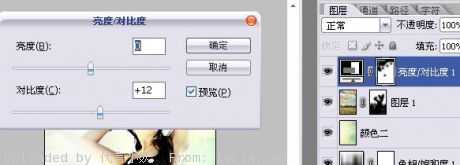


可能有很多细节会漏掉,希望大家多多见谅。
原图


进行稍微的修饰,去除斑点,这一步就不详细介绍了

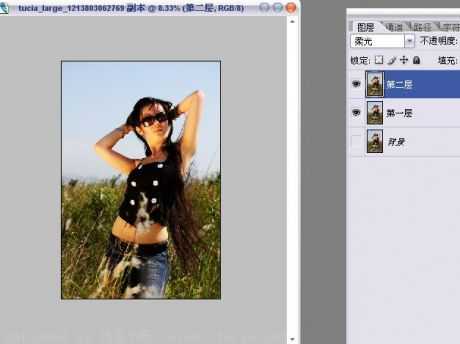
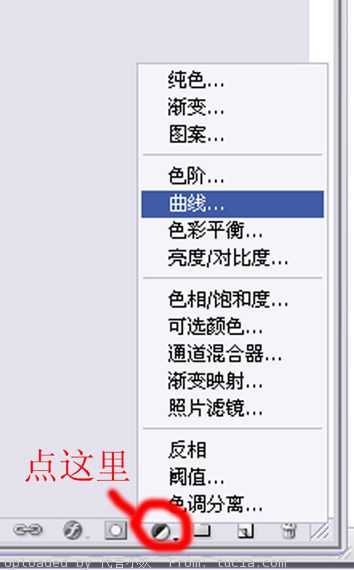

学习。素材一复制2层,命名为颜色一,颜色二。选中颜色一,叠加方式选择变暗,然后用蒙版把手臂部分涂掉
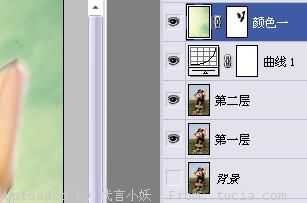

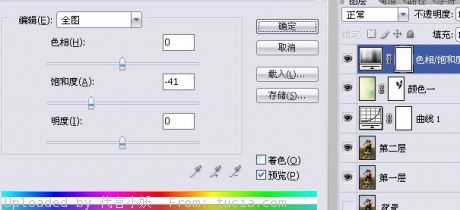


地方涂掉数值如下
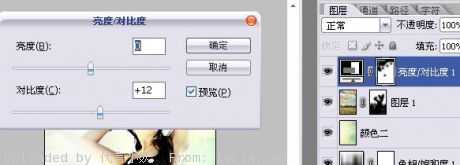


下一篇:PS利用滤镜将美女头像打造出圆珠笔涂画效果