Photoshop为树边美女调出色彩柔和中性黄褐色
(编辑:jimmy 日期: 2024/12/28 浏览:3 次 )
原图

最终效果

1、打打开素材图片,创建可选颜色调整图层,对黄,绿进行调整,参数设置如图1,2,效果如图3。这一步把背景部分的绿色转为暖色。
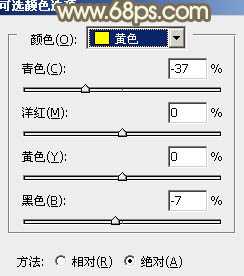
<图1>

<图2>

<图3>
2、创建可选颜色调整图层,再对黄,绿进行调整,参数及效果如下图。这一步同样给图片增加暖色。

<图4>
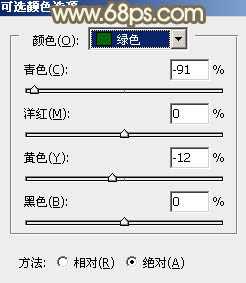
<图5>

<图6>
3、创建色彩平衡调整图层,对中间调进行调整,参数及效果如下图。这一步给图片增加黄褐色。

<图7>

<图8>
4、创建可选颜色调整图层,对RGB、红、绿、蓝通道进行调整,参数设置如图9 - 12,效果如图13。这一步把整体颜色调淡。
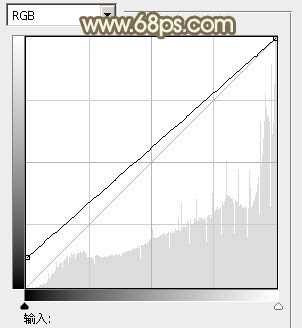
<图9>

<图10>
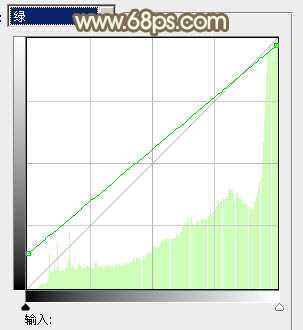
<图11>

<图12>
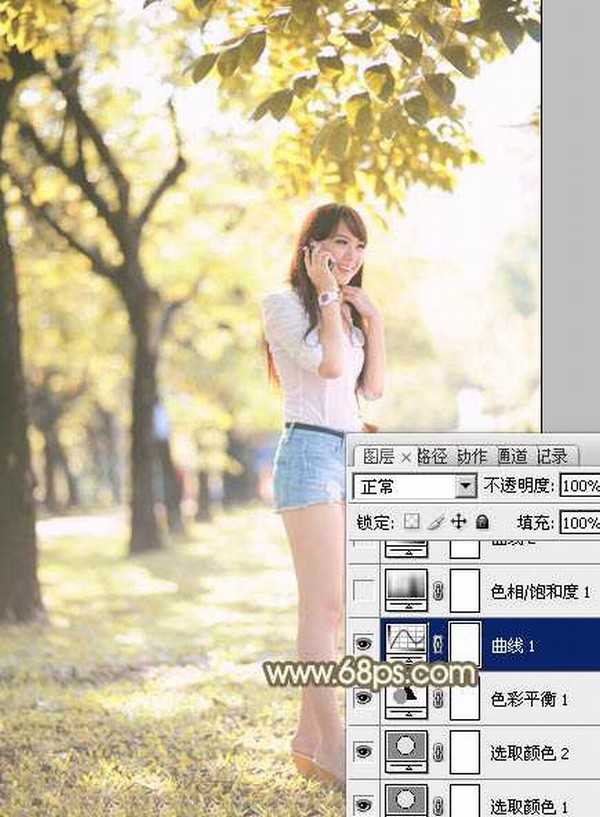
<图13>
上一页12 下一页 阅读全文

最终效果

1、打打开素材图片,创建可选颜色调整图层,对黄,绿进行调整,参数设置如图1,2,效果如图3。这一步把背景部分的绿色转为暖色。
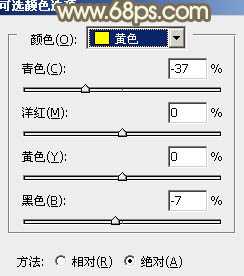
<图1>

<图2>

<图3>
2、创建可选颜色调整图层,再对黄,绿进行调整,参数及效果如下图。这一步同样给图片增加暖色。

<图4>
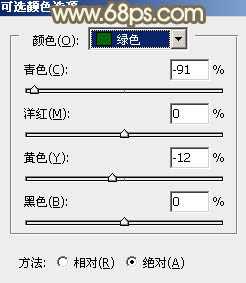
<图5>

<图6>
3、创建色彩平衡调整图层,对中间调进行调整,参数及效果如下图。这一步给图片增加黄褐色。

<图7>

<图8>
4、创建可选颜色调整图层,对RGB、红、绿、蓝通道进行调整,参数设置如图9 - 12,效果如图13。这一步把整体颜色调淡。
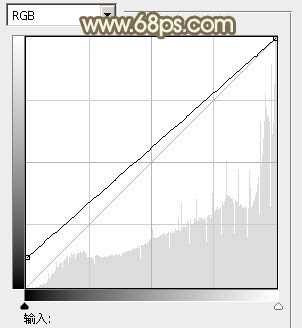
<图9>

<图10>
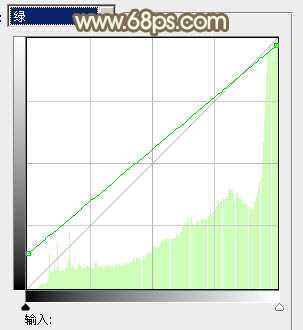
<图11>

<图12>
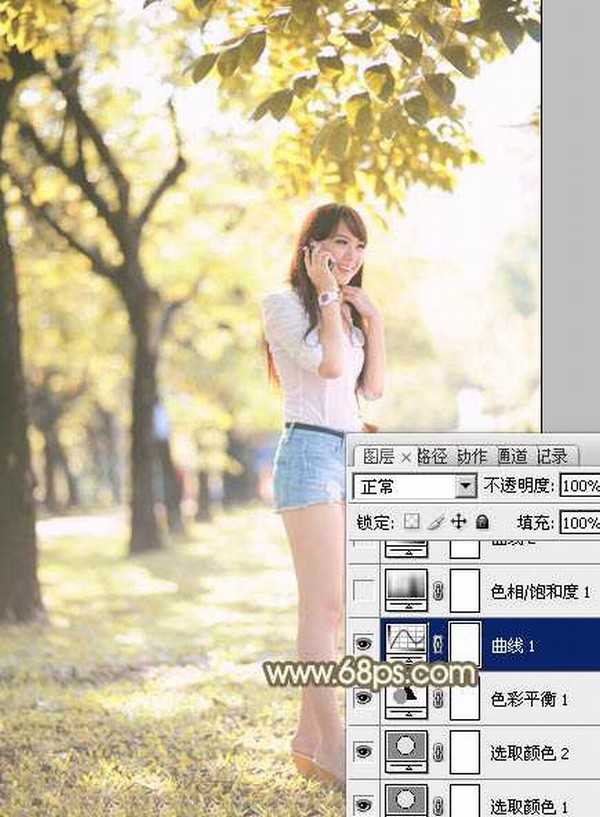
<图13>
上一页12 下一页 阅读全文
下一篇:PS为偏暗的室内人像修复磨皮调成柔和的暖色调