PS一分钟打出粉嫩苹果光肌肤
(编辑:jimmy 日期: 2024/12/27 浏览:3 次 )
苹果光”是什么东西?摄影的术语里有硬光、柔光、蝴蝶光?? 就是没有 苹果光 。其实,本来就没有“苹果光”这种技法,分析一下网络上有关苹果光的图片和影片所呈现的视觉效果,大概就是柔化光源、朦胧主体的打光方式,属于 柔光 的一种。既然知道这种光的目的是要柔化肤质、模糊细节,让人看不出年龄,那就可以用 Photoshop 模拟这样的效果。和之前的磨皮不同,我们这次要彻底的破坏细节,以达到朦胧的效果。、
想要轻松打造出看不出年龄的粉嫩苹果肌,不再是名人的专利!利用表面模糊与颜色快调等滤镜就可以快速完成!
STEP1
首先要将皮肤的纹路磨平,让人物的皮肤看起来光滑无比。Photoshop提供了一个实用的滤镜【表面模糊】,这是最基本的磨皮工具,可以将皮肤的纹路抹平,却又同时保留住人物的边缘。

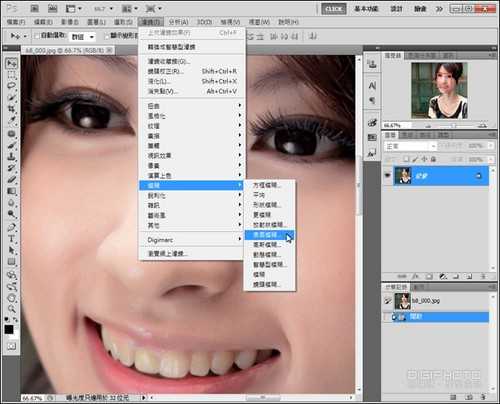
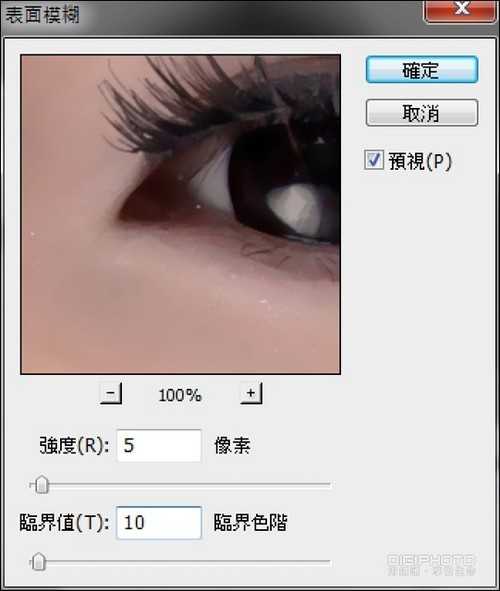

STEP2
接着要为人物的阴影和边缘处打上光晕,加上朦胧的效果。按下快速键Ctrl+J键,复制一个背景图层【图层1】。

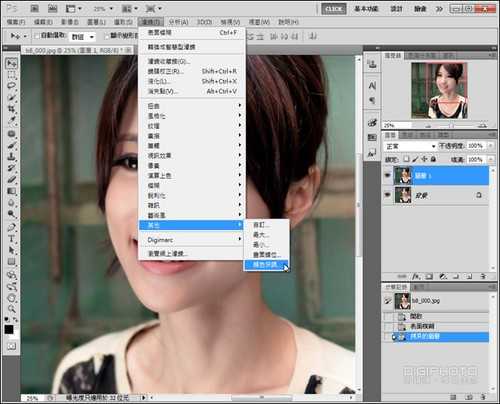


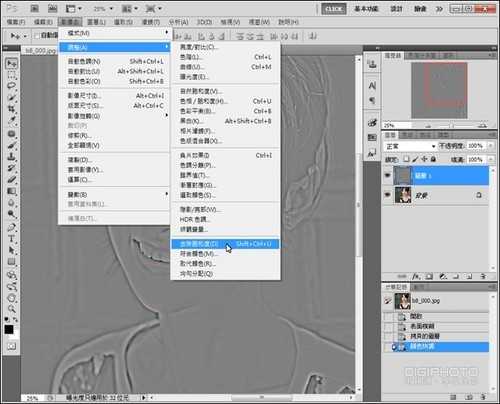

STEP3
目前图层1的对比还不够强烈,要稍作加强。从主选单中选取【影像→调整→色阶】。
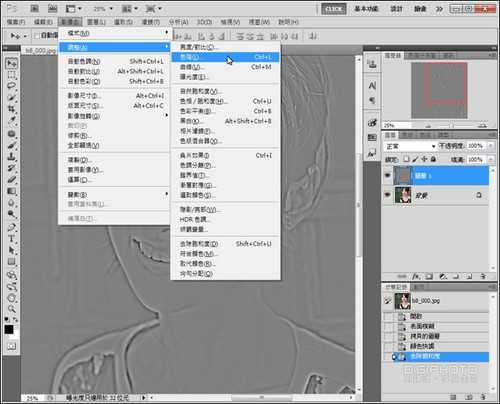
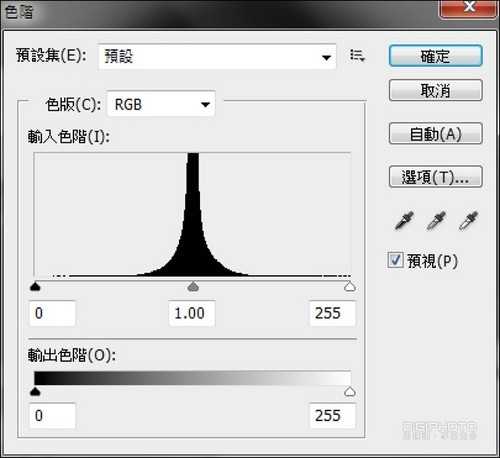

STEP4
接下来,我们要将做好的图层效果套用到背景图层上。




完成图


选取表面模糊滤镜→设定临界值为10,强度为5像素→按下确定→复制背景图层→选取颜色快调滤镜→将强度拉到最高→将强度拉回,使人物看来像是描边图→去除饱和度→开启调整色阶→自动强化对比→将图层1混合模式改为分割→将图层1不透明度设为15%→影像平面化,完成。
按下旁边的【自动】按钮,让程序自动将色阶拉开,加强对比。
下一篇:PS只需三步为人物图片调出暗灰的中性色