photoshop将夜市偏暗美女调出Lomo风格图
(编辑:jimmy 日期: 2024/12/27 浏览:3 次 )
原图:


步骤一、先打开原图素材,打开之在原图中点击“图层样式-亮度/对比”选项对其新增“亮度/对比”的特效。
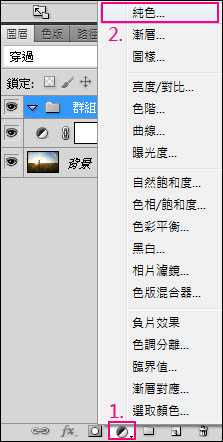
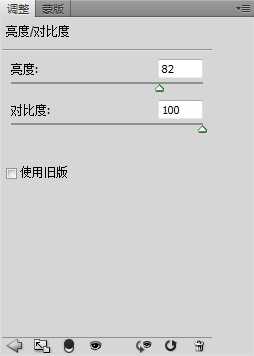
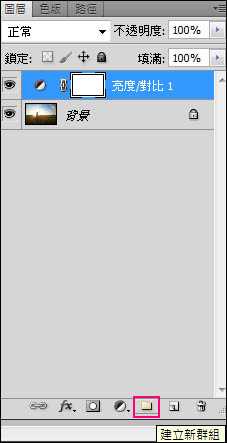
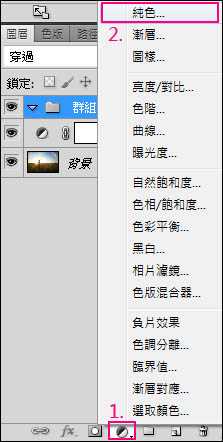
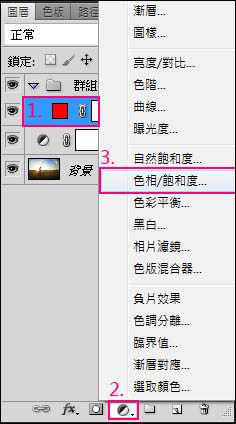

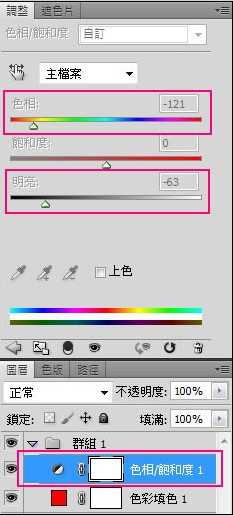
步骤九、先选择自订,再去调整晕映的总量-92、中点+71,再按确定 。(晕映可以依个人喜好去调整)。
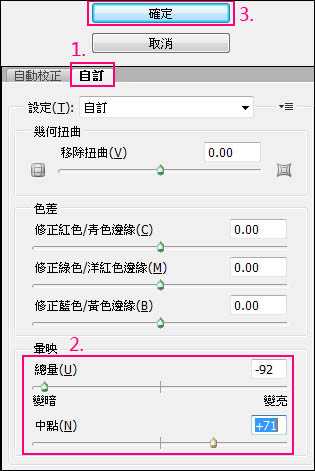
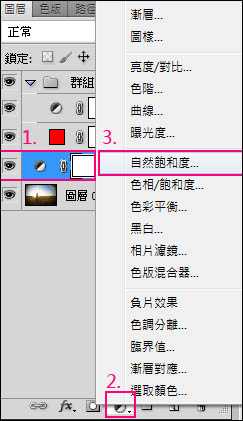
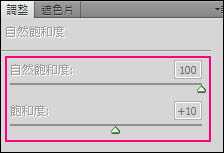



步骤一、先打开原图素材,打开之在原图中点击“图层样式-亮度/对比”选项对其新增“亮度/对比”的特效。
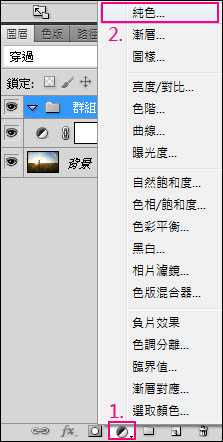
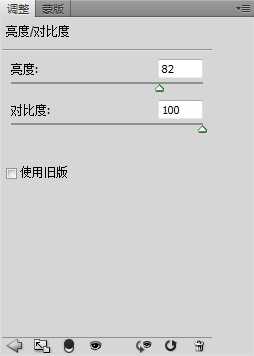
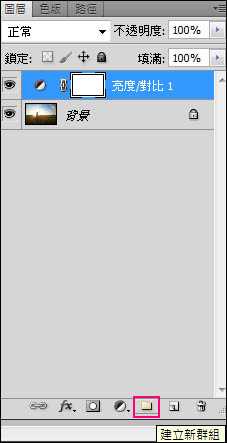
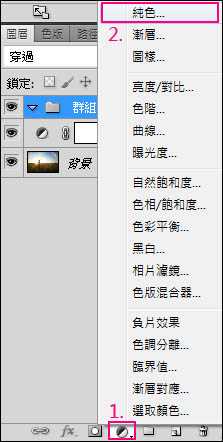
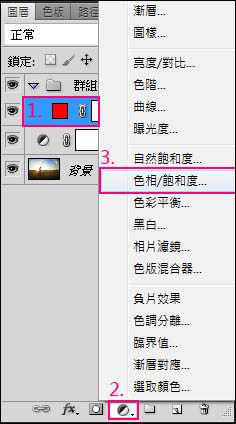

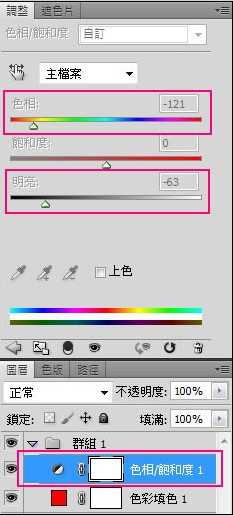
步骤九、先选择自订,再去调整晕映的总量-92、中点+71,再按确定 。(晕映可以依个人喜好去调整)。
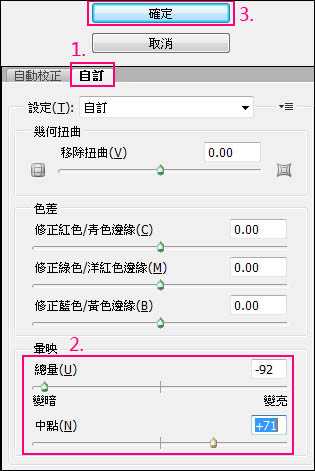
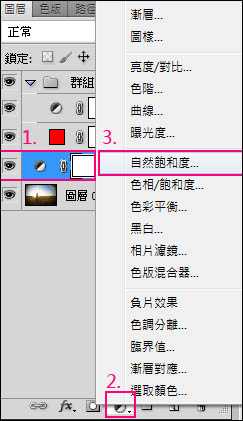
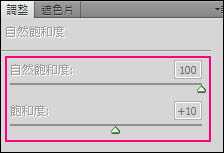

下一篇:Photoshop为室内偏暗的美女打造出唯美的淡青色