PS为地板上的美女调出迷情炫色教程
(编辑:jimmy 日期: 2024/12/27 浏览:3 次 )
效果图:



2点(输出255,输入245)
通道-蓝 1点(输出0,输入34)
2点(输出248,输入255)

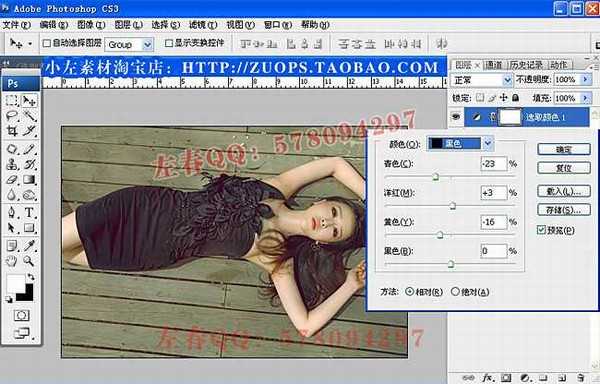
中间调(红-3 绿0 蓝0)
高光(红+2 绿0 蓝+3)





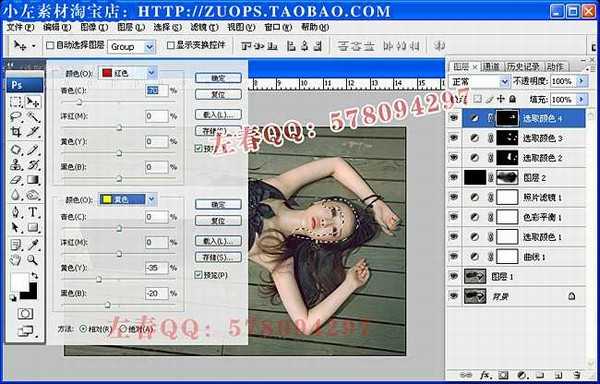
色彩平衡/中间调(红色+14 绿色0 蓝色0 )
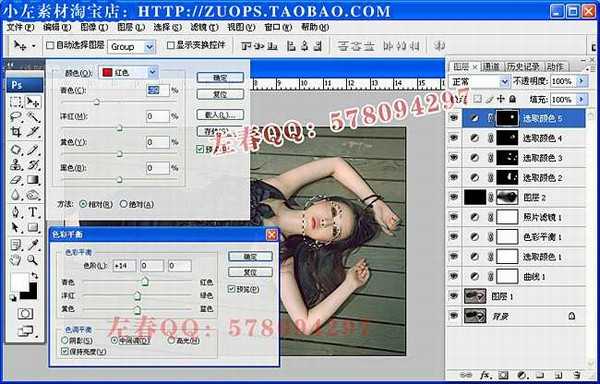








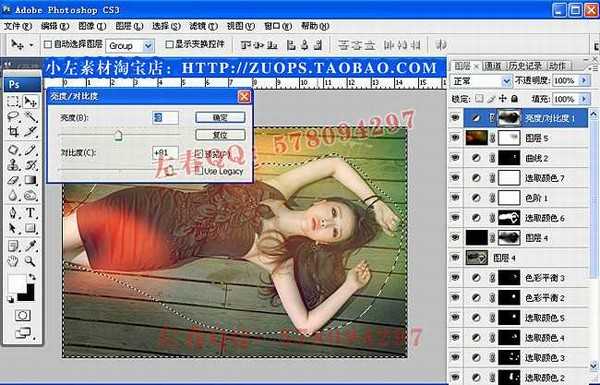





2点(输出255,输入245)
通道-蓝 1点(输出0,输入34)
2点(输出248,输入255)

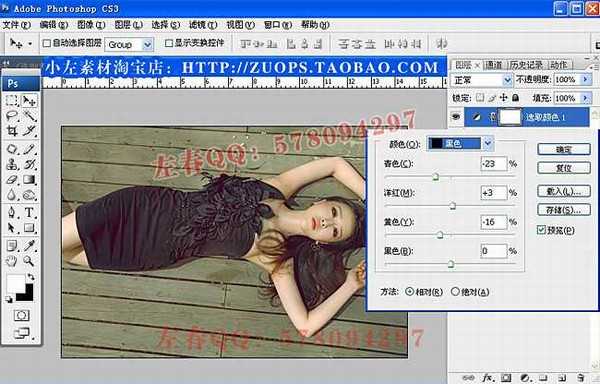
中间调(红-3 绿0 蓝0)
高光(红+2 绿0 蓝+3)





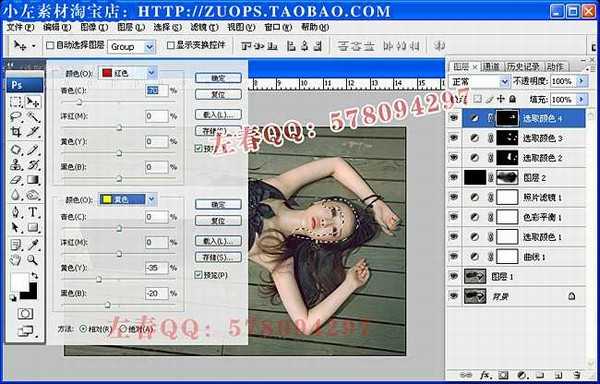
色彩平衡/中间调(红色+14 绿色0 蓝色0 )
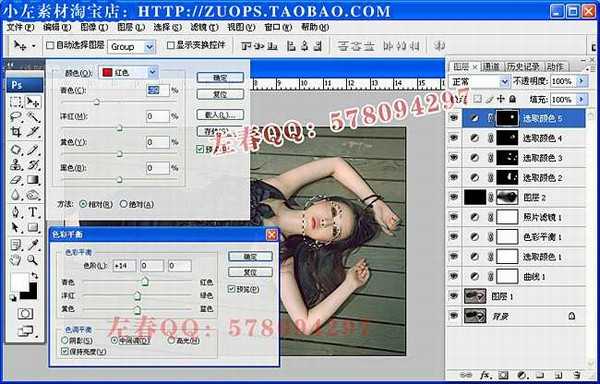








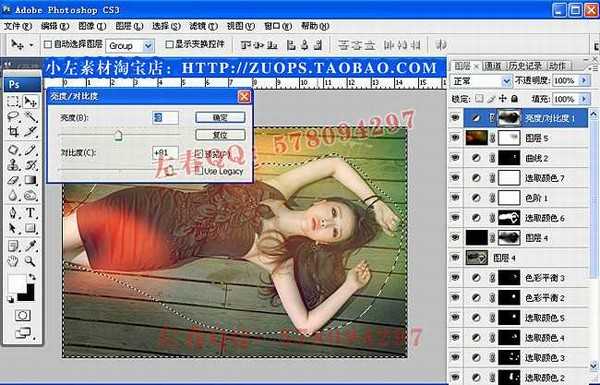


下一篇:PS巧用画笔工具去掉人物脸上的痘点