Photoshop将雕塑打造仿真人效果教程
(编辑:jimmy 日期: 2024/12/27 浏览:3 次 )
原图


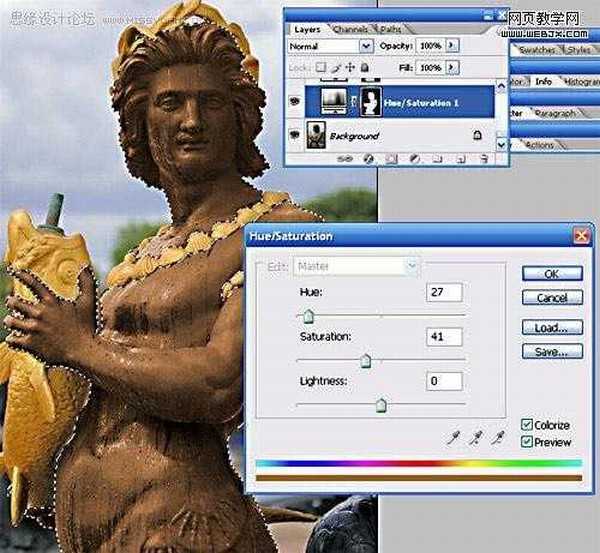
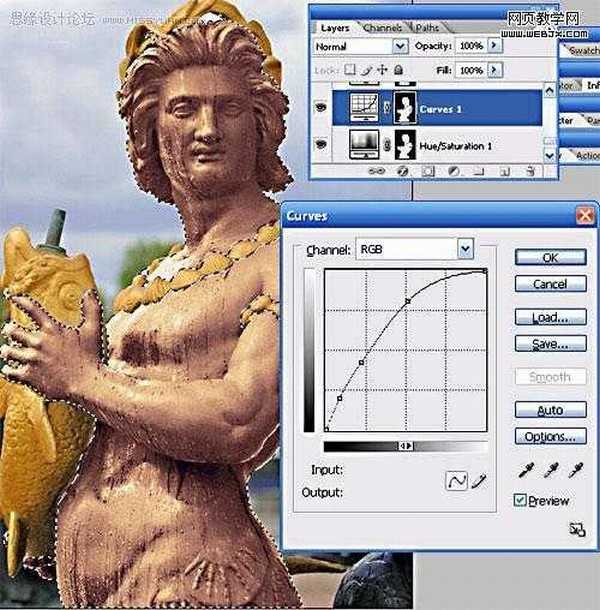
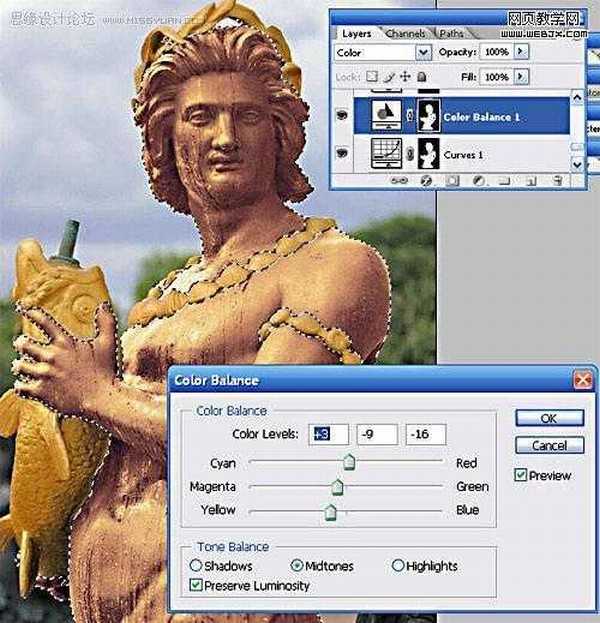
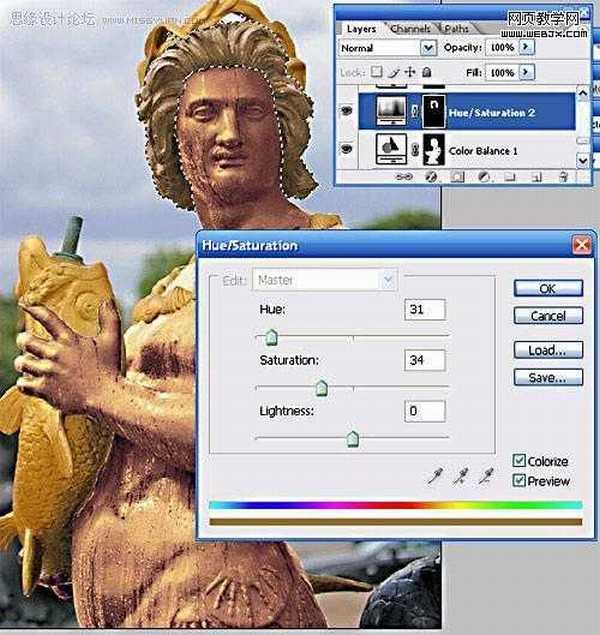
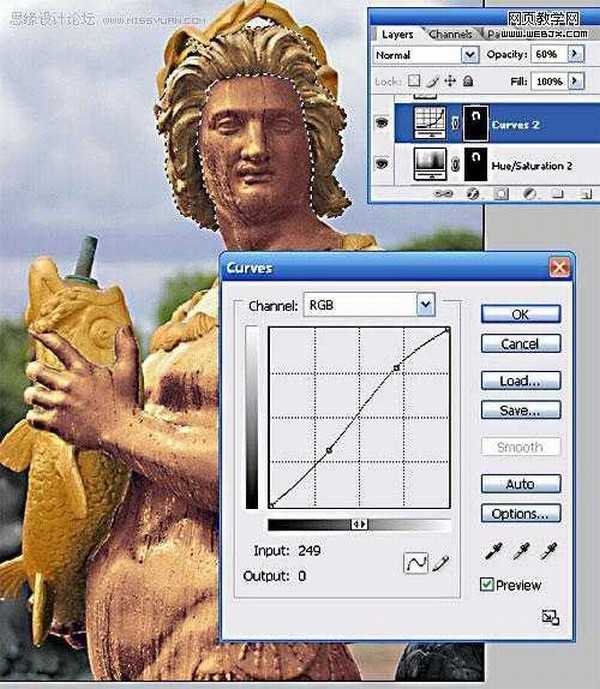
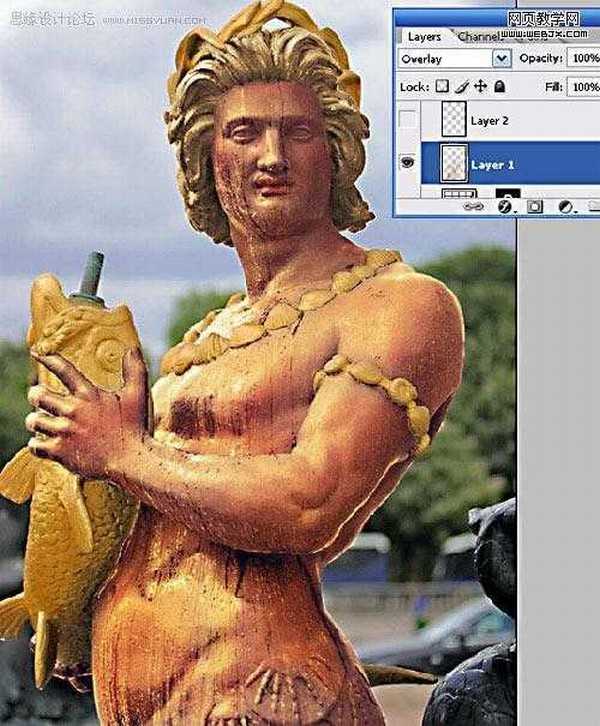
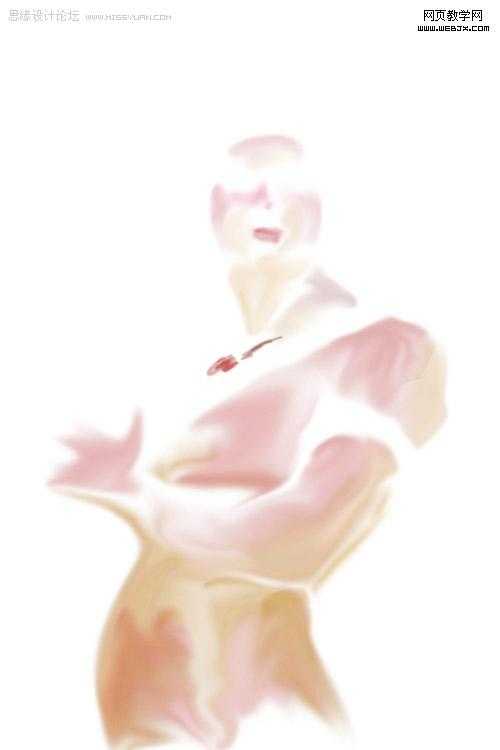
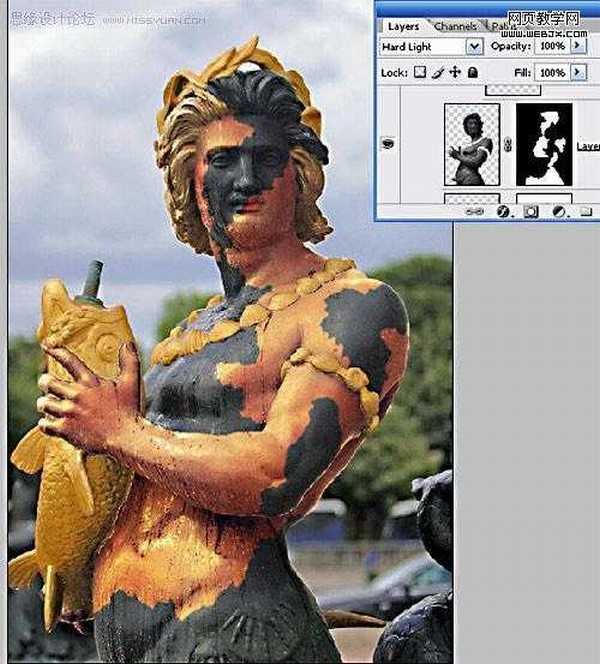
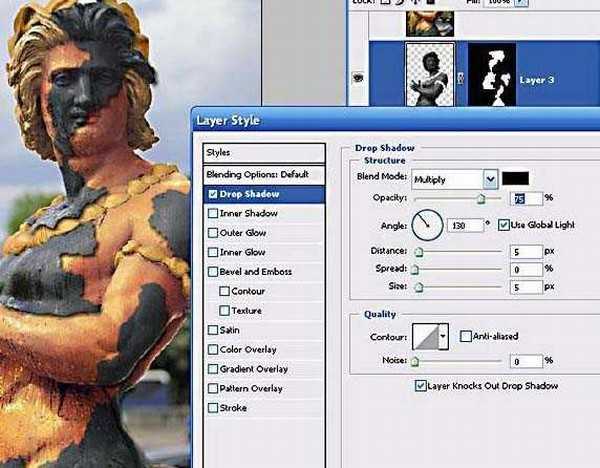

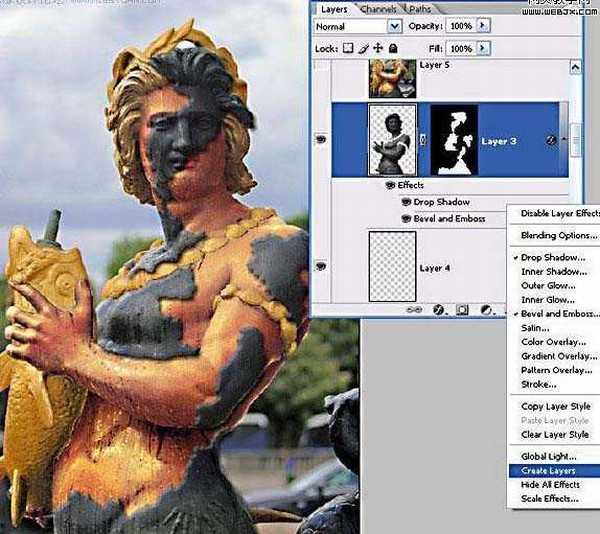
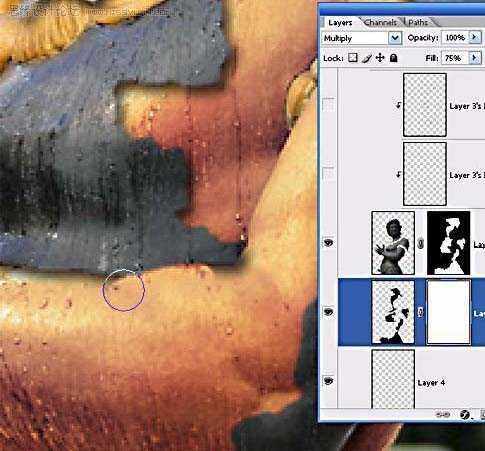
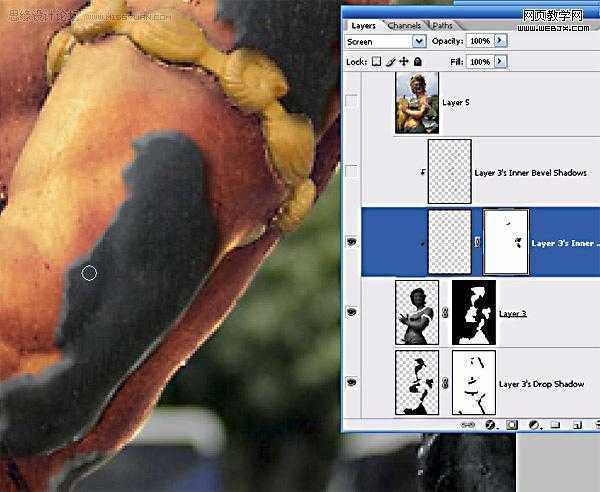
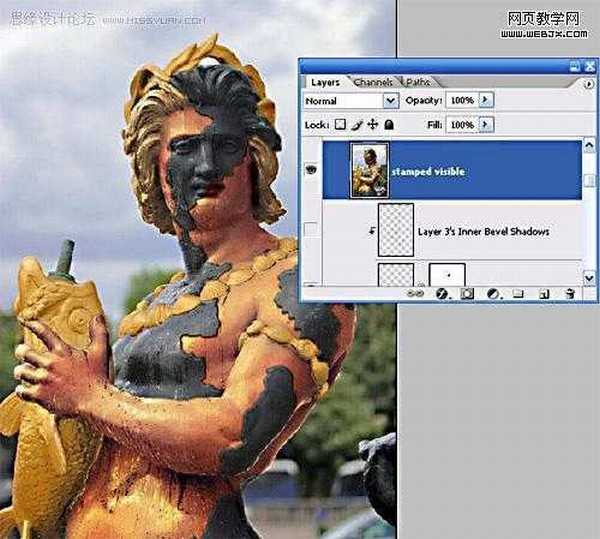




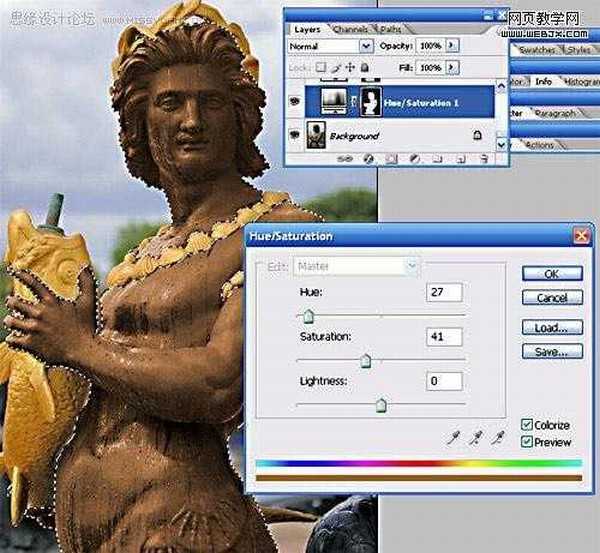
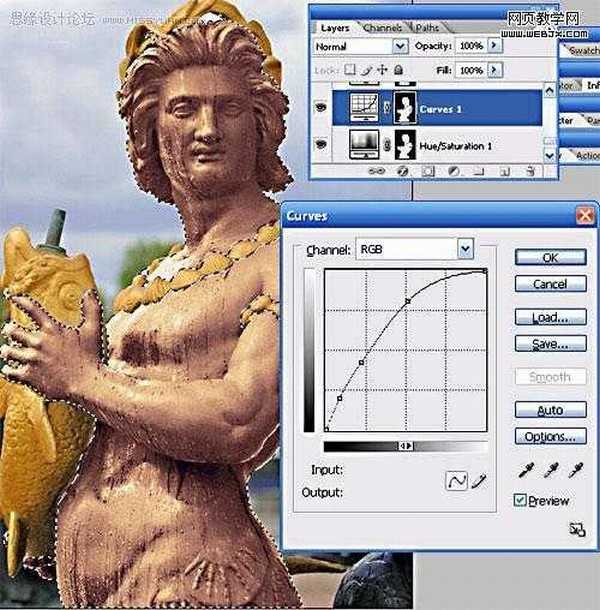
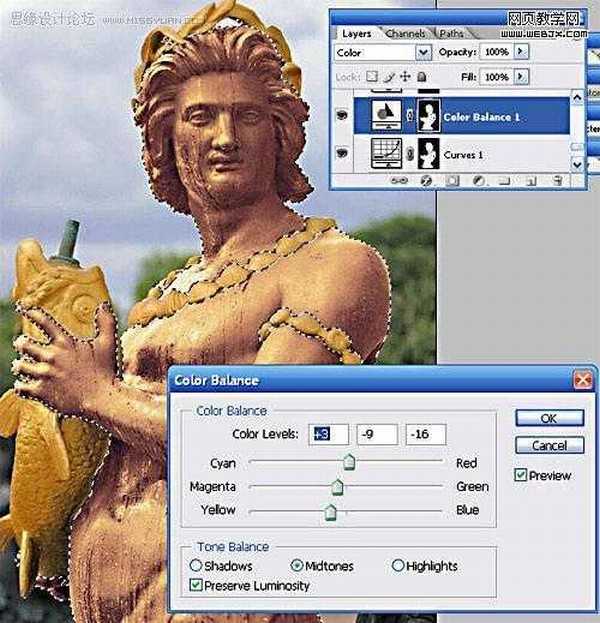
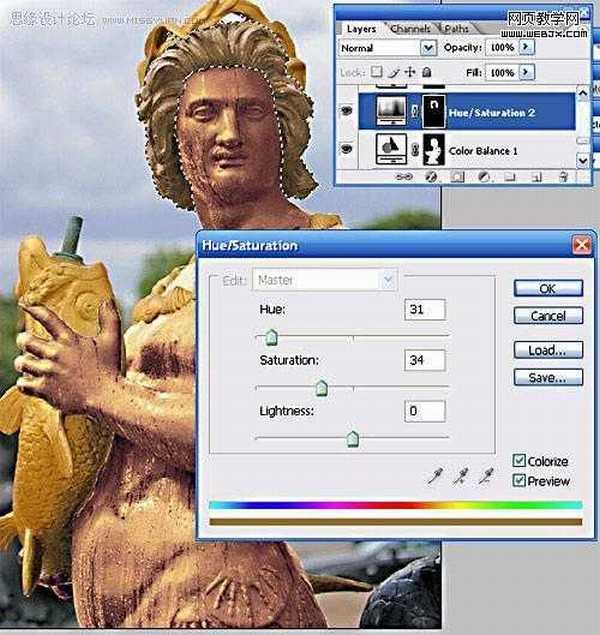
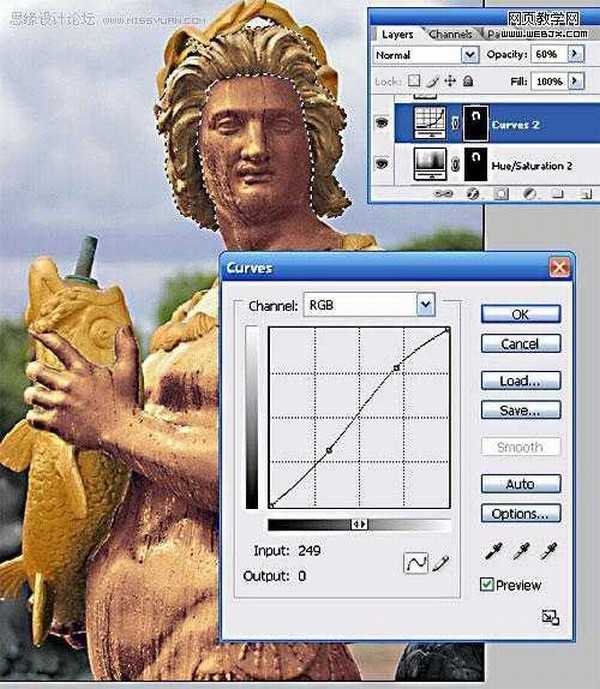
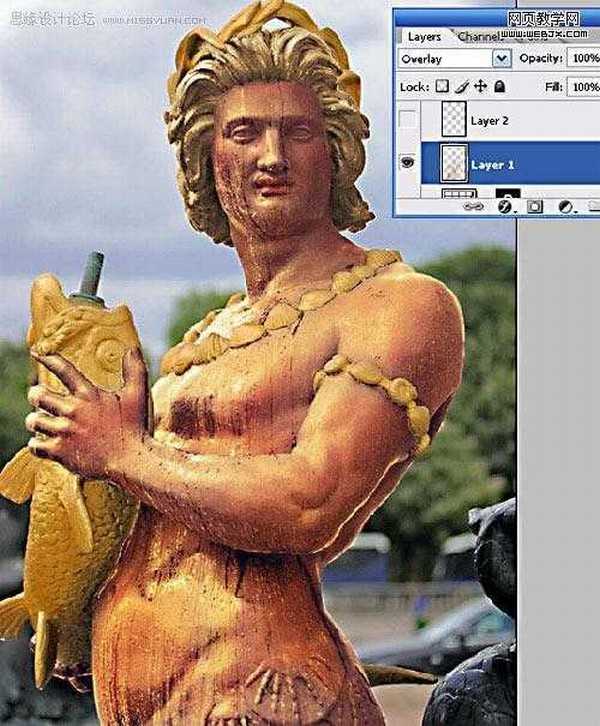
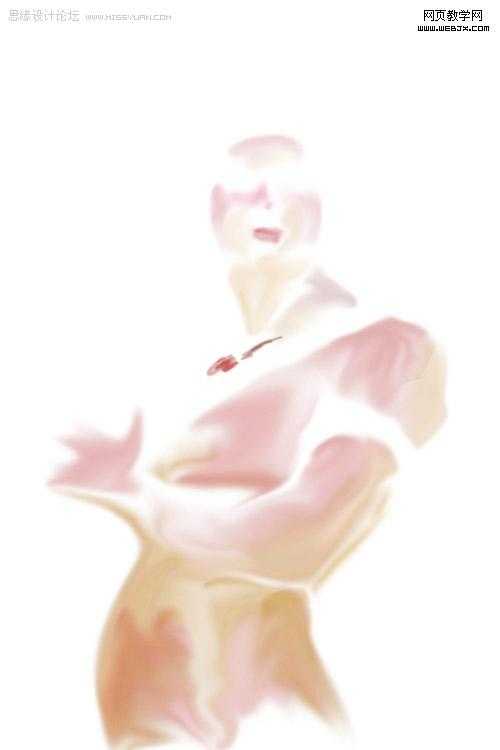
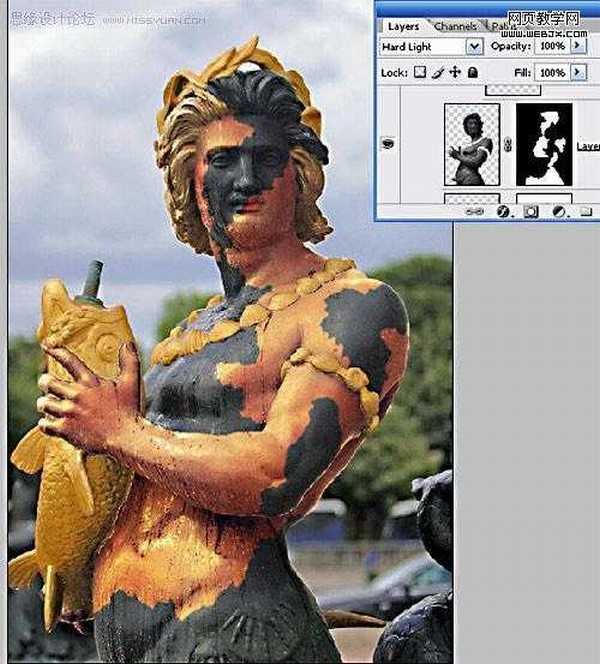
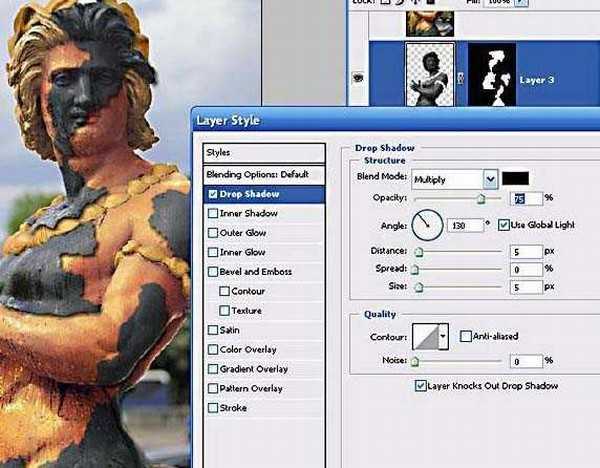

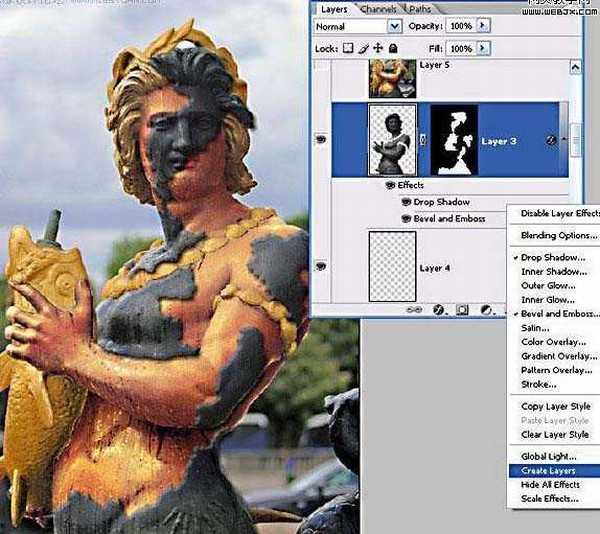
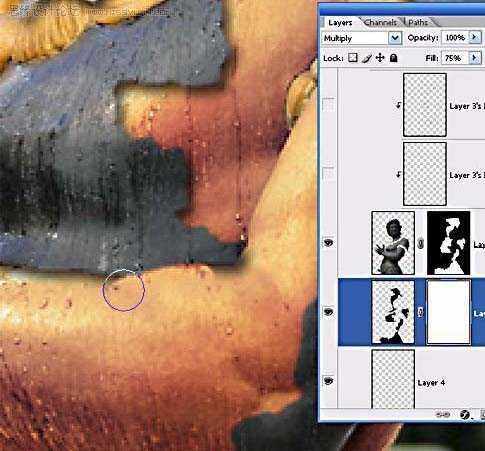
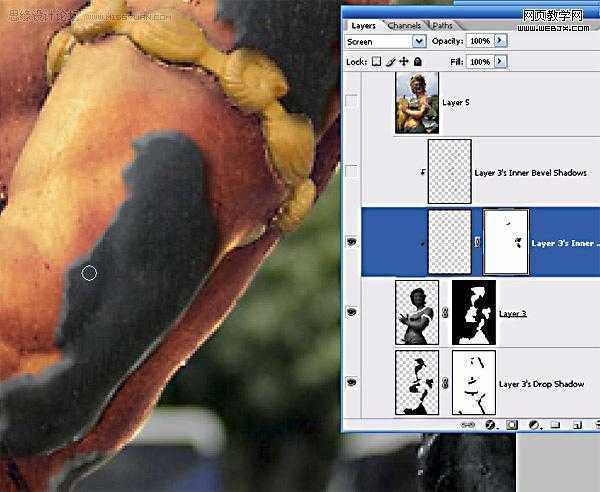
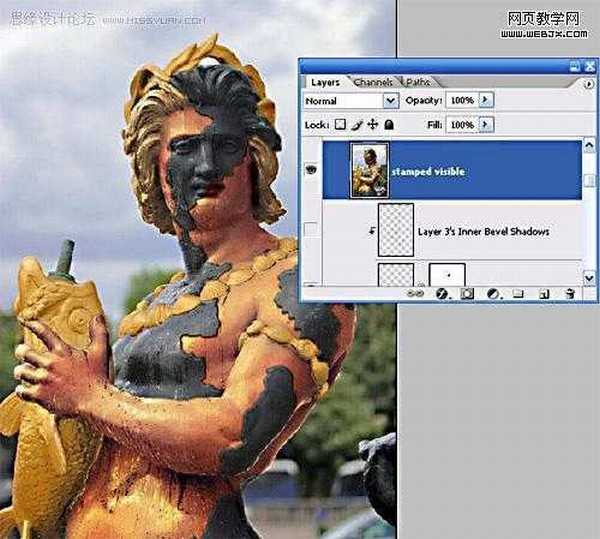


下一篇:PhotoShop智能锐化滤镜的使用说明教程