PS为儿童添加逼真的大力士影子
(编辑:jimmy 日期: 2024/12/27 浏览:3 次 )
最终效果:


例如:可选用套索工具+魔棒工具(可用到调整容差,加减选区选项)+选区调整选项工具

在背景图层中使用ctrl+J命令,新的图层已经命名为图层1
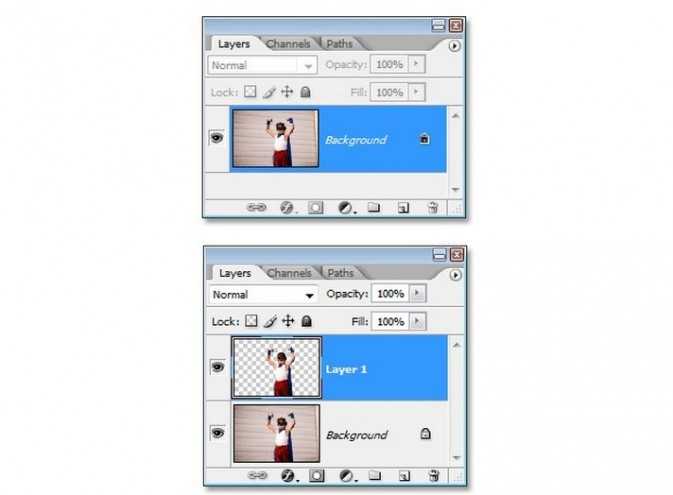
发挥您的想象力,选用有趣的实物图像或影子,这里想为小朋友做superman的影子


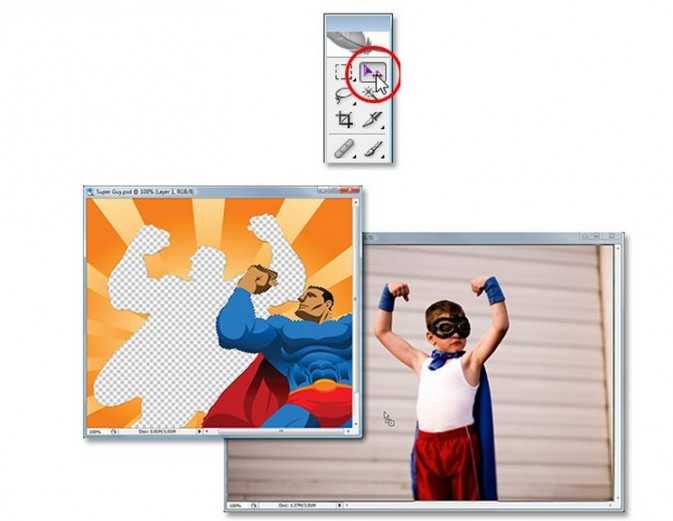


alt+shift+backspace,将图层2填充为黑色
如果只按alt+backspace,那么整个图层2将被填充为黑色

将图层2放到图层1下面,这样就知道步骤2中为什么要建立图层1了
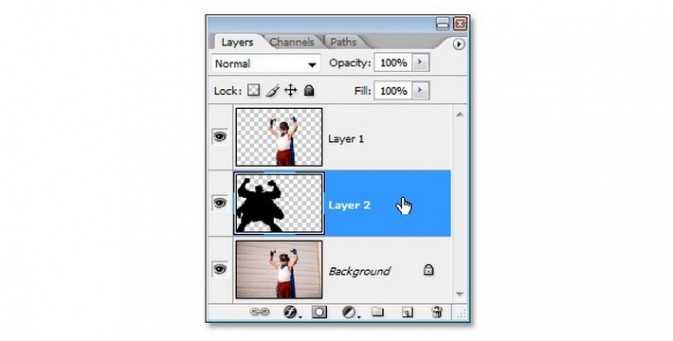
使用自由变换命令ctrl+t,按住shift可按原比例进行变换
我们发现小朋友的左臂比右臂更高些,而阴影正好相反,右臂比左臂高,这时可按住ctrl同时拖动自由变化选框左上角的小方框来改变

滤镜——高斯模糊,半径值通常在2到6个像素之间
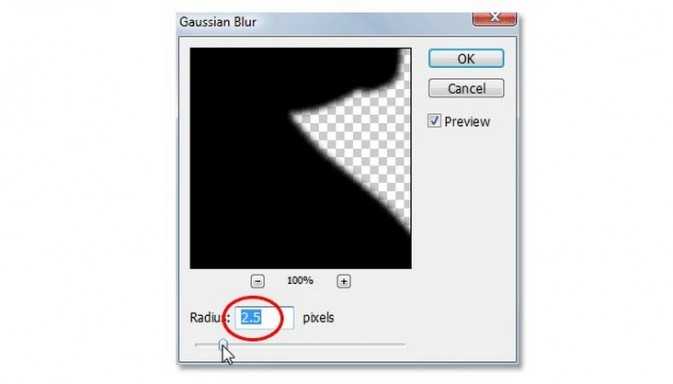
注意步骤6到10的操作层都在图层2
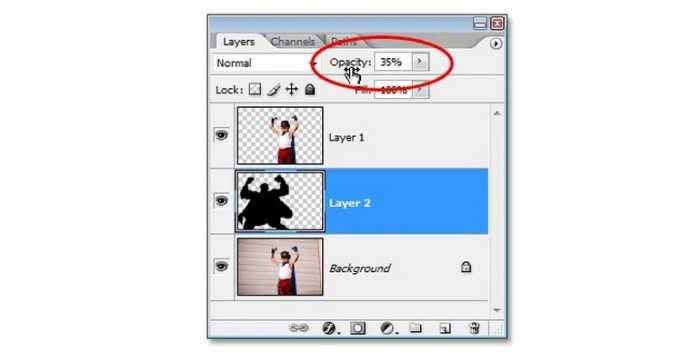



例如:可选用套索工具+魔棒工具(可用到调整容差,加减选区选项)+选区调整选项工具

在背景图层中使用ctrl+J命令,新的图层已经命名为图层1
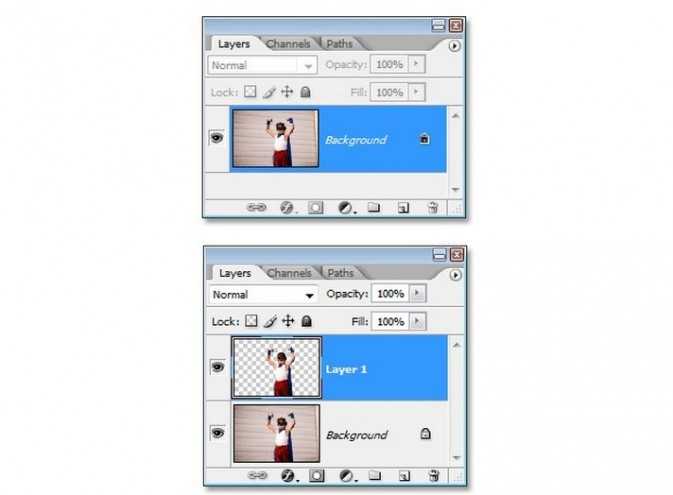
发挥您的想象力,选用有趣的实物图像或影子,这里想为小朋友做superman的影子


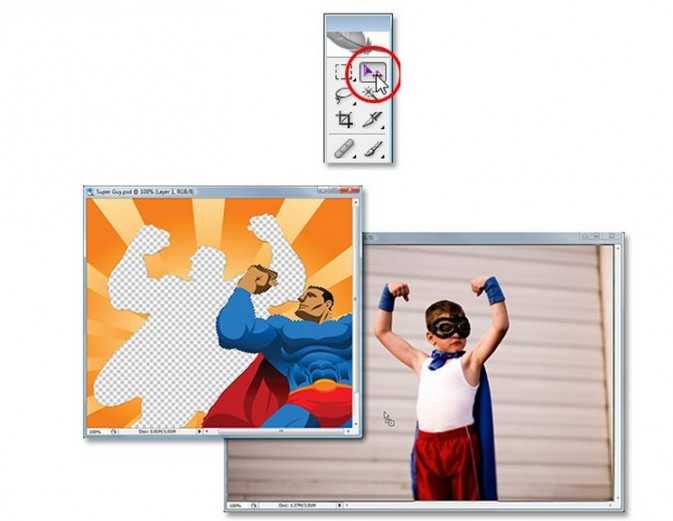


alt+shift+backspace,将图层2填充为黑色
如果只按alt+backspace,那么整个图层2将被填充为黑色

将图层2放到图层1下面,这样就知道步骤2中为什么要建立图层1了
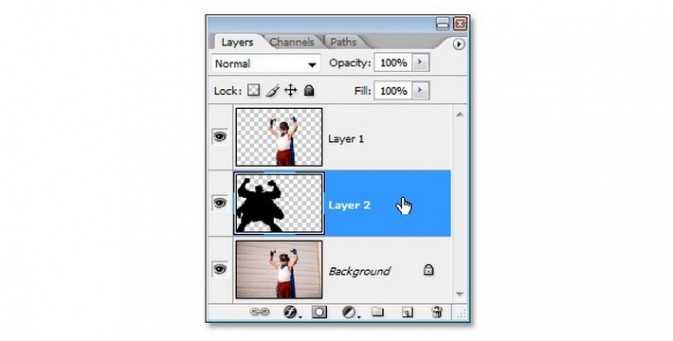
使用自由变换命令ctrl+t,按住shift可按原比例进行变换
我们发现小朋友的左臂比右臂更高些,而阴影正好相反,右臂比左臂高,这时可按住ctrl同时拖动自由变化选框左上角的小方框来改变

滤镜——高斯模糊,半径值通常在2到6个像素之间
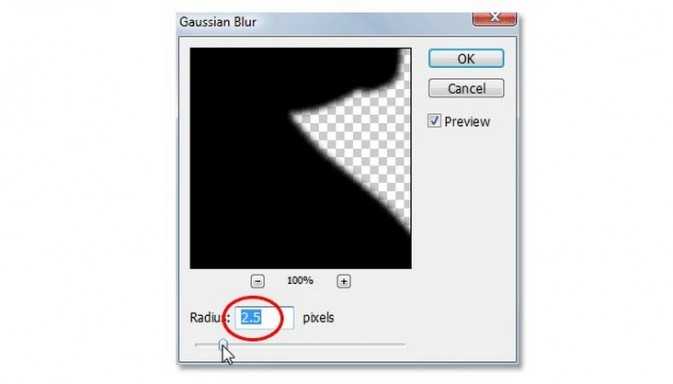
注意步骤6到10的操作层都在图层2
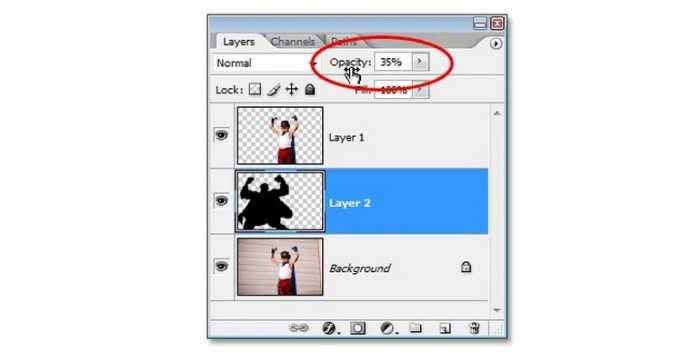

下一篇:PhotoShop将灰暗的照片调出青春气息暖色调