Photoshop为草地美女调出唯美的暖黄色
(编辑:jimmy 日期: 2024/12/27 浏览:3 次 )
原图

最终效果

1、打开素材图片,创建可选颜色调整图层,对红、黄、绿、白、黑进行调整,参数设置如图1 - 5,效果如图6。这一步把绿色草地转为黄绿色。
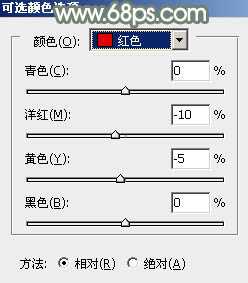
<图1>

<图2>
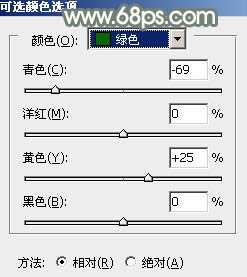
<图3>

<图4>
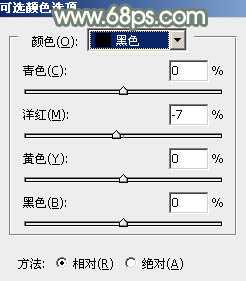
<图5>

<图6>
2、按Ctrl + J 把当前可选颜色调整图层复制一层,效果如下图。

<图7>
3、创建曲线调整图层,对红,蓝通道进行调整,参数及效果如下图。这一步简单压暗图片高光部分的颜色。

<图8>
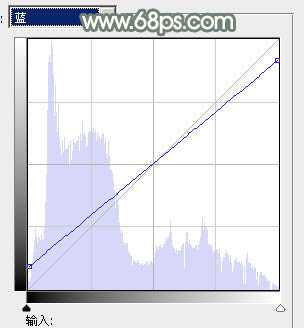
<图9>

<图10>
4、创建可选颜色调整图层,对红、黄、绿、青、白、黑进行调整,参数设置如图11 - 16,效果如图17。这一步简单把图片中的黄绿色提亮,并加强高光及暗部颜色。
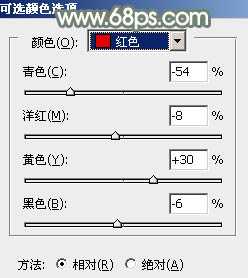
<图11>

<图12>
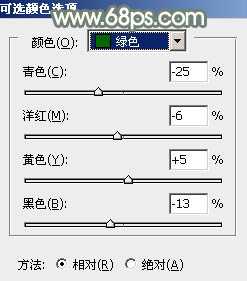
<图13>

<图14>
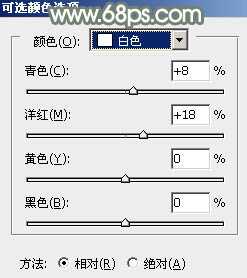
<图15>

<图16>

<图17>
5、创建曲线调整图层,对RGB、红、绿、蓝通道进行调整,参数设置如图18 - 21,效果如图22。这一步给图片高光部分增加淡黄色。

<图18>
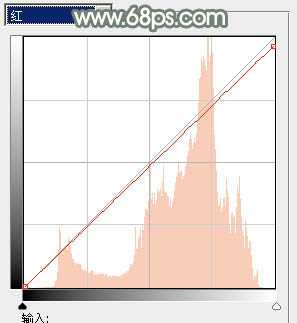
<图19>

<图20>
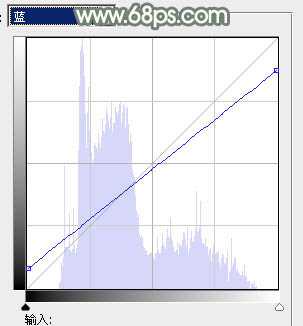
<图21>

<图22>
上一页12 下一页 阅读全文

最终效果

1、打开素材图片,创建可选颜色调整图层,对红、黄、绿、白、黑进行调整,参数设置如图1 - 5,效果如图6。这一步把绿色草地转为黄绿色。
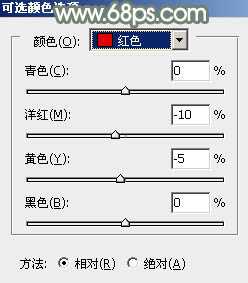
<图1>

<图2>
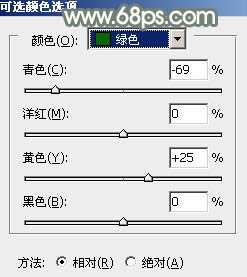
<图3>

<图4>
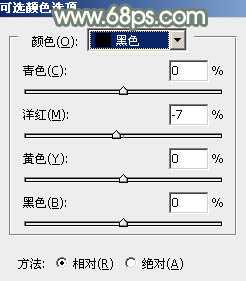
<图5>

<图6>
2、按Ctrl + J 把当前可选颜色调整图层复制一层,效果如下图。

<图7>
3、创建曲线调整图层,对红,蓝通道进行调整,参数及效果如下图。这一步简单压暗图片高光部分的颜色。

<图8>
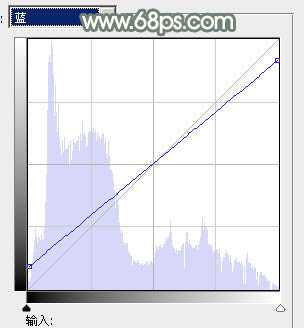
<图9>

<图10>
4、创建可选颜色调整图层,对红、黄、绿、青、白、黑进行调整,参数设置如图11 - 16,效果如图17。这一步简单把图片中的黄绿色提亮,并加强高光及暗部颜色。
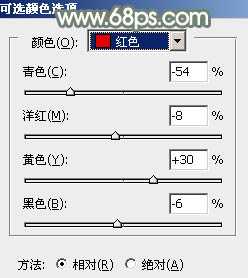
<图11>

<图12>
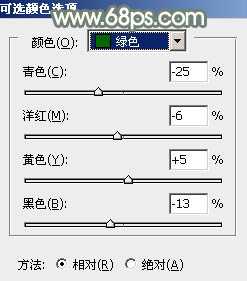
<图13>

<图14>
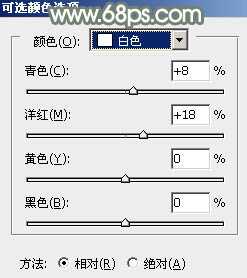
<图15>

<图16>

<图17>
5、创建曲线调整图层,对RGB、红、绿、蓝通道进行调整,参数设置如图18 - 21,效果如图22。这一步给图片高光部分增加淡黄色。

<图18>
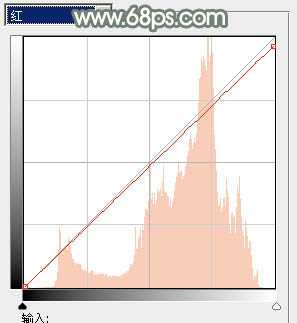
<图19>

<图20>
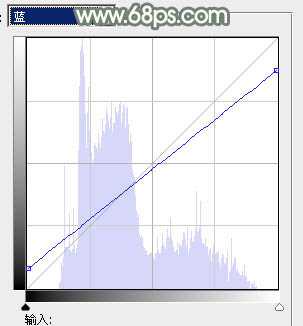
<图21>

<图22>
上一页12 下一页 阅读全文
下一篇:photoshop利用通道为猫咪画面选出主体