Photoshop利用Lab模式为野花中的美女加上甜美的粉色调
(编辑:jimmy 日期: 2024/12/27 浏览:3 次 )
原图

最终效果

1、打开素材图片,选择菜单:图像 > 模糊 > Lab颜色,确定后按Ctrl + J 把背景图层复制一层,然后选择菜单:图像 > 应用图像,参数及效果如下图。这一步主要把人物肤色部分调红润。

<图1>

<图2>
2、创建曲线调整图层,对明度,a通道进行调整,参数及效果如下图。这一步把背景颜色稍微调亮。
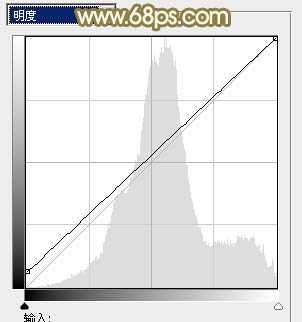
<图3>

<图4>

<图5>
3、合并所有图层,选择菜单:图像 > 模式 > RGB颜色。然后创建可选颜色调整图层,对红、黄、绿、白、中性、黑进行调整,参数设置如图6 - 11,效果如图12。这一步给图片增加红色,并把背景中的绿色转为黄绿色。

<图6>
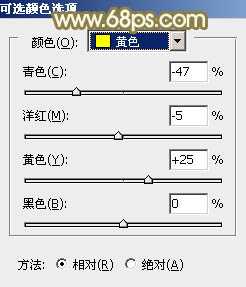
<图7>

<图8>
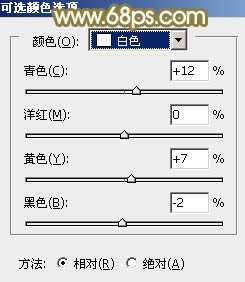
<图9>

<图10>
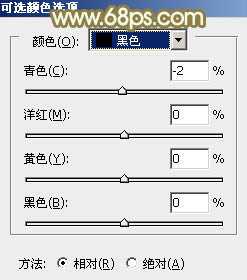
<图11>

<图12>
4、创建曲线调整图层,对红、绿、蓝通道进行调整,参数设置如图13 - 15,效果如图16。这一步给图片增加淡黄色。
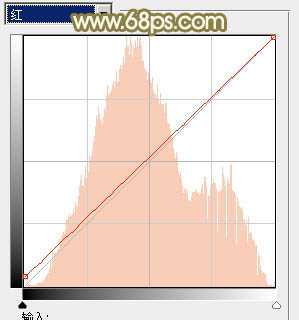
<图13>

<图14>
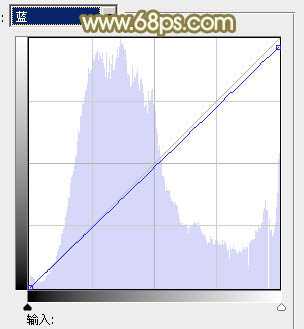
<图15>

<图16>
5、创建可选颜色调整图层,对红,绿进行调整,参数及效果如下图。这一步主要把图片中的绿色转为黄褐色。
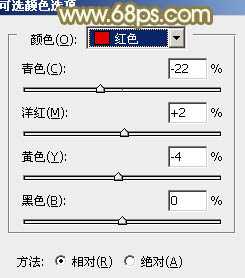
<图17>

<图18>
上一页12 下一页 阅读全文

最终效果

1、打开素材图片,选择菜单:图像 > 模糊 > Lab颜色,确定后按Ctrl + J 把背景图层复制一层,然后选择菜单:图像 > 应用图像,参数及效果如下图。这一步主要把人物肤色部分调红润。

<图1>

<图2>
2、创建曲线调整图层,对明度,a通道进行调整,参数及效果如下图。这一步把背景颜色稍微调亮。
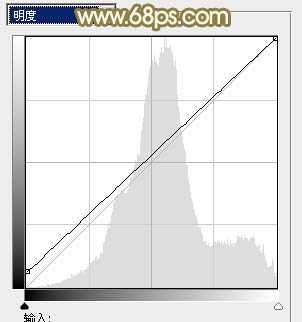
<图3>

<图4>

<图5>
3、合并所有图层,选择菜单:图像 > 模式 > RGB颜色。然后创建可选颜色调整图层,对红、黄、绿、白、中性、黑进行调整,参数设置如图6 - 11,效果如图12。这一步给图片增加红色,并把背景中的绿色转为黄绿色。

<图6>
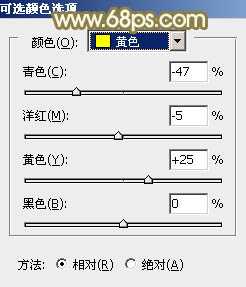
<图7>

<图8>
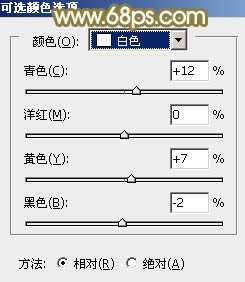
<图9>

<图10>
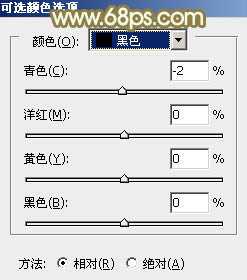
<图11>

<图12>
4、创建曲线调整图层,对红、绿、蓝通道进行调整,参数设置如图13 - 15,效果如图16。这一步给图片增加淡黄色。
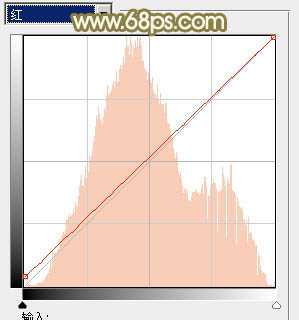
<图13>

<图14>
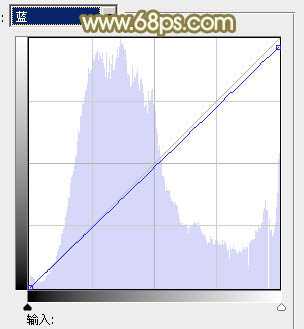
<图15>

<图16>
5、创建可选颜色调整图层,对红,绿进行调整,参数及效果如下图。这一步主要把图片中的绿色转为黄褐色。
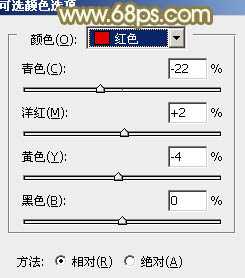
<图17>

<图18>
上一页12 下一页 阅读全文
下一篇:photoshop创意妆面合成技巧之将人物脸部磨皮制作出梦幻的星空战士