PS为绿色外景人物图片打造出柔和的秋季淡黄色
(编辑:jimmy 日期: 2024/12/27 浏览:3 次 )
原图

最终效果

1、打开素材图片,创建曲线调整图层,对RGB通道进行调整,把暗部稍微调亮,高光也稍微加强一下,参数及效果如下图。
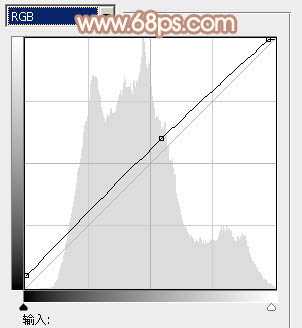
<图1>

<图2>
2、创建可选颜色调整图层,对黄、绿、中性色进行调整,参数设置如图3 - 5,效果如图6。这一步给图片增加橙褐色。
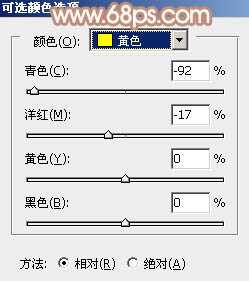
<图3>

<图4>
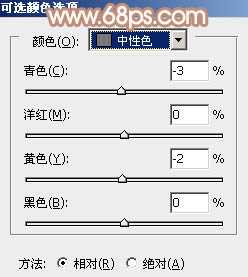
<图5>

<图6>
3、创建可选颜色调整图层,对黄、白、黑进行调整,参数设置如图7 - 9,效果如图10。这一步主要把图片中的暖色调淡。
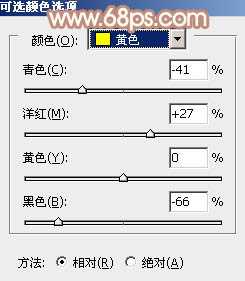
<图7>

<图8>
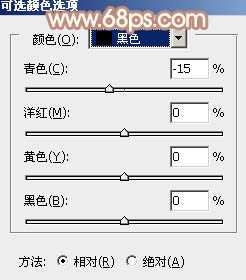
<图9>

<图10>
4、创建色彩平衡调整图层,对阴影、中间调、高光进行调整,参数设置如图11 - 13,效果如图14。这一步给图片增加黄褐色。

<图11>

<图12>

<图13>

<图14>
5、创建亮度/对比度调整图层,适当增加亮度及对比度,参数及效果如下图。
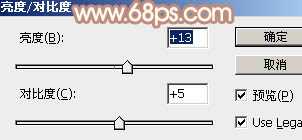
<图15>

<图16>
上一页12 下一页 阅读全文

最终效果

1、打开素材图片,创建曲线调整图层,对RGB通道进行调整,把暗部稍微调亮,高光也稍微加强一下,参数及效果如下图。
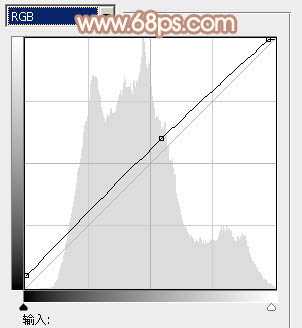
<图1>

<图2>
2、创建可选颜色调整图层,对黄、绿、中性色进行调整,参数设置如图3 - 5,效果如图6。这一步给图片增加橙褐色。
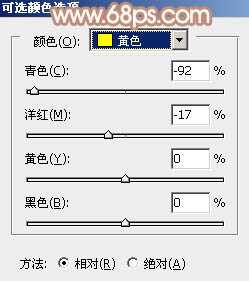
<图3>

<图4>
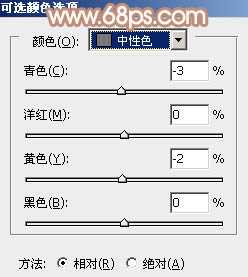
<图5>

<图6>
3、创建可选颜色调整图层,对黄、白、黑进行调整,参数设置如图7 - 9,效果如图10。这一步主要把图片中的暖色调淡。
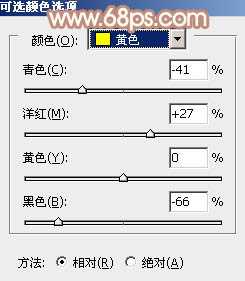
<图7>

<图8>
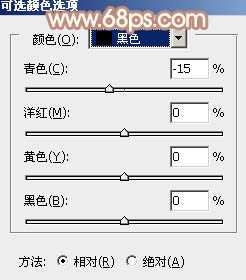
<图9>

<图10>
4、创建色彩平衡调整图层,对阴影、中间调、高光进行调整,参数设置如图11 - 13,效果如图14。这一步给图片增加黄褐色。

<图11>

<图12>

<图13>

<图14>
5、创建亮度/对比度调整图层,适当增加亮度及对比度,参数及效果如下图。
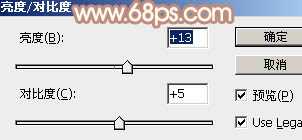
<图15>

<图16>
上一页12 下一页 阅读全文
下一篇:photoshop详细介绍如何将撕裂的旧照片修复完整