Photoshop为树荫下的美女图片打造淡淡柔美的蓝黄色
(编辑:jimmy 日期: 2024/12/26 浏览:3 次 )
素材图片主色为黄绿色,调色的时候把黄绿色都转为橙黄色,并把整体调淡。然后用曲线等给暗部及高光部分增加一点淡淡的蓝色即可
原图

最终效果

1、打开素材图片,创建可选颜色调整图层,对黄、绿、白、中性、黑进行调整,参数设置如图1 - 5,效果如图6。这一步给背景部分增加橙黄色。
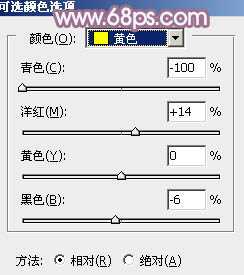
<图1>

<图2>
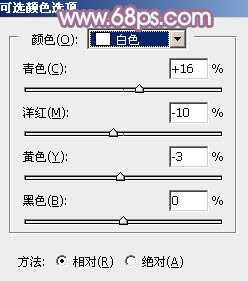
<图3>

<图4>
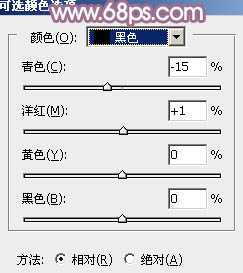
<图5>

<图6>
2、创建曲线调整图层,对RGB、红、蓝通道进行调整,参数设置如图7 - 9,效果如图10。这一步把暗部稍微调亮并增加红色。
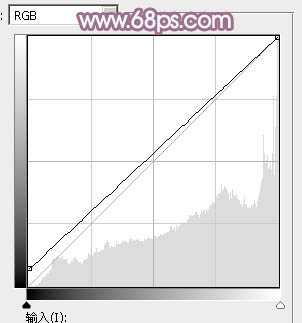
<图7>

<图8>
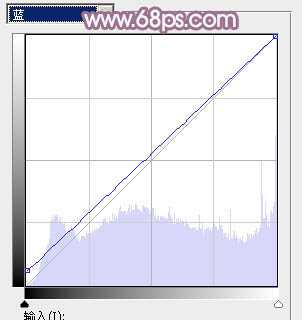
<图9>

<图10>
3、创建可选颜色调整图层,对红、黄、白、中性、黑进行调整,参数设置如图11 - 15,效果如图16。这一步给图片增加黄褐色。
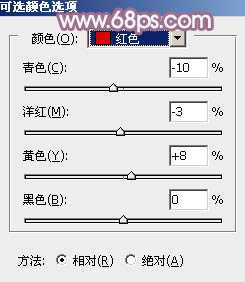
<图11>

<图12>
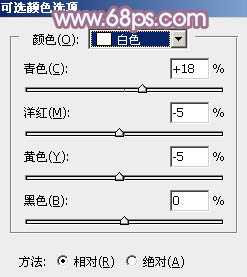
<图13>

<图14>
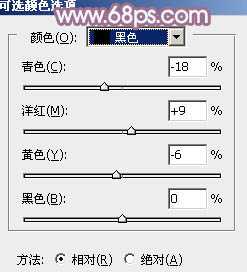
<图15>

<图16>
4、创建色彩平衡调整图层,对阴影,高光进行调整,参数及效果如下图。这一步加强暗部及高光颜色。
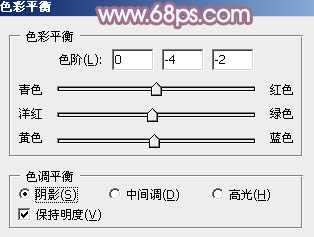
<图17>

<图18>

<图19>
5、创建可选颜色调整图层,对红、黄、中性色进行调整,参数设置如图20 - 22,效果如图23。这一步微调图片中的暖色。

<图20>
上一页12 下一页 阅读全文
原图

最终效果

1、打开素材图片,创建可选颜色调整图层,对黄、绿、白、中性、黑进行调整,参数设置如图1 - 5,效果如图6。这一步给背景部分增加橙黄色。
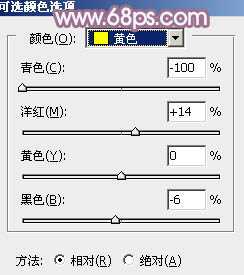
<图1>

<图2>
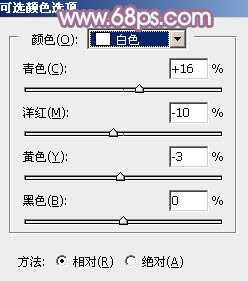
<图3>

<图4>
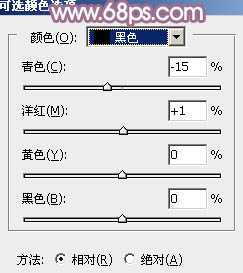
<图5>

<图6>
2、创建曲线调整图层,对RGB、红、蓝通道进行调整,参数设置如图7 - 9,效果如图10。这一步把暗部稍微调亮并增加红色。
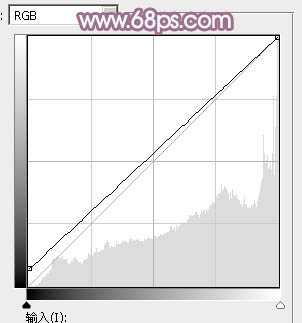
<图7>

<图8>
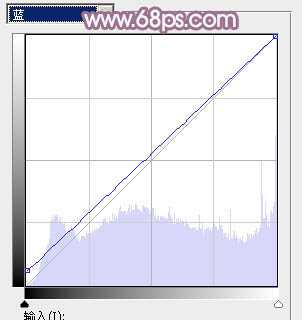
<图9>

<图10>
3、创建可选颜色调整图层,对红、黄、白、中性、黑进行调整,参数设置如图11 - 15,效果如图16。这一步给图片增加黄褐色。
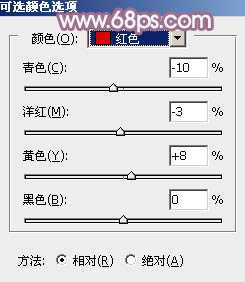
<图11>

<图12>
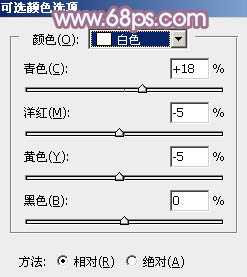
<图13>

<图14>
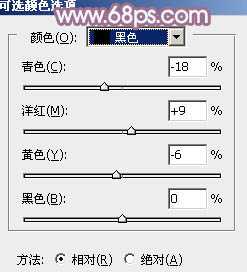
<图15>

<图16>
4、创建色彩平衡调整图层,对阴影,高光进行调整,参数及效果如下图。这一步加强暗部及高光颜色。
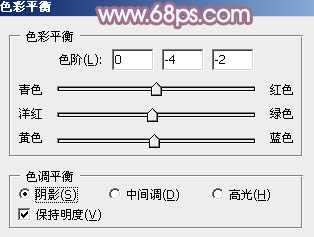
<图17>

<图18>

<图19>
5、创建可选颜色调整图层,对红、黄、中性色进行调整,参数设置如图20 - 22,效果如图23。这一步微调图片中的暖色。

<图20>
上一页12 下一页 阅读全文
下一篇:Photoshop将躺草地上的美女打造出柔和的秋季红褐色