Photoshop分格化照片教程
(编辑:jimmy 日期: 2024/12/26 浏览:3 次 )
效果图
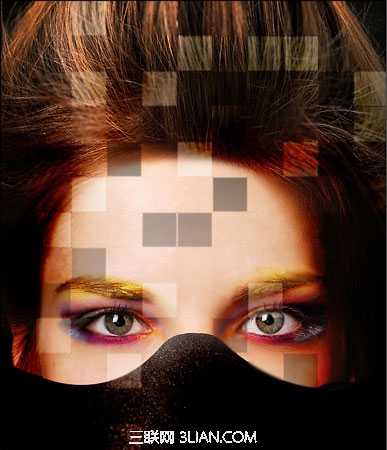
第1步在Photoshop中打开照片。 并调整其大小为600 × 750像素。

第2步创建一个55 × 55像素大小的新文件,并用铅笔画工具(大小:1像素)的黑与白点如图片所示。
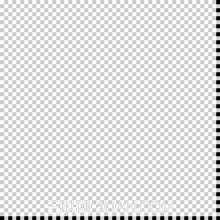
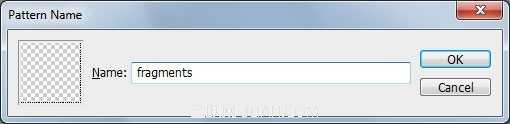
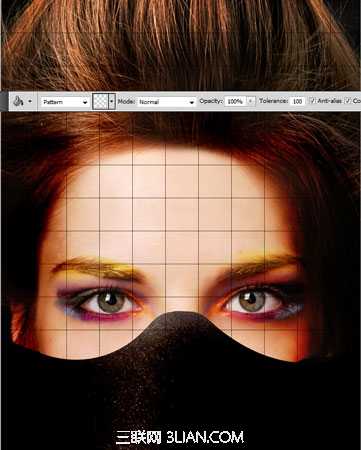





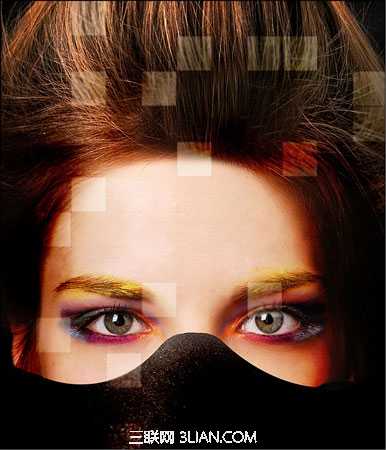
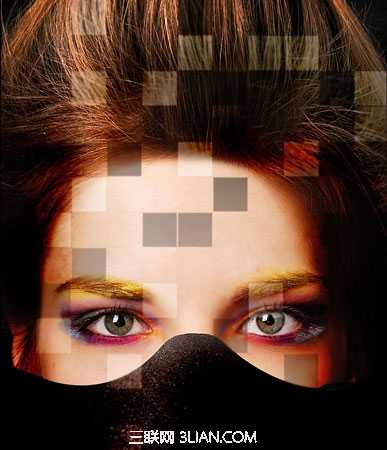
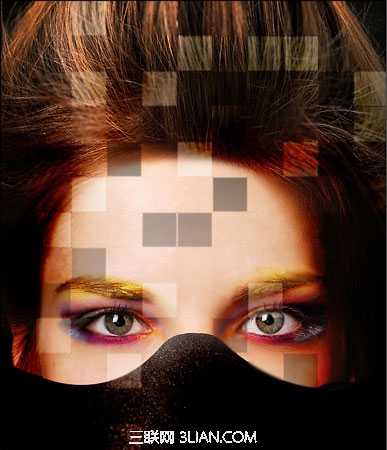
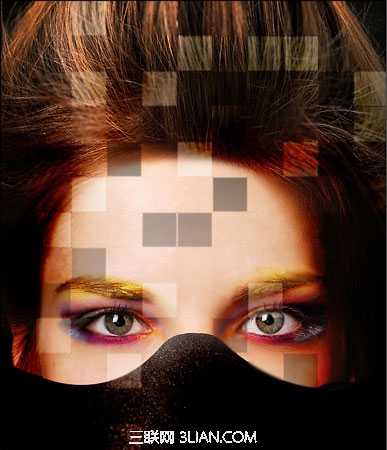
第1步在Photoshop中打开照片。 并调整其大小为600 × 750像素。

第2步创建一个55 × 55像素大小的新文件,并用铅笔画工具(大小:1像素)的黑与白点如图片所示。
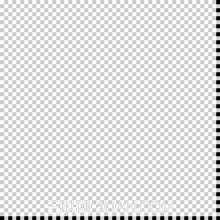
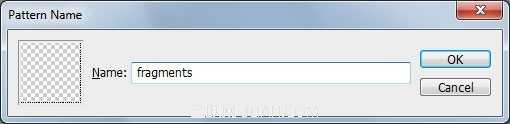
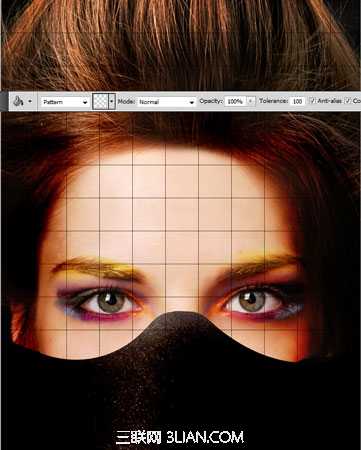





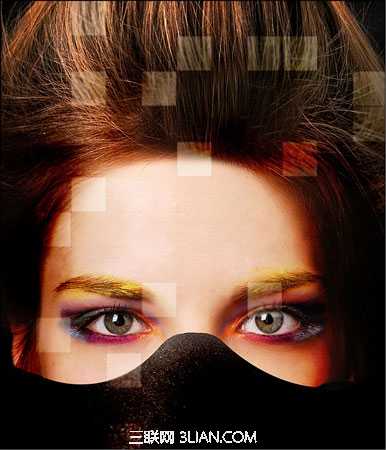
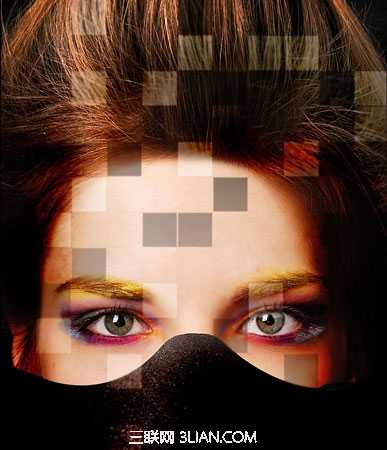
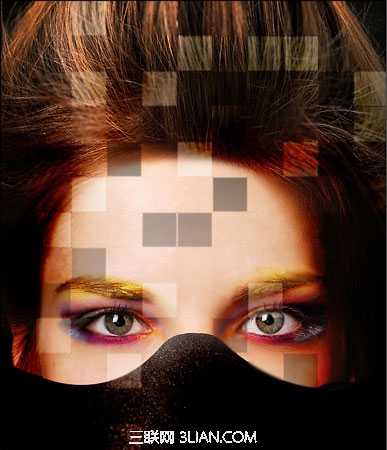
下一篇:PhotoShop(PS)设计一幅具有超现实感的石屋风景照片实例教程