Photoshop将外景人物图片打造唯美的韩系冷色调
(编辑:jimmy 日期: 2024/12/26 浏览:3 次 )
素材图片以黄绿色为主,转冷色非常方便。可直接用色相/饱和度把相应的主色转为冷色,然后微调各个层次的颜色,整体看上去柔和,淡美即可。
原图

最终效果

1、打开素材图片,创建可选颜色调整图层,对黄、绿、白、中性色进行调整,参数设置如图1 - 4,效果如图5。这一步适当减少绿色。
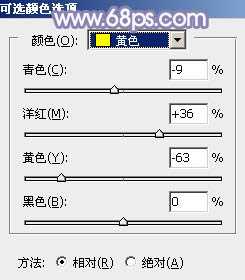
<图1>

<图2>
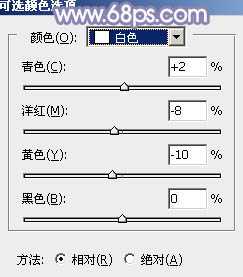
<图3>

<图4>

<图5>
2、创建色相/饱和度调整图层,对黄色,绿色进行调整,参数及效果如下图。这一步把图片中的黄绿色转为较为中性的青绿色。

<图6>

<图7>

<图8>
3、创建纯色调整图层,颜色设置为淡蓝色:#9EB5E2,确定后把图层混合模式改为“叠加”,不透明度改为:30%,效果如下图。

<图9>
4、创建曲线调整图层,对RGB,蓝通道进行调整,参数及效果如下图。这一步把图片调亮,并增加蓝色。
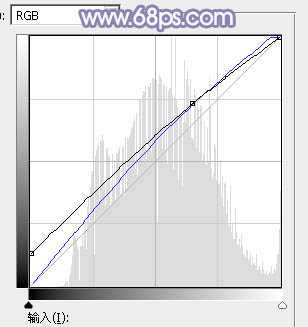
<图10>

<图11>
5、创建可选颜色调整图层,对青色,蓝色进行调整,参数及效果如下图。这一步把青色转为蓝色并调淡。
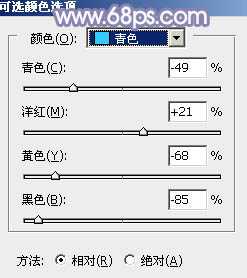
<图12>

<图13>
上一页12 下一页 阅读全文
原图

最终效果

1、打开素材图片,创建可选颜色调整图层,对黄、绿、白、中性色进行调整,参数设置如图1 - 4,效果如图5。这一步适当减少绿色。
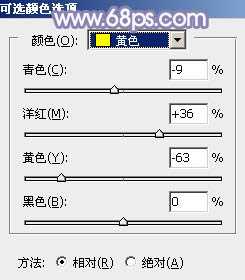
<图1>

<图2>
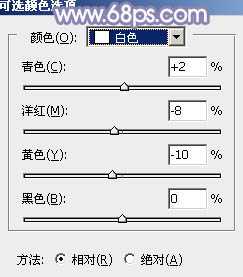
<图3>

<图4>

<图5>
2、创建色相/饱和度调整图层,对黄色,绿色进行调整,参数及效果如下图。这一步把图片中的黄绿色转为较为中性的青绿色。

<图6>

<图7>

<图8>
3、创建纯色调整图层,颜色设置为淡蓝色:#9EB5E2,确定后把图层混合模式改为“叠加”,不透明度改为:30%,效果如下图。

<图9>
4、创建曲线调整图层,对RGB,蓝通道进行调整,参数及效果如下图。这一步把图片调亮,并增加蓝色。
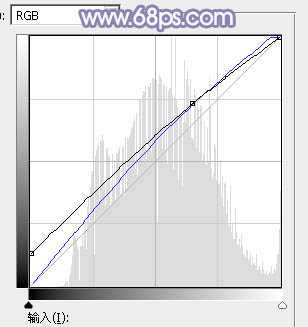
<图10>

<图11>
5、创建可选颜色调整图层,对青色,蓝色进行调整,参数及效果如下图。这一步把青色转为蓝色并调淡。
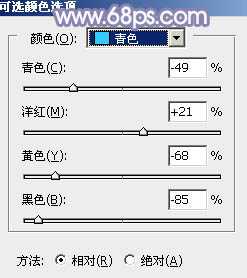
<图12>

<图13>
上一页12 下一页 阅读全文
下一篇:Photoshop为外景美女图片打造清爽的秋季橙红色