Photoshop为清爽的公园美女调制唯美的淡暖色
(编辑:jimmy 日期: 2024/12/26 浏览:3 次 )
素材图片主色为绿色,转暖色是非常快的。可直接用色相/饱和度等调色工具把绿色转为暖色,然后把主色调淡调柔和一点,暗部增加一点淡淡的冷色即可。
原图

最终效果

1、打开素材图片,创建色相/饱和度调整图层,对黄,绿色进行调整,参数及效果如下图。这一步快速把背景部分的主色转为橙黄色。
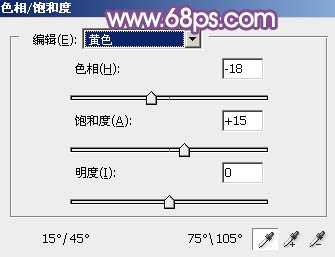
<图1>

<图2>

<图3>
2、按Ctrl + J 把当前色相/饱和度调整图层复制一层,不透明度改为:50%,效果如下图。
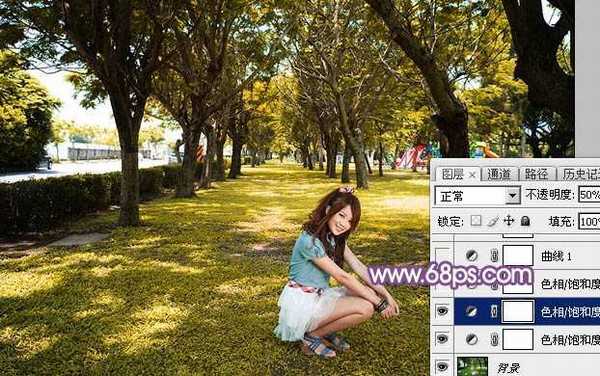
<图4>
3、再创建色相/饱和度调整图层,对绿色进行调整,参数及效果如下图。这一步减少图片中的绿色。
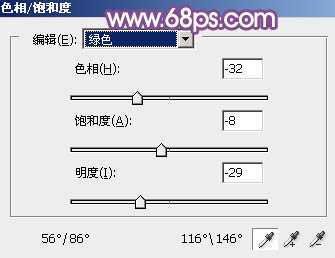
<图5>

<图6>
4、创建曲线调整图层,对RGB,红通道暗部进行调整,参数及效果如下图。这一步给图片增加红色。
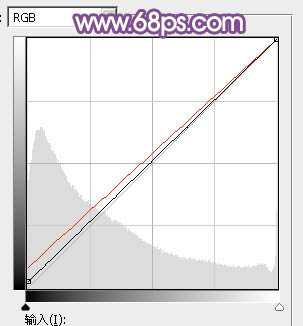
<图7>

<图8>
5、按Ctrl + J 把当前曲线调整图层复制一层,不透明度改为:50%,效果如下图。

<图9>
6、创建可选颜色调整图层,对红、黄、中性、黑进行调整,参数设置如图10 - 13,效果如图14。这一步给图片增加橙红色。

<图10>
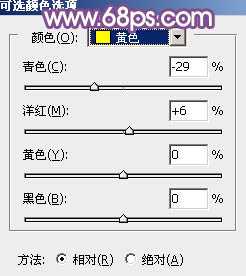
<图11>

<图12>
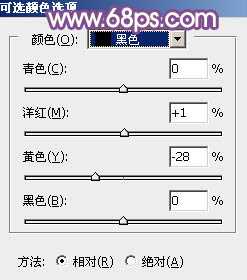
<图13>

<图14>
7、创建曲线调整图层,对RGB、红、蓝通道进行调整,参数设置如图15 - 17,效果如图18。这一步把图片颜色稍微调淡,暗部增加蓝色。
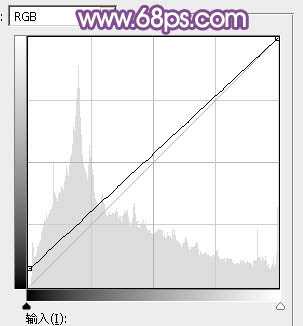
<图15>

<图16>
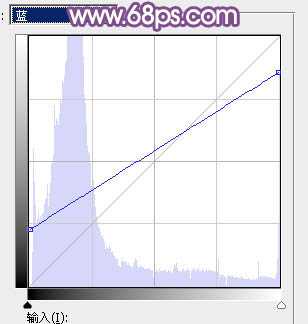
<图17>
上一页12 下一页 阅读全文
原图

最终效果

1、打开素材图片,创建色相/饱和度调整图层,对黄,绿色进行调整,参数及效果如下图。这一步快速把背景部分的主色转为橙黄色。
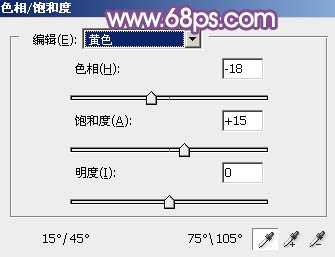
<图1>

<图2>

<图3>
2、按Ctrl + J 把当前色相/饱和度调整图层复制一层,不透明度改为:50%,效果如下图。
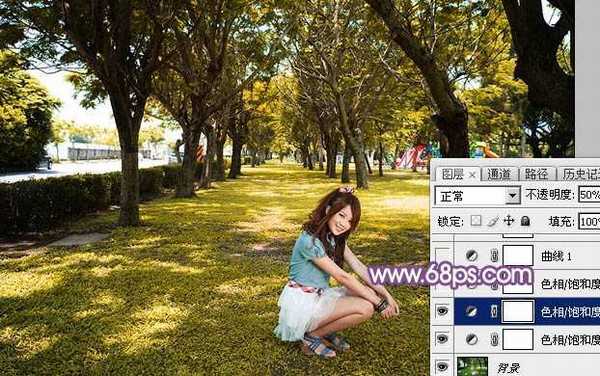
<图4>
3、再创建色相/饱和度调整图层,对绿色进行调整,参数及效果如下图。这一步减少图片中的绿色。
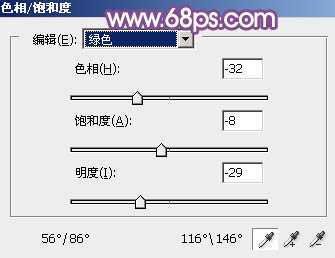
<图5>

<图6>
4、创建曲线调整图层,对RGB,红通道暗部进行调整,参数及效果如下图。这一步给图片增加红色。
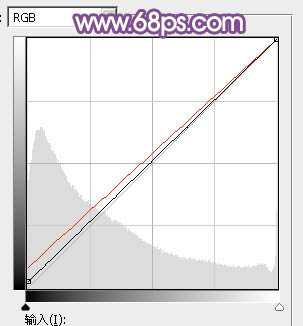
<图7>

<图8>
5、按Ctrl + J 把当前曲线调整图层复制一层,不透明度改为:50%,效果如下图。

<图9>
6、创建可选颜色调整图层,对红、黄、中性、黑进行调整,参数设置如图10 - 13,效果如图14。这一步给图片增加橙红色。

<图10>
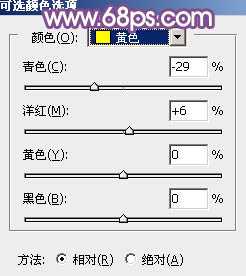
<图11>

<图12>
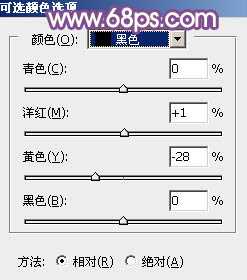
<图13>

<图14>
7、创建曲线调整图层,对RGB、红、蓝通道进行调整,参数设置如图15 - 17,效果如图18。这一步把图片颜色稍微调淡,暗部增加蓝色。
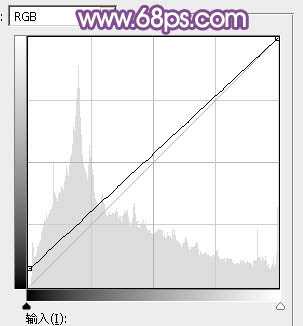
<图15>

<图16>
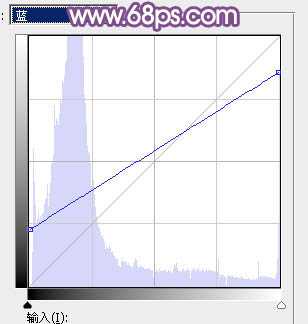
<图17>
上一页12 下一页 阅读全文
下一篇:Photoshop为美女调出带雀斑质感肤色效果