Photoshop为竹林边的美女加上甜美的淡调黄绿色
(编辑:jimmy 日期: 2024/12/26 浏览:3 次 )
素材图片背景基本都是绿叶。调色的时候只需要把绿叶的颜色转为比较粉嫩的黄绿色,然后把暗部调淡,整体再柔化处理即可。
原图

最终效果

1、打开素材图片,创建可选颜色调整图层,对黄、绿、青进行调整,参数设置如图1 - 3,效果如图4。这一步给图片增加黄绿色。
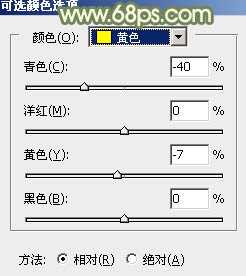
<图1>
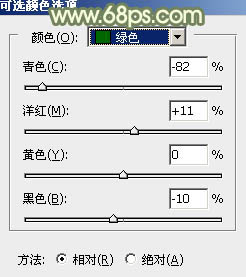
<图2>
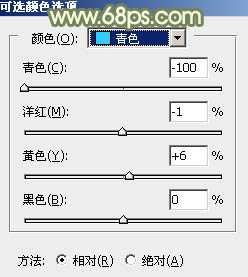
<图3>

<图4>
2、按Ctrl + J 把当前可选颜色调整图层复制一层,然后把蒙版填充黑色。按Ctrl + Alt + 2 调出高光选区,按Ctrl + Shift + I 反选,然后填充白色。这一步给图片暗部增加黄绿色。

<图5>
3、创建曲线调整图层,对RGB通道进行调整,把暗部稍微调亮一点,参数及效果如下图。
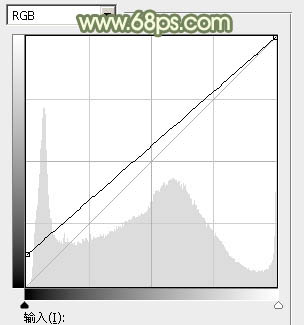
<图6>

<图7>
4、创建可选颜色调整图层,对黄、绿、白、中性、黑进行调整,参数设置如图8 - 12,效果如图13。这一步把图片中的黄绿色调淡,高光部分再增加淡黄色。
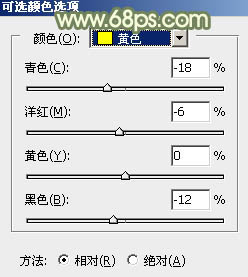
<图8>
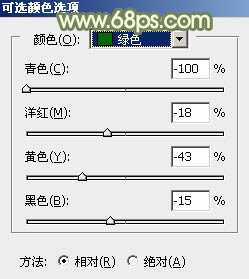
<图9>
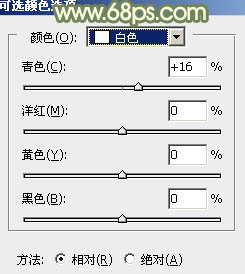
<图10>
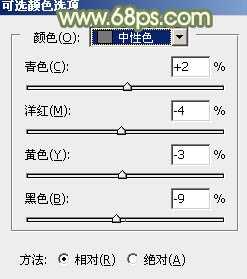
<图11>
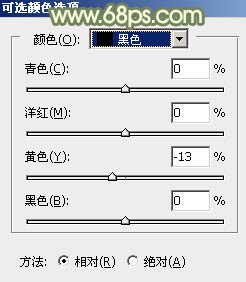
<图12>
上一页12 下一页 阅读全文
原图

最终效果

1、打开素材图片,创建可选颜色调整图层,对黄、绿、青进行调整,参数设置如图1 - 3,效果如图4。这一步给图片增加黄绿色。
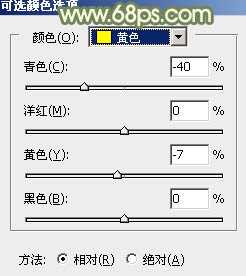
<图1>
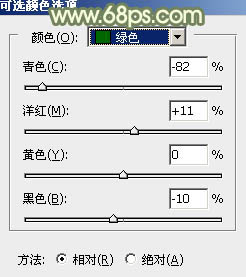
<图2>
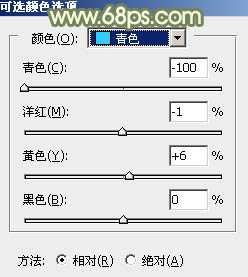
<图3>

<图4>
2、按Ctrl + J 把当前可选颜色调整图层复制一层,然后把蒙版填充黑色。按Ctrl + Alt + 2 调出高光选区,按Ctrl + Shift + I 反选,然后填充白色。这一步给图片暗部增加黄绿色。

<图5>
3、创建曲线调整图层,对RGB通道进行调整,把暗部稍微调亮一点,参数及效果如下图。
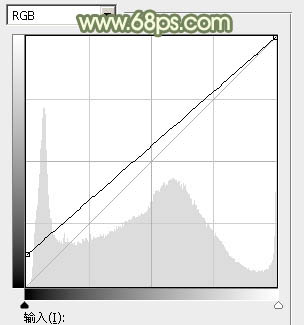
<图6>

<图7>
4、创建可选颜色调整图层,对黄、绿、白、中性、黑进行调整,参数设置如图8 - 12,效果如图13。这一步把图片中的黄绿色调淡,高光部分再增加淡黄色。
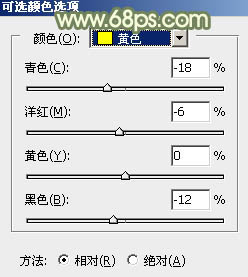
<图8>
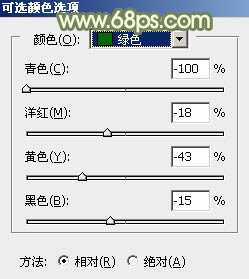
<图9>
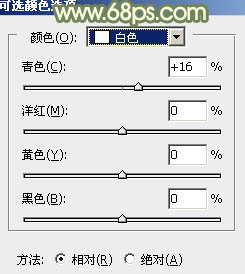
<图10>
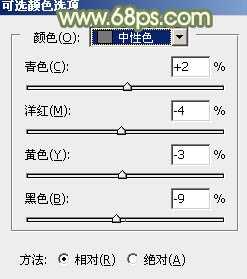
<图11>
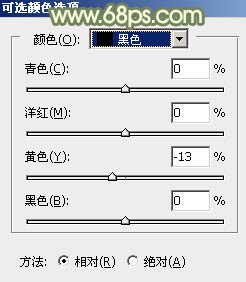
<图12>
上一页12 下一页 阅读全文
下一篇:Photoshop调制出非常柔美的黄青色湖景美女图片