Photoshop打造绚丽潮流的光束美女海报效果
(编辑:jimmy 日期: 2024/12/26 浏览:3 次 )
最终效果

新建一个图层命名为“颜色”,用渐变选择“色谱”默认选项,从上至下绘制一个渐变,然后将图层的混合模式设置为“颜色”。给颜色图层添加图层蒙版,设置径向渐变的颜色从白色到黑色,然后绘制一个渐变。
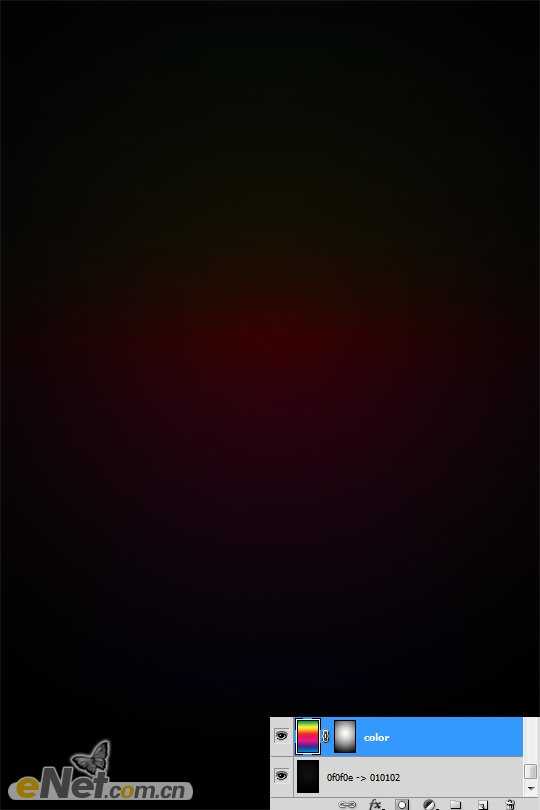
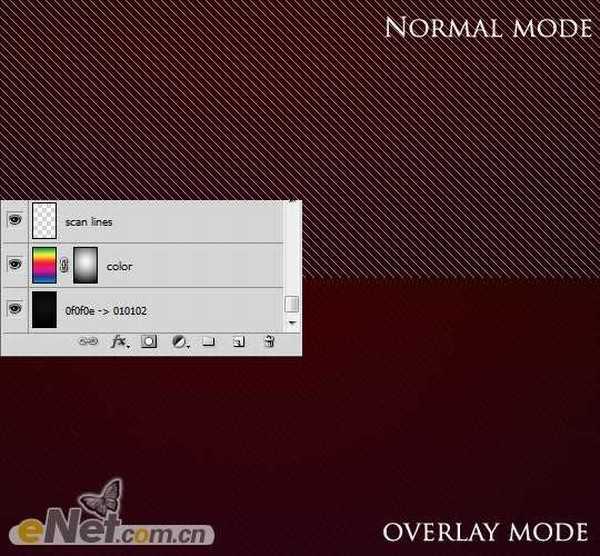


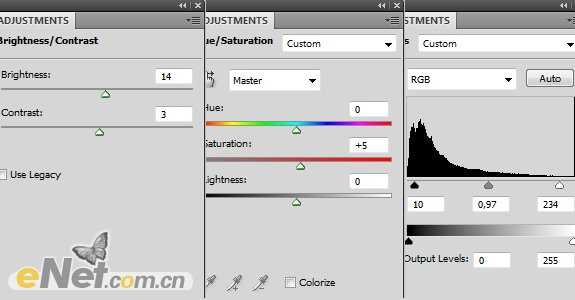
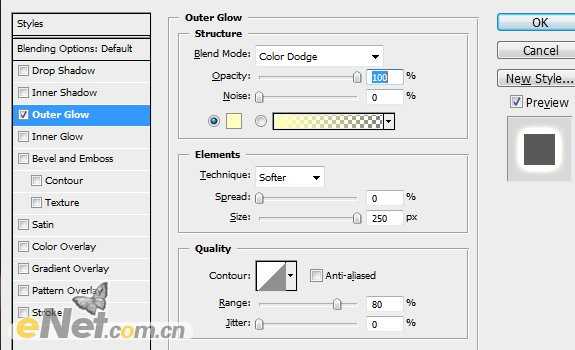


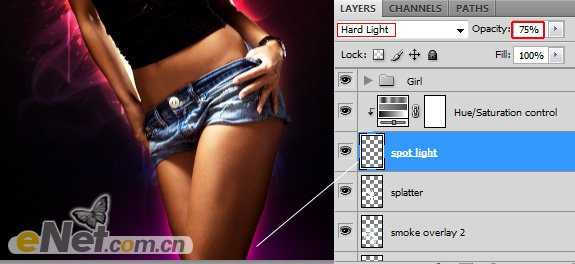
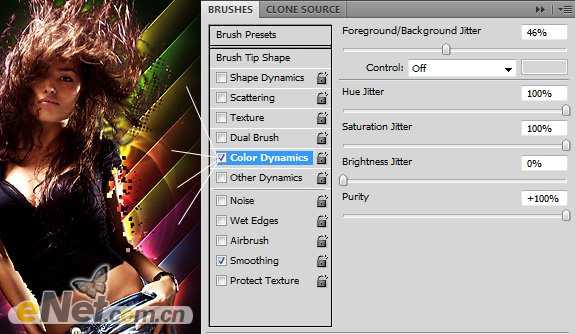



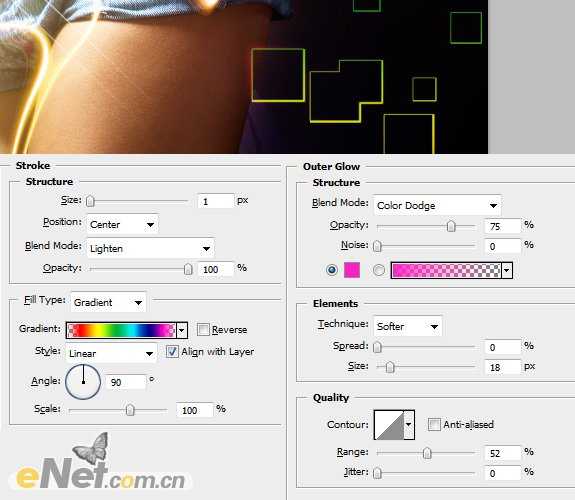


新建一个图层命名为“颜色”,用渐变选择“色谱”默认选项,从上至下绘制一个渐变,然后将图层的混合模式设置为“颜色”。给颜色图层添加图层蒙版,设置径向渐变的颜色从白色到黑色,然后绘制一个渐变。
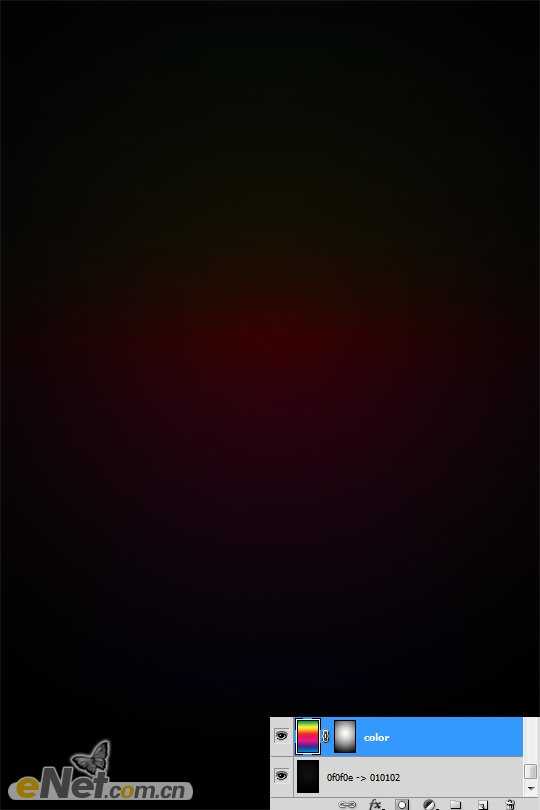
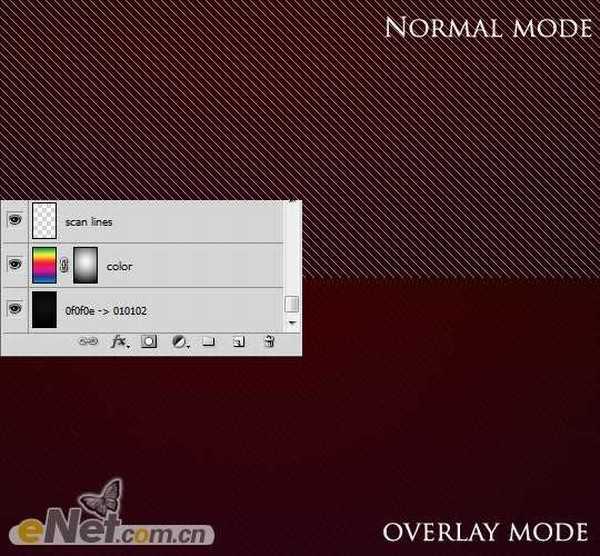


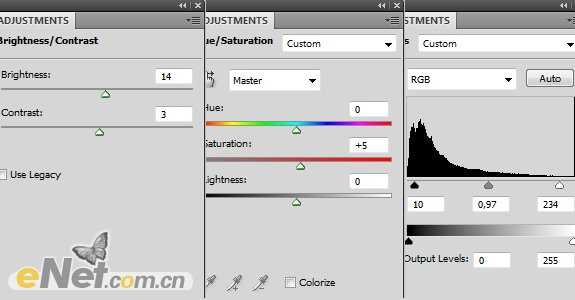
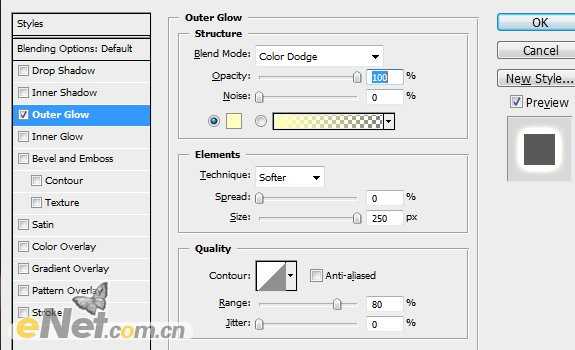


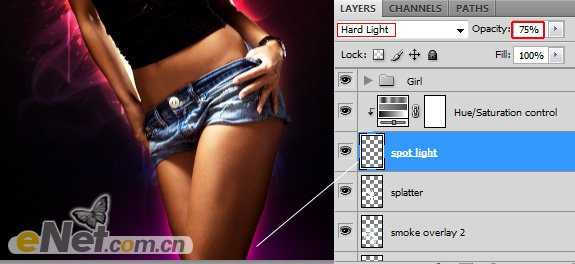
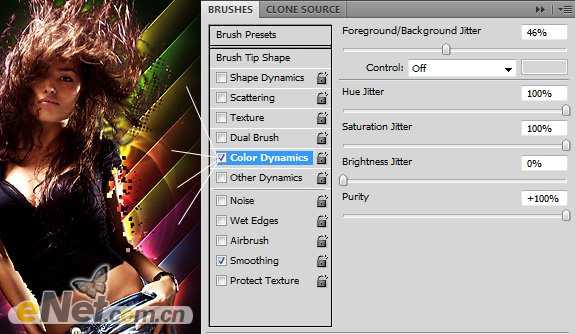



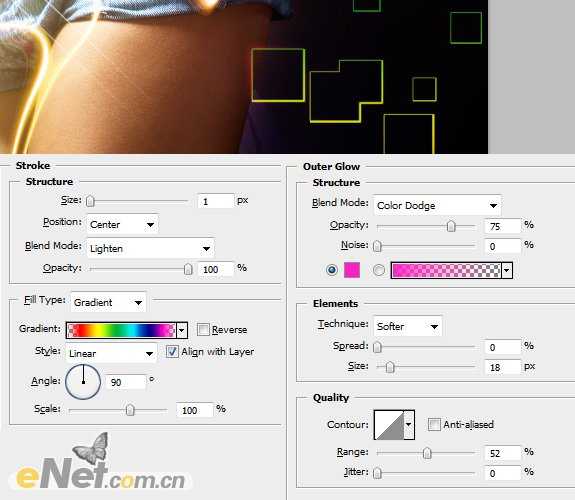

下一篇:Photoshop为脸部有阴影的人像磨皮及光影美化