Photoshop为侧拍美女加上唯美的淡调青红色
(编辑:jimmy 日期: 2024/12/26 浏览:3 次 )
素材图片的主色为黄绿色,调色的时候直接把黄色部分转为淡红色,绿色及高光颜色转为淡青色,再把背景部分稍微处理柔和即可。
原图

最终效果

1、按Ctrl + ALt + 2 调出高光选区,然后创建色相/饱和度调整图层,对黄色,绿色进行调整,参数及效果如下图。这一步快速把图片高光颜色转为橙红色。
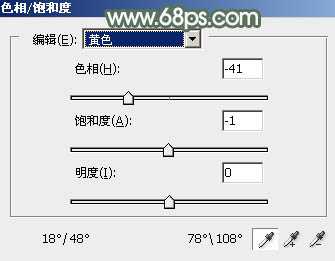
<图1>

<图2>

<图3>
2、创建色彩平衡调整图层,对中间调进行调整,参数设置如图4,确定后按Ctrl + Alt + G 创建剪贴蒙版,效果如图5。这一步同样给高光部分增加橙红色。

<图4>

<图5>
3、创建可选颜色调整图层,对红、黄、青、白、中性色进行调整,参数设置如图6 - 10,确定后同样按Ctrl + Alt + G 创建剪贴蒙版,效果如图11。这一步把高光部分的红色转为粉红色。

<图6>
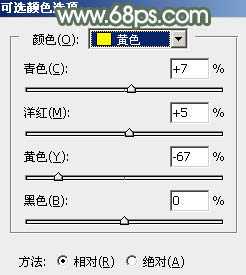
<图7>

<图8>
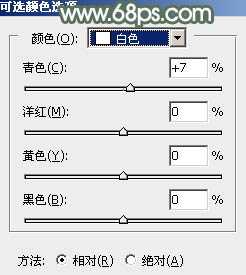
<图9>

<图10>

<图11>
4、按Ctrl + Alt + 2 调出高光选区,按Ctrl + Shift + I 反选,然后创建曲线调整图层,对RGB、红、绿、蓝通道进行调整,参数设置如图12 - 15,效果如图16。这一步给图片暗部增加青绿色。

<图12>
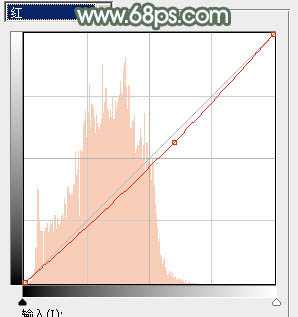
<图13>

<图14>
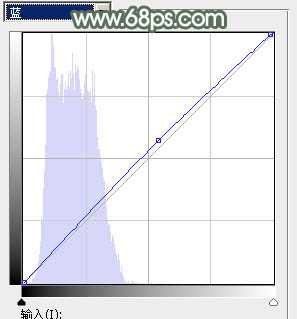
<图15>

<图16>
5、创建可选颜色调整图层,对黄、绿、青、白进行调整,参数设置如图17 - 20,效果如图21。这一步主要给图片高光部分增加淡青色。
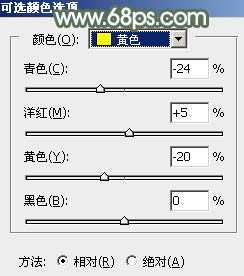
<图17>

<图18>
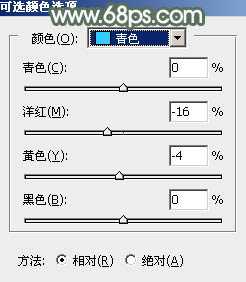
<图19>

<图20>

<图21>
上一页12 下一页 阅读全文
原图

最终效果

1、按Ctrl + ALt + 2 调出高光选区,然后创建色相/饱和度调整图层,对黄色,绿色进行调整,参数及效果如下图。这一步快速把图片高光颜色转为橙红色。
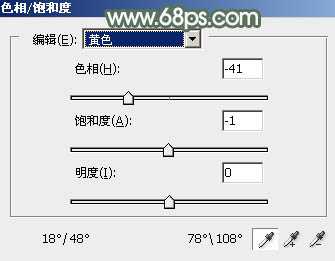
<图1>

<图2>

<图3>
2、创建色彩平衡调整图层,对中间调进行调整,参数设置如图4,确定后按Ctrl + Alt + G 创建剪贴蒙版,效果如图5。这一步同样给高光部分增加橙红色。

<图4>

<图5>
3、创建可选颜色调整图层,对红、黄、青、白、中性色进行调整,参数设置如图6 - 10,确定后同样按Ctrl + Alt + G 创建剪贴蒙版,效果如图11。这一步把高光部分的红色转为粉红色。

<图6>
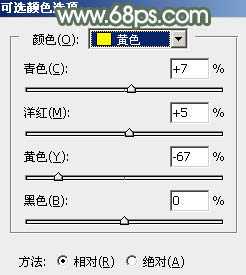
<图7>

<图8>
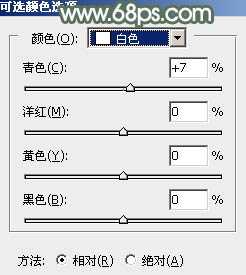
<图9>

<图10>

<图11>
4、按Ctrl + Alt + 2 调出高光选区,按Ctrl + Shift + I 反选,然后创建曲线调整图层,对RGB、红、绿、蓝通道进行调整,参数设置如图12 - 15,效果如图16。这一步给图片暗部增加青绿色。

<图12>
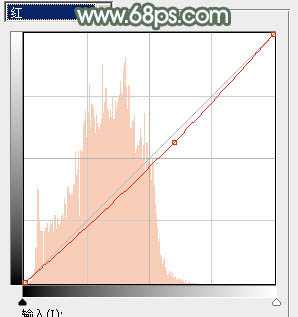
<图13>

<图14>
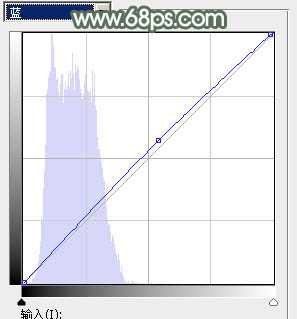
<图15>

<图16>
5、创建可选颜色调整图层,对黄、绿、青、白进行调整,参数设置如图17 - 20,效果如图21。这一步主要给图片高光部分增加淡青色。
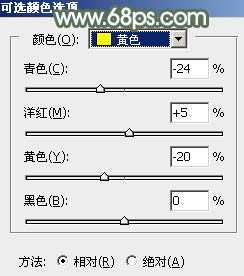
<图17>

<图18>
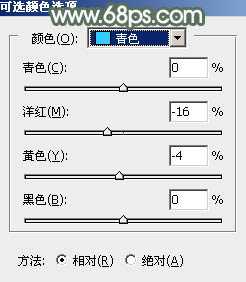
<图19>

<图20>

<图21>
上一页12 下一页 阅读全文
下一篇:Photoshop将儿童照打造出怀旧老照片效果