PS将照片打造日系清新淡雅风照
(编辑:jimmy 日期: 2024/12/26 浏览:3 次 )
日系清新淡雅风,即和风,是日本摄影师多采用的一种特色影调。特点可概括为:冲淡平和,自然写意。 国内知晓率最高的为川内伦子、小林纪晴等,其清澈的近乎悲戚的风格,在国内吸引了大量拥趸。当然亦有众多厌恶者,将其讽为“白内障疵光拍法”……各有所好吧。
可惜的是此种风格无论从前期拍摄到后期制作都没有翔实具体的指导教程,我用收集的零散信息加上自己的经验制作了此篇教程,希望对大家有一些帮助。先看例图:


想得到这种影调,最简单的方法莫过于使用胶片机的负片拍摄,但目前使用率最高的却是DSLR和DC,如何用数码相机得到接近这种影调的效果呢?请跟我来设置,以佳能为例:
–进入“照片风格”菜单的用户定义,点Jump
–将照片风格设置为中性,反差减一格,饱和度减两格,色调减一格
–使用M档拍摄,焦点不必精准。曝光可适当减1~2格
–使用大光圈,在光线明亮、均匀时拍摄,构图取景应均衡,适当留白
如果遵循以上拍摄风格,可得到较为接近的影调,下面进行后期处理
一、风物篇
1、ps里打开原图,嵌入6X6方格背景(个人喜好),Ctrl+J复制一层。

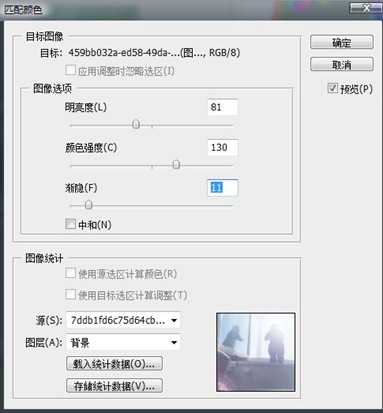

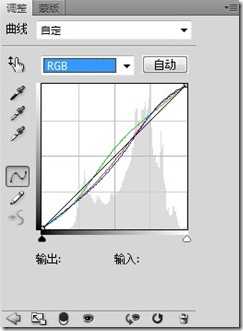

人像篇可依循上述的后期流程,但缺点是影调不够明朗,皮肤质感损失较多,这里给出另一种制作思路。
1、ps里打开原图,嵌入6X6方格背景(个人喜好),Ctrl+J复制一层。

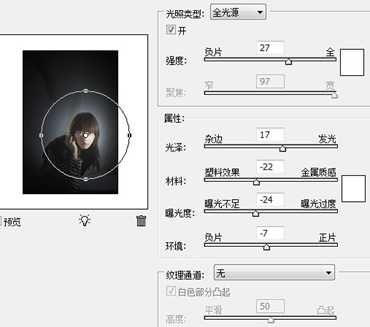
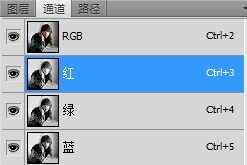

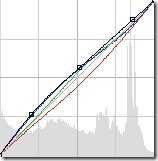

6、还可通过通道混合器和色阶进行一些微调,这里不给出具体数据(因每一张照片都是不同的)。


结语:
写到这里已接近尾声,其实个人对于这种色调没什么太大偏好。“和风”中久远淡薄的禅意,不动声色中隐藏的淡淡表情,以及镜头与拍摄对象凝成的疏离空间,才是我之所好。
希望大家从这篇教程里学到的不仅是拉拉曲线,调调菜单的色彩游戏,更能引申到对于描绘个体与空间关系的思考。
看看部分pocoer的优秀作品:



可惜的是此种风格无论从前期拍摄到后期制作都没有翔实具体的指导教程,我用收集的零散信息加上自己的经验制作了此篇教程,希望对大家有一些帮助。先看例图:


想得到这种影调,最简单的方法莫过于使用胶片机的负片拍摄,但目前使用率最高的却是DSLR和DC,如何用数码相机得到接近这种影调的效果呢?请跟我来设置,以佳能为例:
–进入“照片风格”菜单的用户定义,点Jump
–将照片风格设置为中性,反差减一格,饱和度减两格,色调减一格
–使用M档拍摄,焦点不必精准。曝光可适当减1~2格
–使用大光圈,在光线明亮、均匀时拍摄,构图取景应均衡,适当留白
如果遵循以上拍摄风格,可得到较为接近的影调,下面进行后期处理
一、风物篇
1、ps里打开原图,嵌入6X6方格背景(个人喜好),Ctrl+J复制一层。

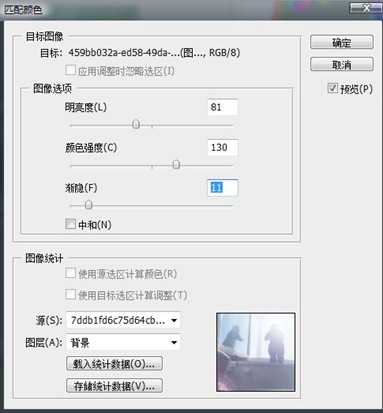

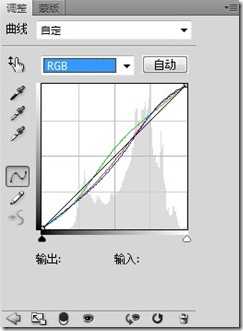

人像篇可依循上述的后期流程,但缺点是影调不够明朗,皮肤质感损失较多,这里给出另一种制作思路。
1、ps里打开原图,嵌入6X6方格背景(个人喜好),Ctrl+J复制一层。

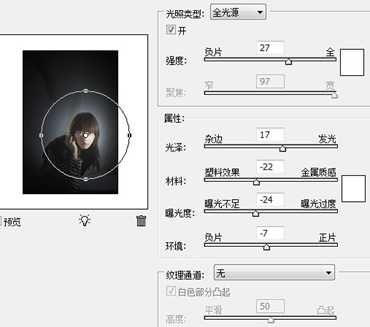
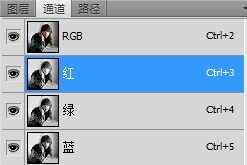

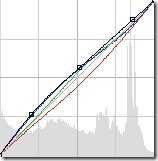

6、还可通过通道混合器和色阶进行一些微调,这里不给出具体数据(因每一张照片都是不同的)。


结语:
写到这里已接近尾声,其实个人对于这种色调没什么太大偏好。“和风”中久远淡薄的禅意,不动声色中隐藏的淡淡表情,以及镜头与拍摄对象凝成的疏离空间,才是我之所好。
希望大家从这篇教程里学到的不仅是拉拉曲线,调调菜单的色彩游戏,更能引申到对于描绘个体与空间关系的思考。
看看部分pocoer的优秀作品:



下一篇:Photoshop将外景婚纱照打造出浪漫的暗红色